[Pamiršau iPad slaptažodį] Kaip atrakinti iPad ir atkurti duomenis
2022 m. balandžio 27 d. • Pateikta: Duomenų atkūrimo sprendimai • Patvirtinti sprendimai
Pamiršau iPad slaptažodį!
"Pamiršau iPad slaptažodį ir dabar nebegaliu naudotis iPad! Nenoriu prarasti jokių duomenų, ar yra koks nors būdas atrakinti iPad ar atkurti duomenis?"
Tai apgailėtina, bet dažna problema, kad žmonės kartais pamiršta savo iPad kodą. Dėl to jūs negalėsite naudotis savo „iPad“. Ir tikrai nesate visiškai dėl to kaltas, o šimtus slaptažodžių turime saugoti visoms skirtingoms paskyroms! Tačiau yra būdų, kaip atrakinti „iPad“, tačiau dėl jų bus prarasti duomenys.
Taigi šiame straipsnyje parodysime, kaip pasidaryti saugią atsarginę kopiją, jei kada nors pamirštumėte iPad slaptažodį. Ir jei jau buvote užblokuotas, prarasite savo duomenis, bet mes parodysime, kaip galite juos atkurti.
- 1 dalis: atsarginių duomenų kopijavimas užrakintame iPad
- 2 dalis: Kaip atrakinti iPad ekraną naudojant iTunes
- 3 dalis: Kaip atrakinti iPad ekraną naudojant iCloud
- 4 dalis: Kaip atrakinti iPad ekraną naudojant atkūrimo režimą
- 5 dalis: Kaip atkurti prarastus duomenis iš iPad
1 dalis: atsarginių duomenų kopijavimas užrakintame iPad
Prieš pradėdami atrakinti iPad ekraną ir taip prarasti visus duomenis, turėtumėte naudoti trečiosios šalies programinę įrangą, kad sukurtumėte atsarginę visų duomenų kopiją. Norėdami tai padaryti, galite naudoti Dr.Fone - Phone Backup (iOS) , kuri yra patikima programinė įranga, kurią naudoja ir mėgsta milijonai žmonių visame pasaulyje. Žinote, kad galite pasitikėti šia programine įranga, nes jos patronuojanti įmonė „Wondershare“ sulaukė tarptautinio pripažinimo net iš „Forbes“.
Naudodami Dr.Fone galite pasirinktinai sukurti visų duomenų, kuriuos norite išsaugoti, atsargines kopijas ir atkurti juos atrakinę iPad ekraną.

„Dr.Fone“ – telefono atsarginė kopija („iOS“)
„iOS“ duomenų atsarginė kopija ir atkūrimas tampa lankstus
- Vienu paspaudimu sukursite viso iOS įrenginio atsarginę kopiją „Mac“ arba asmeniniame kompiuteryje.
- Leisti peržiūrėti ir atkurti bet kurį elementą iš atsarginės kopijos į įrenginį.
- Eksportuokite tai, ko norite iš atsarginės kopijos į kompiuterį.
- Pasirinktinai kurkite atsarginę kopiją ir atkurkite visus norimus duomenis.
- Palaikomi visi iPhone ir iPad modeliai.
-
Palaiko iPhone X / 8 (Plus) / iPhone 7 (Plus) / iPhone6s (Plus), iPhone SE ir naujausią iOS versiją!

Kaip sukurti atsarginę duomenų kopiją naudojant Dr.Fone:
1 veiksmas. Duomenų atsarginė kopija ir atkūrimas.
Paleidę Dr.Fone, rasite meniu su keliomis parinktimis. Pasirinkite „Telefono atsarginė kopija“.
Patarimai: iš tikrųjų galite naudoti šį įrankį ir atrakinti kitus „Android“ telefonus, įskaitant „Huawei“, „Lenovo“, „Xiaomi“ ir kt., vienintelė auka yra tai, kad atrakinę prarasite visus duomenis.

2 veiksmas. Užrakinto iPad atsarginė kopija į kompiuterį.
Prijunkite iPad prie kompiuterio. Dr.Fone iš karto atpažins įrenginį. „iPad“ rasite visų tipų failų meniu. Pasirinkite tuos, kurių atsarginę kopiją norite sukurti, tada spustelėkite „Atsarginė kopija“. Tai turėtų trukti kelias minutes.

Atsarginės kopijos kūrimas užtruks kelias minutes.

3 veiksmas. Peržiūrėkite atsargines kopijas.
Galiausiai galite peržiūrėti ir pasiekti visus atsargines duomenų kopijas galerijoje. Jei norite, vėliau galite juos „Atkurti“ arba „eksportuoti“ į savo kompiuterį arba „iPad“.

Jei skaitote tai, kol nepamiršote savo iPad slaptažodžio kaip prevencinio žingsnio, turėtumėte žinoti, kad taip pat galite sukurti atsarginę kopiją naudodami iCloud ir iTunes, nors mano asmeninė rekomendacija yra Dr.Fone.
2 dalis: Kaip atrakinti iPad ekraną naudojant iTunes
Vienintelis būdas atrakinti „iPad“ ekraną ir išspręsti „pamiršau iPad slaptažodžio“ problemą yra atkurti visą iPad. Tai galite padaryti naudodami „iTunes“ šiais būdais:
- Prijunkite iPad prie kompiuterio.
- Pasirinkite savo „iPad“ ir eikite į „Suvestinė“.
- Spustelėkite „Patikrinti, ar nėra atnaujinimų“. Jums bus pranešta, jei yra naujesnis naujinys.
- Spustelėkite „Atkurti iPhone“. Procesas turėtų užtrukti, o pabaigoje galėsite vėl nustatyti savo iPad. Šiame etape, jei sukūrėte atsarginę kopiją, pvz., pateiktą 1 dalyje , galite ją naudoti norėdami atkurti visus savo duomenis.
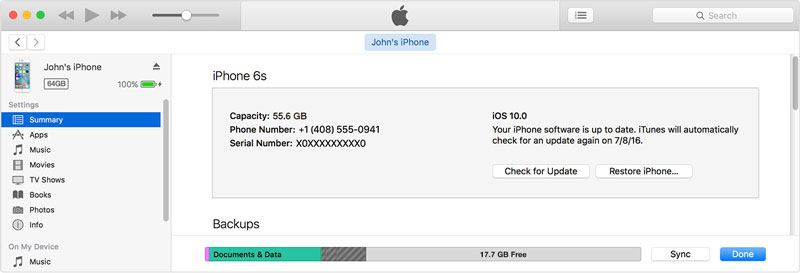
3 dalis. Kaip atrakinti iPad ekraną naudojant iCloud
Šį metodą galima naudoti tik tuo atveju, jei „iPad“ nustatėte „Find My iPhone“. Tai leidžia aptikti savo iPad ir valdyti jį nuotoliniu būdu. Jį galite naudoti norėdami ištrinti visus jame esančius duomenis. Tai galite padaryti taip:
- Eikite į „ iCloud“ svetainę ir įveskite „Apple ID“.
- Norėdami pasirinkti savo iPad, naudokite viršuje esantį išskleidžiamąjį meniu „Visi įrenginiai“.
- Pasirinkite iPad, kurį norite ištrinti.
- Spustelėkite „Ištrinti iPad“.
- Po to galite atkurti savo iPad ir naudoti atsarginę kopiją iš 1 dalies duomenims atkurti.

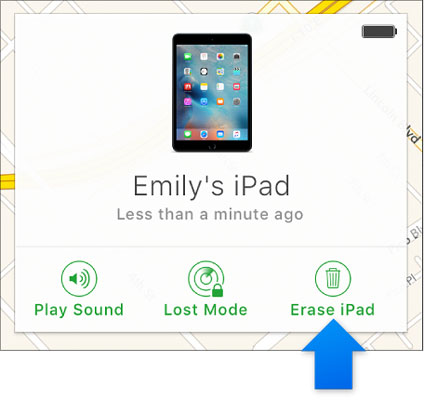
4 dalis: Kaip atrakinti iPad ekraną naudojant atkūrimo režimą
Daugelis „iPad“ naudotojų niekada nenustato funkcijos „Rasti mano iPhone“, jei esate vienas iš jų, galite naudoti atkūrimo režimą, kad išspręstumėte „pamiršau iPad kodo“ problemą. Tai galite padaryti taip:
- Prijunkite savo iPad prie kompiuterio ir paleiskite iTunes.
- Iš naujo paleiskite „iPad“ kartu paspausdami miego / pažadinimo ir namų mygtukus.
- Atlikite tai, kol pamatysite atkūrimo režimo ekraną.
- „iTunes“ gausite iššokantįjį pranešimą, kaip ir toliau. Tiesiog spustelėkite „Atkurti“. Tačiau šis procesas ne visada efektyvus ir atkūrimo procesas gali įstrigti, tačiau yra daug sprendimų, kaip išjungti iPad iš atkūrimo režimo .
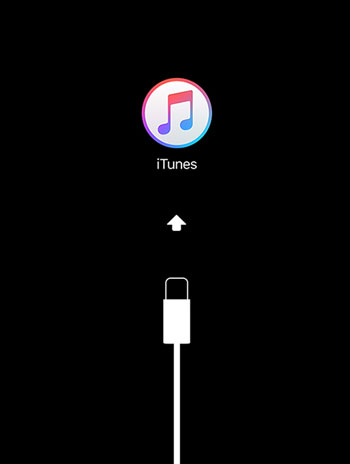
5 dalis: Kaip atkurti prarastus duomenis iš iPad
„iPad“ atrakinimas yra procesas, kurio metu ištrinami visi „iPad“ duomenys. Tokiu atveju, jei neturite atsarginės kopijos, prarasite visus savo duomenis. Štai kodėl 1 dalyje minėjome, kad atsarginei kopijai sukurti turėtumėte naudoti Dr.Fone.
Tačiau jei jūsų duomenys jau prarasti, viltis vis tiek neprarasta. Dr.Fone – duomenų atkūrimas (iOS) gali padėti nuskaityti jūsų iPad, ar nėra prarastų duomenų, ir padėti juos atkurti.

„Dr.Fone“ – duomenų atkūrimas („iOS“)
1-oji pasaulyje „iPhone“ ir „iPad“ duomenų atkūrimo programinė įranga.
- Aukščiausias iPhone duomenų atkūrimo rodiklis pramonėje.
- Atkurkite nuotraukas, vaizdo įrašus, kontaktus, žinutes, pastabas, skambučių žurnalus ir kt.
- Pasirinktinai peržiūrėkite ir atkurkite visus norimus duomenis iš visų iPhone ir iPad modelių.
- Atkurti duomenis, prarastus dėl ištrynimo, įrenginio praradimo, jailbreak, iOS 13/12/11 atnaujinimo ir kt.
- Suderinamas su visais iOS įrenginiais ir versijomis.
Kaip atkurti prarastus duomenis iš iPad naudojant Dr.Fone
1 veiksmas Nuskaitykite iPad.
Prijunkite savo iPad prie kompiuterio. Dr.Fone iš karto aptiks įrenginį. Spustelėkite parinktį „Atkurti“ iš „Dr.Fone“ sąsajos ir pasirinkite parinktį „Atkurti iš iOS įrenginio“, tada pasirinkite failų tipus, kuriuos norite atkurti, ir spustelėkite „Pradėti nuskaitymą“.

2 veiksmas Atkurkite prarastus duomenis iš iPad.
Dabar galite peržiūrėti visą galeriją, kurioje rasite visus duomenis, kurie buvo prarasti iš jūsų įrenginio. Pasirinkite norimus duomenis ir spustelėkite „Atkurti į įrenginį“ arba „Atkurti į kompiuterį“.

Taigi galite pamatyti, kad net jei pamiršote iPad slaptažodį, viltis neprarandama. Taip, naudojant „iPad“ ekrano atrakinimo metodus, prarandami visi jūsų duomenys. Tačiau prieš tai galite naudoti Dr.Fone – telefono atsarginę kopiją (iOS) kaip prevencinį veiksmą. Arba, net jei nepadarėte atsarginės kopijos, vis tiek galite naudoti Dr.Fone – Data Recovery (iOS) , kad atkurtumėte visus prarastus duomenis iš savo iPad.
Komentuokite žemiau ir praneškite mums, ar šis vadovas jums padėjo. Mes norėtume išgirsti iš jūsų!
„iDevices“ ekrano užraktas
- iPhone užrakinimo ekranas
- Apeiti iOS 14 užrakinimo ekraną
- Hard Reset iOS 14 iPhone
- Atrakinkite iPhone 12 be slaptažodžio
- Iš naujo nustatykite iPhone 11 be slaptažodžio
- Ištrinkite iPhone, kai jis užrakintas
- Atrakinkite išjungtą „iPhone“ be „iTunes“.
- Apeiti „iPhone“ kodą
- Atkurti iPhone gamyklinius nustatymus be slaptažodžio
- Iš naujo nustatykite „iPhone“ kodą
- iPhone yra išjungtas
- Atrakinkite iPhone be atkūrimo
- Atrakinkite „iPad“ kodą
- Įeikite į užrakintą „iPhone“.
- Atrakinkite iPhone 7/7 Plus be slaptažodžio
- Atrakinkite „iPhone 5“ slaptažodį be „iTunes“.
- „iPhone“ programų užraktas
- iPhone užrakinimo ekranas su pranešimais
- Atrakinkite iPhone be kompiuterio
- Atrakinkite „iPhone“ kodą
- Atrakinkite iPhone be kodo
- Įeikite į užrakintą telefoną
- Iš naujo nustatykite užrakintą „iPhone“.
- iPad užrakinimo ekranas
- Atrakinkite iPad be slaptažodžio
- iPad yra išjungtas
- Iš naujo nustatykite iPad slaptažodį
- Iš naujo nustatykite iPad be slaptažodžio
- Užrakinta iš iPad
- Pamiršau iPad ekrano užrakto slaptažodį
- iPad atrakinimo programinė įranga
- Atrakinkite išjungtą iPad be iTunes
- „iPod“ išjungtas Prisijunkite prie „iTunes“.
- Atrakinkite Apple ID
- Atrakinkite MDM
- Apple MDM
- iPad MDM
- Ištrinkite MDM iš mokyklos iPad
- Pašalinkite MDM iš iPhone
- Apeiti MDM „iPhone“.
- Apeiti MDM iOS 14
- Pašalinkite MDM iš „iPhone“ ir „Mac“.
- Pašalinkite MDM iš iPad
- Jailbreak Pašalinkite MDM
- Atrakinti ekrano laiko kodą






Alisa MJ
personalo redaktorius
Bendrai įvertintas 4,5 ( dalyvavo 105 )