Kaip atrakinti iPad slaptažodį be atkūrimo
2022 m. balandžio 28 d. • Pateikta: Pašalinti įrenginio užrakinimo ekraną • Patikimi sprendimai
Pastaruoju metu sulaukėme daug užklausų iš mūsų skaitytojų, kurie išjungė savo iPhone ar iPad. Daugelis jų nori žinoti, kaip atrakinti iPad slaptažodį be atkūrimo. Jei nebuvote užblokuotas savo „iOS“ įrenginyje, galite suprasti, koks varginantis gali būti jo atkūrimo procesas. Siekdami padėti mūsų skaitytojams ištaisyti išjungtą iPhone be atkūrimo, parengėme šį informacinį vadovą. Skaitykite toliau ir sužinokite, kaip pataisyti išjungtą „iPhone“ neatkuriant.
1 dalis: ar yra koks nors oficialus būdas atrakinti iPad slaptažodį neprarandant duomenų?
Kai „iOS“ naudotojai užblokuoja savo įrenginį, jie pradeda ieškoti įvairių būdų, kaip pataisyti išjungtą „iPhone“ neatkuriant. Deja, kol kas nėra oficialaus būdo ištaisyti išjungtą iPhone be atkūrimo. Net jei naudojate „iTunes“ arba „Apple“ paslaugą „ Find My iPhone“ , jūsų įrenginys galiausiai bus atkurtas. Tai gali iš naujo nustatyti numatytąjį jūsų įrenginio užraktą, tačiau proceso metu taip pat bus ištrinti jo duomenys.
Nesvarbu, ar įrodydami įrenginio autentiškumą naudojate tą patį Apple ID ir slaptažodį, Apple neleidžia idealaus būdo iš naujo nustatyti įrenginio užrakinimo ekraną jo neatkūrus. Vienas geriausių būdų išspręsti šią problemą – laiku sukurti atsarginę duomenų kopiją debesyje.
Jei nenorite prarasti svarbių duomenų failų iš naujo nustatydami įrenginį, įjunkite „iCloud“ atsarginės kopijos kūrimo funkciją. Norėdami tai padaryti, eikite į įrenginio Nustatymai > „iCloud“ > Atsarginė kopija ir saugykla ir įjunkite „iCloud Backup“ funkciją.
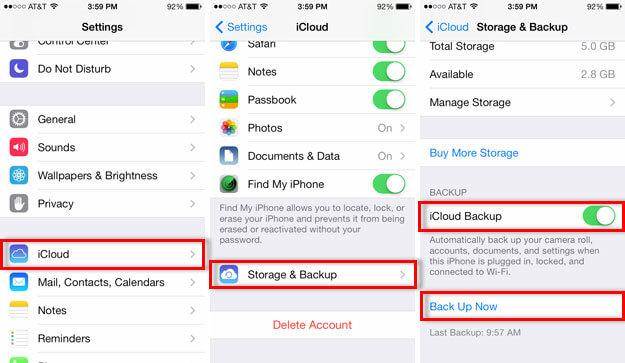
2 dalis: Kaip atrakinti iPad slaptažodį neatkuriant naudojant Siri
Tai nėra oficialus sprendimas, kaip ištaisyti išjungtą iPhone be atkūrimo, tačiau jį retkarčiais naudoja daugybė vartotojų. Iš esmės tai laikoma „iOS“ spraga ir yra tikimybė, kad ji gali neveikti visą laiką. Pastebėta, kad ši technika veikia tik įrenginiuose, kuriuose veikia nuo 8.0 iki iOS 10.1. Galite tiesiog išbandyti šį metodą ir sužinoti, kaip atrakinti iPad slaptažodį be atkūrimo, atlikdami šiuos veiksmus:
1. Norėdami suaktyvinti „Siri“, laikykite nuspaudę „iOS“ įrenginio pradžios mygtuką. Dabar paklauskite dabartinio laiko sakydami komandą, pvz., „Ei, Siri, kiek laiko yra?“ arba ką nors panašaus, kuris parodytų laikrodį. Norėdami pasiekti savo telefoną, bakstelėkite laikrodžio piktogramą.
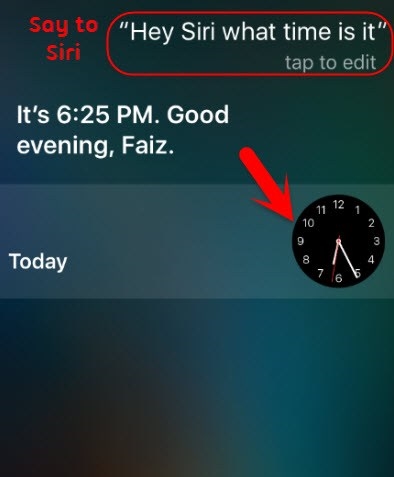
2. Taip jūsų įrenginyje bus atidaryta pasaulio laikrodžio sąsaja. Pridėkite laikrodį rankiniu būdu, bakstelėdami „+“ piktogramą.
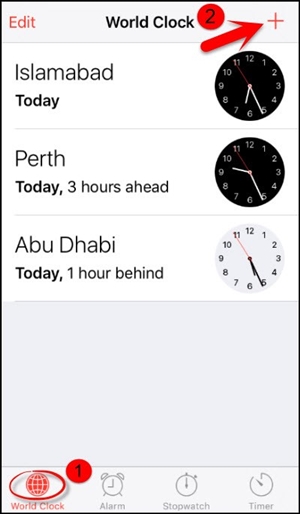
3. Paieškos juostoje parašykite bet ką ir bakstelėkite funkciją „Pasirinkti viską“.
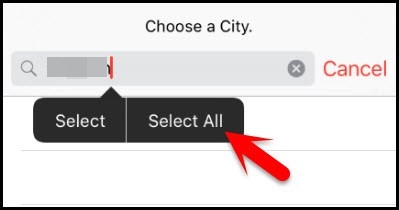
4. Iš visų pateiktų parinkčių tiesiog bakstelėkite mygtuką „Bendrinti“.
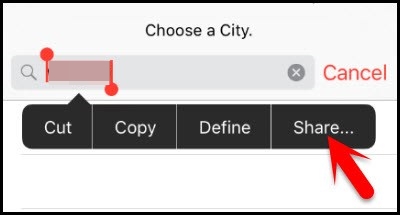
5. Bus atidaryta nauja sąsaja su bendrinimo parinktimis. Norėdami tęsti, bakstelėkite pranešimo piktogramą.
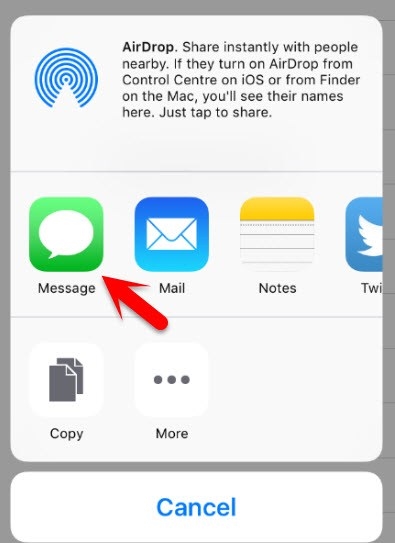
6. Atsidarys kita sąsaja, kurioje galėsite parengti pranešimo juodraštį. Įrašykite bet ką juodraščio lauke „Kam“ ir bakstelėkite grįžimo mygtuką.
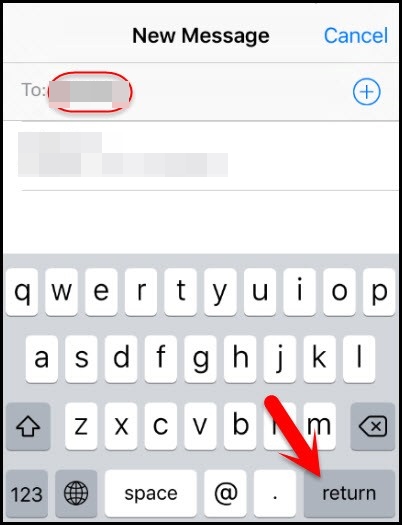
7. Tai paryškins jūsų tekstą. Tiesiog pasirinkite jį ir bakstelėkite parinktį Pridėti.
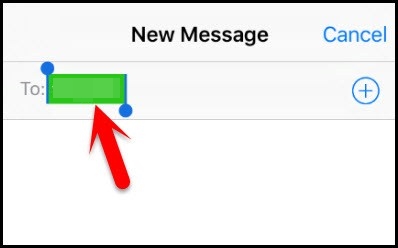
8. Norėdami įtraukti naują kontaktą, bakstelėkite mygtuką „Sukurti naują kontaktą“.
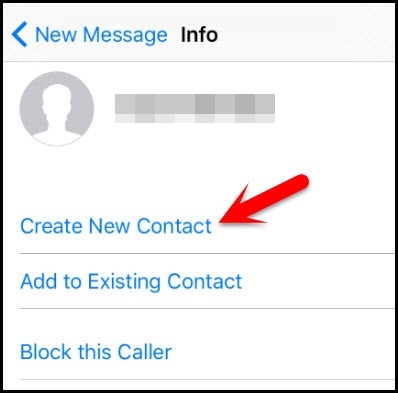
9. Bus atidarytas kitas langas, kuriame bus galima pridėti naują kontaktą. Čia tiesiog bakstelėkite nuotraukos piktogramą ir pasirinkite parinktį „Pasirinkti nuotrauką“.
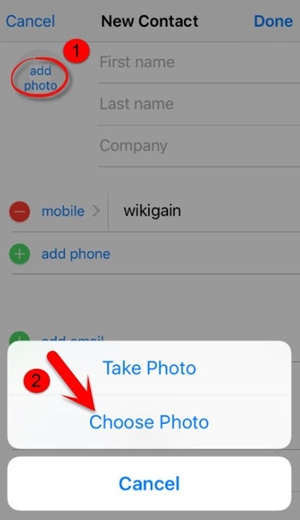
10. Kai bus paleista jūsų įrenginio nuotraukų biblioteka, tiesiog palaukite arba apsilankykite bet kuriame pasirinktame albume.
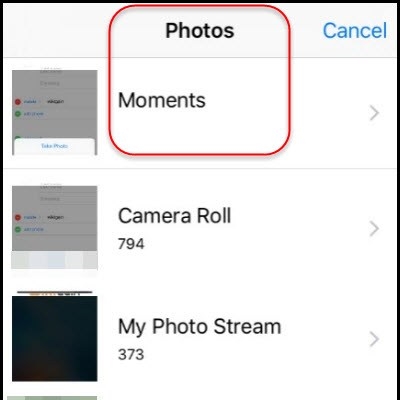
11. Dabar tiesiog paspauskite mygtuką Pagrindinis. Jei viskas klostysis gerai, atsidursite pagrindiniame įrenginio ekrane ir galėsite be jokių problemų pasiekti visas kitas funkcijas.
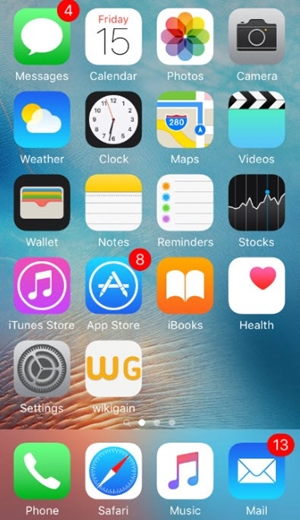
3 dalis: Kaip atrakinti iPad slaptažodį naudojant Dr.Fone?
Galbūt jau žinote, kad aukščiau nurodytas metodas veikia tik ribotuose iOS įrenginiuose. Todėl turėtumėte pasinaudoti trečiosios šalies įrankio pagalba, kad ištaisytumėte išjungtą „iPhone“ neatkuriant. Vartotojams dažnai sunku naudotis iTunes, nes tai gana sudėtinga. Ji ne tik turi sudėtingą sąsają, bet ir dažnai neduoda laukiamų rezultatų. Todėl iOS įrenginiui atrakinti rekomenduojame naudoti Dr.Fone – Screen Unlock .

Dr.Fone – ekrano atrakinimas
Atrakinkite iPad slaptažodį be vargo.
- Atkurkite visų iOS įrenginių gamyklinius nustatymus nenaudodami slaptažodžio.
- Paprasti veiksmai, kaip atrakinti išjungtą „iPhone“, kai slaptažodis yra netikslus.
- Atkurkite pamirštą Apple ID be jokių pastangų.
- Dirbkite su naujausia iOS 13.

Taip iš naujo nustatysite įrenginį, bet jei iš anksto padarėte atsarginę kopiją, galėsite lengvai atkurti ištrintus duomenis. Atlikus visus reikiamus veiksmus, jūsų įrenginys bus kaip visiškai naujas, be numatytojo užrakto, kuris jį išjungs. Įrankis, suderinamas su visomis pagrindinėmis iOS versijomis, yra saugus ir be rūpesčių būdas išspręsti šią problemą. Norėdami įgyvendinti šią techniką, turite atlikti šiuos veiksmus:
1. Įdiekite „Dr.Fone“ – ekrano atrakinimą „Windows“ arba „Mac“ kompiuteryje iš oficialios svetainės. Tiesiog paleiskite programą ir pasveikinimo ekrane pasirinkite parinktį „Ekrano atrakinimas“.

2. Dabar naudodami USB arba žaibo kabelį prijunkite kompiuterį prie iPad. Spustelėkite mygtuką „Pradėti“, kai „Dr.Fone“ jį atpažins.

3. Kai tik pradėsite procesą, pamatysite priminimo sąsają, kurioje iPad turėtų būti nustatytas į DFU režimą.

4. Kitame lange pateikite esminę su įrenginiu susijusią informaciją (pvz., įrenginio modelį, programinės aparatinės įrangos naujinimą ir kt.). Kai tik pateiksite reikiamą informaciją, spustelėkite mygtuką „Atsisiųsti“.

5. Šiek tiek palaukite, kol sąsaja atsisiųs jūsų įrenginio programinės įrangos naujinį. Kai tai bus padaryta, spustelėkite mygtuką „Atrakinti dabar“.

6. Sąsaja paprašys patvirtinti savo pasirinkimą. Tiesiog peržiūrėkite ekrane pateikiamą instrukciją, kad pateiktumėte patvirtinimo kodą.

7. Atsisėskite ir atsipalaiduokite, kol Dr.Fone – ekrano atrakinimas sutvarkys jūsų įrenginį. Įsitikinkite, kad proceso metu neatjungėte įrenginio. Kai tai bus padaryta, jums bus pranešta pagal šį raginimą.

Dabar, kai žinote, kaip atrakinti „iPad“ kodą neatkūrę, galite lengvai pataisyti „iOS“ įrenginį neprarasdami duomenų. Jei metodas neveikia ir negalite ištaisyti išjungto iPhone be atkūrimo, nepraraskite vilties. Tiesiog naudokite Dr.Fone – Ekrano atrakinimas, kad iš naujo nustatytumėte įrenginio užraktą. Jei turite kokių nors abejonių dėl jo veikimo, nedvejodami palikite komentarą žemiau.
„iDevices“ ekrano užraktas
- iPhone užrakinimo ekranas
- Apeiti iOS 14 užrakinimo ekraną
- Hard Reset iOS 14 iPhone
- Atrakinkite iPhone 12 be slaptažodžio
- Iš naujo nustatykite iPhone 11 be slaptažodžio
- Ištrinkite iPhone, kai jis užrakintas
- Atrakinkite išjungtą „iPhone“ be „iTunes“.
- Apeiti „iPhone“ kodą
- Atkurti iPhone gamyklinius nustatymus be slaptažodžio
- Iš naujo nustatykite „iPhone“ kodą
- iPhone yra išjungtas
- Atrakinkite iPhone be atkūrimo
- Atrakinkite „iPad“ kodą
- Įeikite į užrakintą „iPhone“.
- Atrakinkite iPhone 7/7 Plus be slaptažodžio
- Atrakinkite „iPhone 5“ slaptažodį be „iTunes“.
- „iPhone“ programų užraktas
- iPhone užrakinimo ekranas su pranešimais
- Atrakinkite iPhone be kompiuterio
- Atrakinkite „iPhone“ kodą
- Atrakinkite iPhone be kodo
- Įeikite į užrakintą telefoną
- Iš naujo nustatykite užrakintą „iPhone“.
- iPad užrakinimo ekranas
- Atrakinkite iPad be slaptažodžio
- iPad yra išjungtas
- Iš naujo nustatykite iPad slaptažodį
- Iš naujo nustatykite iPad be slaptažodžio
- Užrakinta iš iPad
- Pamiršau iPad ekrano užrakto slaptažodį
- iPad atrakinimo programinė įranga
- Atrakinkite išjungtą iPad be iTunes
- „iPod“ išjungtas Prisijunkite prie „iTunes“.
- Atrakinkite Apple ID
- Atrakinkite MDM
- Apple MDM
- iPad MDM
- Ištrinkite MDM iš mokyklos iPad
- Pašalinkite MDM iš iPhone
- Apeiti MDM „iPhone“.
- Apeiti MDM iOS 14
- Pašalinkite MDM iš „iPhone“ ir „Mac“.
- Pašalinkite MDM iš iPad
- Jailbreak Pašalinkite MDM
- Atrakinti ekrano laiko kodą






Alisa MJ
personalo redaktorius
Bendrai įvertintas 4,5 ( dalyvavo 105 )