Kaip atrakinti išjungtą iPhone be iTunes? 3 būdai, kuriuos turite žinoti
2022 m. gegužės 5 d. • Pateikta: Pašalinti įrenginio užrakinimo ekraną • Patikrintas sprendimas
Jei pamiršote savo „iPhone“ kodą arba jūsų įrenginys buvo išjungtas, tada atsidūrėte tinkamoje vietoje. Yra keletas būdų, kaip atrakinti išjungtą „iPhone“ be „iTunes“, be to, tai tinka „iPad“ išjungtam pataisymui be „iTunes“. Pamiršus „iPhone“ kodą, kartais gali prireikti varginančių užduočių. Tačiau išjungtą „iPhone“ ar „iPad“ galima lengvai pataisyti nepasikliaujant „iTunes“. Šiame įraše pateiksime 3 sprendimus, kaip išjungti „iPhone“ taisymą be „iTunes“.
- 1 dalis: Kaip atrakinti išjungtą iPhone naudojant trečiosios šalies programą [iOS 14.6]
- 2 dalis: atrakinkite telefoną ištrindami jį naudodami „Find My iPhone“.
- 3 dalis: atrakinkite išjungtą „iPhone“ naudodami „Siri“ („iOS 8.0“ – „iOS 11“)
1 dalis: Kaip atrakinti išjungtą iPhone be iTunes naudojant atrakinimo įrankį
Jei nenorite pakenkti savo iOS programinei įrangai spręsdami iPhone išjungimo problemą, jums reikia įrankio Dr.Fone – Screen Unlock . Tai yra „Dr.Fone“ įrankių rinkinio dalis ir suteikia itin saugų ir greitą sprendimą, kaip sutvarkyti išjungtą „iPhone“. Pramonėje ji visada pirmoji palaiko naujausias iOS versijas.
Ne tik norint, kad „iPhone“ būtų išjungtas be „iTunes“, jis taip pat gali būti naudojamas daugeliui kitų problemų, pvz., kenkėjiškų programų atakų, „iPhone“ įstrigo atkūrimo kilpoje , mėlynojo mirties ekrano ir kt., išspręsti. Be to, jis turi paprastą naudoti sąsają ir duoda patikimus rezultatus, todėl tai yra esminis iOS įrankis.

Dr.Fone – ekrano atrakinimas
Ištaisykite klaidą „iPhone yra išjungtas Prisijunkite prie iTunes“ per 5 minutes
- Sveikinantis sprendimas „iPhone išjungtas, prisijunkite prie iTunes“.
- Efektyviai pašalinkite iPhone užrakinimo ekraną be slaptažodžio.
- Veikia su visais iPhone, iPad ir iPod touch modeliais.
- Visiškai suderinama su naujausia iOS.

Norėdami sužinoti, kaip atrakinti išjungtą iPhone be iTunes, galite atlikti šiuos veiksmus:
1 veiksmas . Paleiskite „Dr.Fone“ – ekrano atrakinimą savo sistemoje. Pasisveikinimo ekrane pasirinkite parinktį „ Ekrano atrakinimas “, kad pradėtumėte procesą.

2 veiksmas . Dabar naudodami USB / žaibo kabelį prijunkite savo iPhone prie sistemos ir šiek tiek palaukite, kol programa jį atpažins automatiškai. Po to spustelėkite mygtuką „ Atrakinti iOS ekraną “.

3 veiksmas . Aptikęs įrenginį, jis parodys sąsają, kurioje reikia suaktyvinti „iPhone“ DFU režimą. Tęskite vadovaudamiesi instrukcijomis.

4 veiksmas . Naujame lange pateikite teisingą informaciją, susijusią su savo iPhone modeliu, programinės aparatinės įrangos versija ir kt. Prieš spustelėdami mygtuką „ Atsisiųsti “ , įsitikinkite, kad pateikėte teisingą informaciją .

5 veiksmas . Programa automatiškai atsisiųs atitinkamą jūsų įrenginio programinės aparatinės įrangos naujinį. Gali praeiti šiek tiek laiko, kol bus baigtas atsisiuntimas. Po to spustelėkite mygtuką „ Atrakinti dabar “.

6 veiksmas . Norėdami pradėti procesą, įveskite patvirtinimo kodą iš ekrane pateikiamos instrukcijos.

7 veiksmas . Sėkmingai užbaigus, jums bus pranešta tokiu pranešimu. Jei nesate patenkinti rezultatais, galite spustelėti mygtuką „Bandyti dar kartą“, kad kartotumėte procesą.

Jūsų įrenginys bus visiškai naujas, o problemą „iPhone arba iPad išjungtas“ galėsite išspręsti ir be iTunes.
Vaizdo pamoka: atrakinkite išjungtą „iPhone“ / „iPad“ / „iPod touch“ be „iTunes“.
2 dalis: Kaip atrakinti išjungtą „iPhone“ naudojant „Find My iPhone“.
Daugelis žmonių mano, kad „iPhone“ išjungimo problemą gali išspręsti tik pasitelkę „iTunes“ pagalbą. Nors visada galite atkurti savo iPhone naudodami iTunes , tai nėra vienintelis galimas sprendimas.
Vienas iš plačiausiai naudojamų būdų, kaip atlikti „ iPhone“ išjungtą pataisą be „iTunes“ , yra „Apple“ funkcija „ Find My iPhone “. Jį galima naudoti norint nuotoliniu būdu surasti, užrakinti arba iš naujo nustatyti įrenginį. Jei praradote savo iPhone, tai būtų idealus sprendimas jį užrakinti arba ištrinti turinį be jokių problemų.
Galite sužinoti, kaip atrakinti išjungtą iPhone be iTunes, įgyvendindami šias instrukcijas.
1 veiksmas . Pirmiausia prisijunkite prie „iCloud“ paskyros naudodami žiniatinklio naršyklę, nurodydami „Apple“ ID ir slaptažodį. Apsilankykite skiltyje „ Rasti mano iPhone “ ir bakstelėkite parinktį „Įrenginiai“. Bus rodomas visų įrenginių, susietų su jūsų Apple ID, sąrašas. Pasirinkite „iOS“ įrenginį, kuris buvo išjungtas.
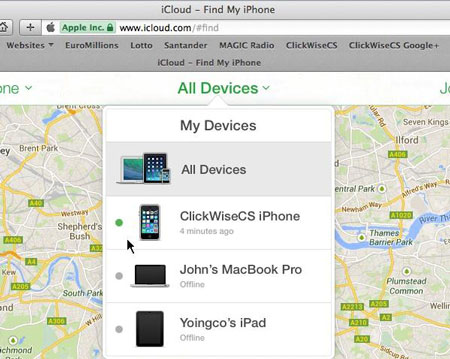
2 veiksmas . Iš čia galite rasti įrenginį, paleisti jame garsą, užrakinti arba ištrinti. Norėdami pataisyti išjungtą „iPhone“ ar „iPad“ be „iTunes“, turite ištrinti įrenginį. Spustelėkite parinktį „Ištrinti iPhone“ ir patvirtinkite pasirinkimą.
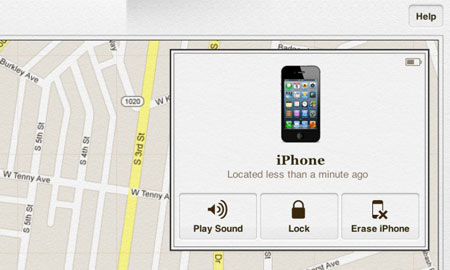
Šiek tiek palaukite, nes funkcija „Rasti mano iPhone“ nuotoliniu būdu ištrins jūsų iOS įrenginį. Nereikia nė sakyti, kad jis taip pat išjungs užraktą.
3 dalis: Kaip atrakinti išjungtą iPhone be iTunes naudojant Siri (iOS 8.0 – iOS 11)
Galite būti sumišę, kad „iPhone“ išjungtas prisijungti prie „iTunes“, tačiau kaip jį atrakinti be kompiuterio? Tai gali jus gerokai nustebinti, bet taip pat galite išspręsti „iPhone“ ekrano išjungimo problemą naudodami „Siri“. Tačiau sprendimas gali veikti tik įrenginiuose, kuriuose veikia nuo 8.0 iki iOS 11.
Be to, iš pradžių buvo spėliojama, kad tai yra „iOS“ spraga. Todėl jums gali tekti įdėti daug pastangų, kad išspręstumėte „iPhone“ išjungtą problemą naudodami šią techniką. Nors tai neištrins jūsų įrenginio duomenų ir iš pradžių galėsite viršyti prieigos kodą.
Norėdami atkurti išjungtą „iPhone“ ar „iPad“ be „iTunes“, vadovaukitės šiomis nuosekliomis instrukcijomis.
1 veiksmas . Norėdami pradėti, laikykite nuspaudę pagrindinio įrenginio mygtuką, kad suaktyvintumėte „Siri“, ir paklauskite dabartinio laiko sakydami kažką panašaus į „Ei, Siri, koks laikas yra?“ arba ką nors kita, kas parodytų laikrodį. Norėdami pradėti procesą, bakstelėkite laikrodžio piktogramą.
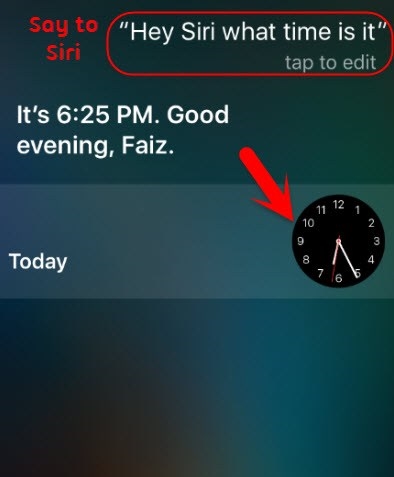
2 veiksmas . Apsilankykite Pasaulio laikrodžio sąsajoje ir pasirinkite pridėti kitą laikrodį.
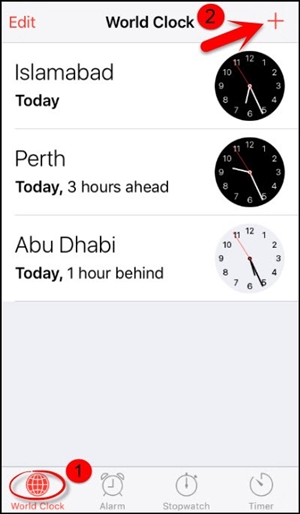
3 veiksmas . Sąsaja paprašys pasirinkti miestą. Įveskite viską, ko norite, ir bakstelėkite parinktį „ Pasirinkti viską “.
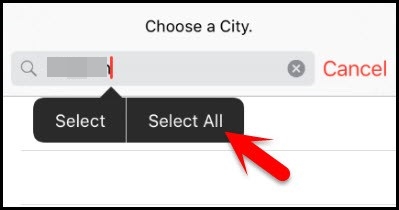
4 veiksmas . Vėliau galite rasti įvairių parinkčių, pvz., iškirpti, kopijuoti, apibrėžti ir tt Bakstelėkite parinktį „ Bendrinti “.
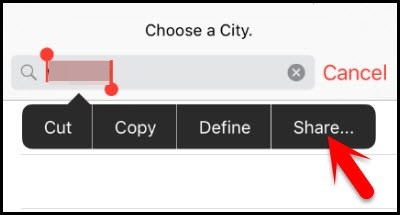
5 veiksmas . Bus atidarytas kitas langas, kuriame bus pateiktos įvairios su bendrinimu susijusios parinktys. Norėdami tęsti, bakstelėkite pranešimo piktogramą.
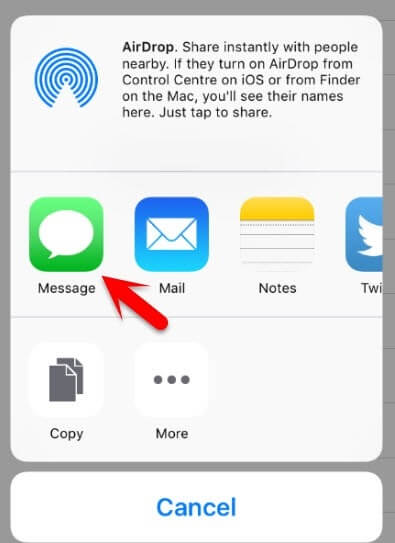
6 veiksmas . Įveskite bet ką į lauką „Kam“ ir bakstelėkite klaviatūros grįžimo mygtuką.
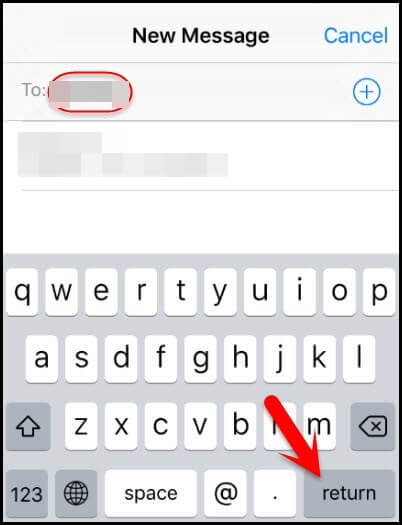
7 veiksmas . Taip pateiktas tekstas bus paryškintas žalia spalva. Pasirinkite jį ir bakstelėkite pliuso piktogramą.
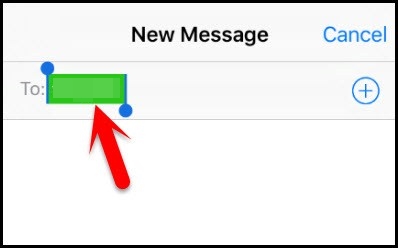
8 veiksmas . Bus atidarytas naujas langas. Iš čia bakstelėkite mygtuką „ Sukurti naują kontaktą “.
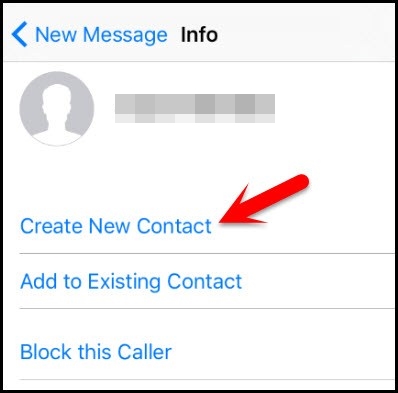
9 veiksmas . Ekrane Pridėti naują kontaktą pasirinkite pridėti nuotrauką ir bakstelėkite parinktį „ Pridėti nuotrauką “.
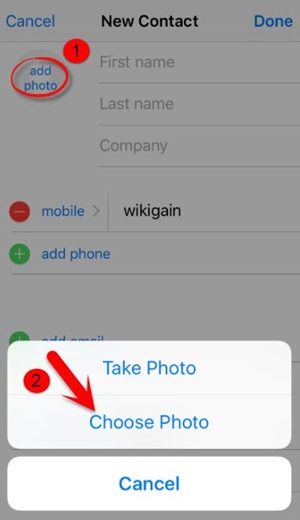
10 veiksmas . Bus atidaryta nuotraukų biblioteka. Iš čia galite aplankyti bet kurį albumą.
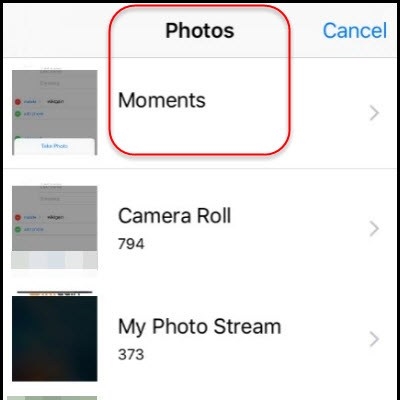
11 veiksmas . Užuot pasirinkę paveikslėlį, tiesiog išeikite iš sąsajos paspausdami pradžios mygtuką. Tai atvers pagrindinį „iPhone“ ekraną.
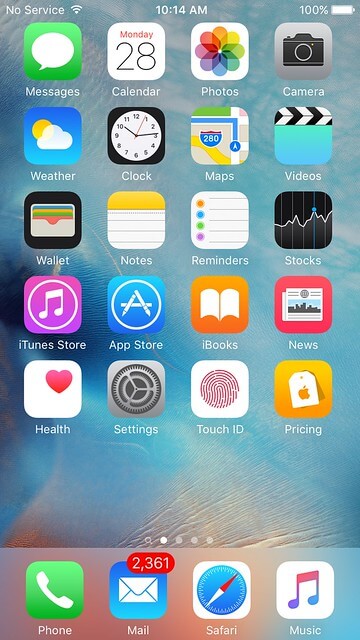
Kadangi tai laikoma „iOS“ spraga, tai nėra veiksmingas būdas išspręsti „iPhone“ išjungimo problemą naujose „iOS“ versijose. Jei šis sprendimas nepavyksta, visada patariama pereiti prie 1 sprendimo , kad geriau pritaikytumėte.
Suvyniokite!
Atlikę šiuos sprendimus, naudosite savo „iPhone“ ir be jokių problemų viršysite jo kodą. Dabar, kai žinote, kaip atrakinti išjungtą iPhone be iTunes, galite tiesiog naudoti įrenginį pagal savo poreikius. Eikite į priekį ir pasirinkite pageidaujamą parinktį, kad atliktumėte išjungtą „iPhone“ taisymą be „iTunes“. Atsisiųskite „Dr.Fone – Screen Unlock “, kad saugiai ir patikimai išspręstumėte visas su „iPhone“ susijusias atrakinimo problemas.
„iDevices“ ekrano užraktas
- iPhone užrakinimo ekranas
- Apeiti iOS 14 užrakinimo ekraną
- Hard Reset iOS 14 iPhone
- Atrakinkite iPhone 12 be slaptažodžio
- Iš naujo nustatykite iPhone 11 be slaptažodžio
- Ištrinkite iPhone, kai jis užrakintas
- Atrakinkite išjungtą „iPhone“ be „iTunes“.
- Apeiti „iPhone“ kodą
- Atkurti iPhone gamyklinius nustatymus be slaptažodžio
- Iš naujo nustatykite „iPhone“ kodą
- iPhone yra išjungtas
- Atrakinkite iPhone be atkūrimo
- Atrakinkite „iPad“ kodą
- Įeikite į užrakintą „iPhone“.
- Atrakinkite iPhone 7/7 Plus be slaptažodžio
- Atrakinkite „iPhone 5“ slaptažodį be „iTunes“.
- „iPhone“ programų užraktas
- iPhone užrakinimo ekranas su pranešimais
- Atrakinkite iPhone be kompiuterio
- Atrakinkite „iPhone“ kodą
- Atrakinkite iPhone be kodo
- Įeikite į užrakintą telefoną
- Iš naujo nustatykite užrakintą „iPhone“.
- iPad užrakinimo ekranas
- Atrakinkite iPad be slaptažodžio
- iPad yra išjungtas
- Iš naujo nustatykite iPad slaptažodį
- Iš naujo nustatykite iPad be slaptažodžio
- Užrakinta iš iPad
- Pamiršau iPad ekrano užrakto slaptažodį
- iPad atrakinimo programinė įranga
- Atrakinkite išjungtą iPad be iTunes
- „iPod“ išjungtas Prisijunkite prie „iTunes“.
- Atrakinkite Apple ID
- Atrakinkite MDM
- Apple MDM
- iPad MDM
- Ištrinkite MDM iš mokyklos iPad
- Pašalinkite MDM iš iPhone
- Apeiti MDM „iPhone“.
- Apeiti MDM iOS 14
- Pašalinkite MDM iš „iPhone“ ir „Mac“.
- Pašalinkite MDM iš iPad
- Jailbreak Pašalinkite MDM
- Atrakinti ekrano laiko kodą






Daisy Raines
personalo redaktorius
Bendrai įvertintas 4,5 ( dalyvavo 105 )