[Patvirtinti patarimai] 3 „iOS 15“ atkūrimo būdai („iOS 15“ ir senesnės versijos)
2022 m. balandžio 28 d. • Pateikta: Pašalinti įrenginio užrakinimo ekraną • Patikimi sprendimai
Naudojant naujesnę „iOS“ versiją senuose „iPhone“ įrenginiuose daugelis vartotojų mėgsta rizikuoti. Naujausia iOS reikalauja didesnio apdorojimo potencialo, todėl gali atsirasti nepageidaujamų netvarkų ir vėlavimų. Yra tikimybė, kad užšalsite taip ilgai, kad įrenginys nustos veikti ir negalėsite juo naudotis. Jei susidursite su tokia sudėtinga situacija, iš naujo nustatyti „iOS 15“ įrenginį yra tikriausiai geriausias dalykas, kurį galite padaryti.
Jis išvalys įrenginio atmintį ir pašalins visas nepageidaujamas programas, kurios lėtina jūsų įrenginio veikimą. Yra ir kitų priežasčių, dėl kurių galbūt norėsite iš naujo nustatyti telefoną, pavyzdžiui, pamirštas slaptažodis arba jei įsigijote seną užrakintą iPhone. Šiame straipsnyje apžvelgsime 3 „iOS 15“ atkūrimo būdus.
1 dalis: naudokite „Dr.Fone“, kad sudėtingai iš naujo nustatytumėte „iOS 15“, kai ekranas užrakintas
Jei nežinote, kaip jį atrakinti, pametus „iOS“ įrenginių slaptažodį gali kilti tikras galvos skausmas. Kai kurie žmonės perka naudotus „iPhone“, bet nežino „iCloud“ ir įrenginio slaptažodžio, nes jis vis dar priklauso tikram vartotojui. Na, dabar jūs neturite jaudintis, nes dabar turite Dr.Fone – ekrano atrakinimo (iOS) įrankį. Tai gali būti jums gelbėjimo priemonė, nes „Dr.Fone“ – ekrano atrakinimas leidžia pašalinti „iPhone“ ir „iCloud“ ekrano užraktą. Beprotiška? Ne taip ir beprotiška, kai sužinosite, kaip tai daroma. Prieš tai pažvelkime į kai kurias jo savybes.
Pažiūrėkime, kokias funkcijas turi šis įrankis:
- Galite pašalinti bet kokį užraktą keliais spustelėjimais „iPhone“ / „iPad“ ekrane.
- Galite atidaryti „iCloud“ užraktą savo „iOS“.
- Jei nesate išmanantis technikos, vis tiek galite juo naudotis.
- Galite naudoti jį „iPhone“ / „iPad“ ir jis palaiko „iOS 15“.
Atlikite toliau nurodytus veiksmus, kad atrakintumėte savo iPhone.
1 veiksmas: įdiekite „Dr. Fone“ ekrano atrakinimą („iOS“)
- Atsisiųskite programą į savo įrenginį iš čia . Ir tada įdiekite jį savo kompiuteryje.
- Dabar paleiskite programą.

2 veiksmas: eikite į Ekrano atrakinimas
- Kai programa bus atidaryta, eikite į parinktį „Ekrano atrakinimas“.
- Dabar prijunkite „iPhone“ įrenginį prie kompiuterio ir palaukite, kol jis bus aptiktas.

3 veiksmas: spustelėkite Pradėti
- Dabar bakstelėkite „Pradėti“ ir jūsų įrenginys atsisiųs programinę-aparatinę įrangą.

- Palaukite, kol atsisiuntimas bus baigtas. Pamatysite eigos juostą.
- Kai atsisiuntimas bus baigtas, turite bakstelėti „Atrakinti dabar“, įvedę „000000“, kad jį paleistumėte.

- • Dabar tereikia „atrakinti dabar“, ir procesas prasidės. Programa įdiegs naują programinę-aparatinę įrangą jūsų įrenginyje ir iš naujo nustatys viską įrenginyje. Kai procesas bus baigtas, jūsų įrenginys bus automatiškai paleistas iš naujo.

2 dalis: „iPhone 6“ iš naujo nustatykite į „iPhone 13“ sistemoje „iOS 15“ – „Apple“ sprendimas
Tai taip pat galite padaryti naudodami iTunes. Tiesiog atlikite toliau nurodytus veiksmus.
- Įsitikinkite, kad jūsų įrenginyje yra iTunes.
- Atidarykite iTunes ir prijunkite savo iPhone prie iTunes.

- Dabar pamatysite visą informaciją apie savo įrenginį. Ieškokite „Atkurti iPhone“ ir bakstelėkite jį.
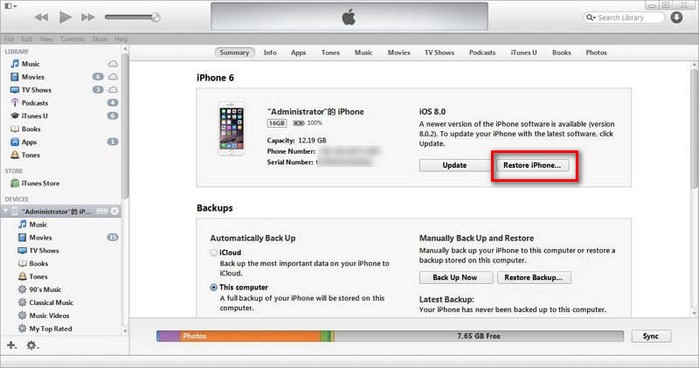
- Kai tai padarysite, telefonas automatiškai išvalys visus duomenis ir atkurs gamyklinius nustatymus.
3 dalis: „iPad“ nustatymas iš naujo „iOS 15“ („Apple“ numatytasis būdas)
Jei norite iš naujo nustatyti „iPad“, kuriame veikia „iOS 15“, galite naudoti šį metodą:
- Eikite į nustatymų skirtuką, tada eikite į Bendrieji nustatymai.
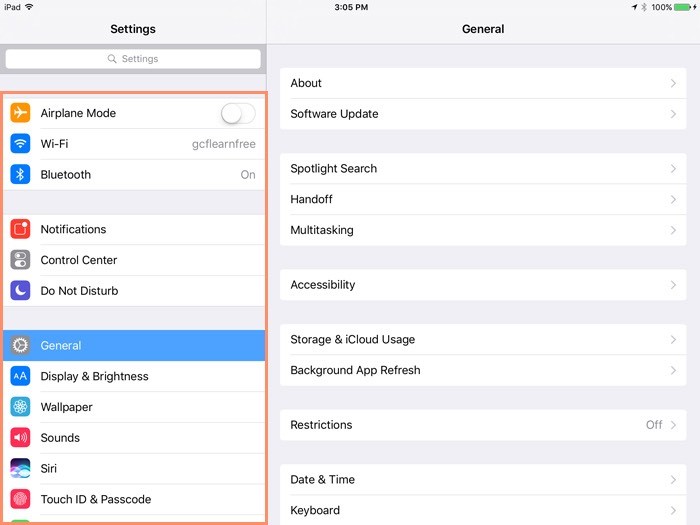
- Dabar ieškokite „Reset“ ir spustelėkite jį.
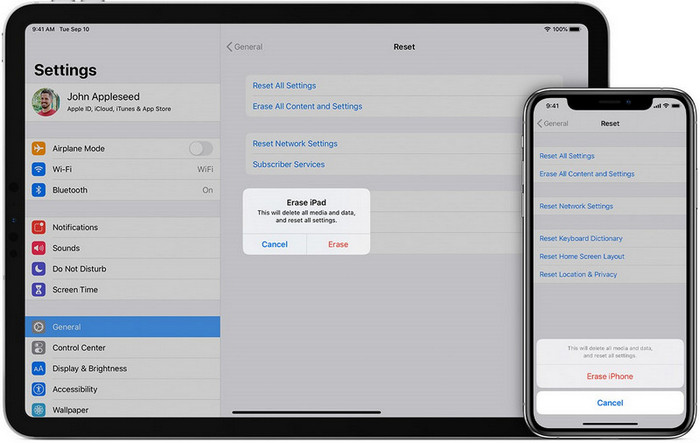
- • Dabar spustelėkite „Ištrinti visą turinį ir nustatymus“, tada spustelėkite „Ištrinti“.
Taip sėkmingai iš naujo nustatėte savo iPad įrenginį. Dabar jūsų įrenginys veiks daug greičiau.
„iDevices“ ekrano užraktas
- iPhone užrakinimo ekranas
- Apeiti iOS 14 užrakinimo ekraną
- Hard Reset iOS 14 iPhone
- Atrakinkite iPhone 12 be slaptažodžio
- Iš naujo nustatykite iPhone 11 be slaptažodžio
- Ištrinkite iPhone, kai jis užrakintas
- Atrakinkite išjungtą „iPhone“ be „iTunes“.
- Apeiti „iPhone“ kodą
- Atkurti iPhone gamyklinius nustatymus be slaptažodžio
- Iš naujo nustatykite „iPhone“ kodą
- iPhone yra išjungtas
- Atrakinkite iPhone be atkūrimo
- Atrakinkite „iPad“ kodą
- Įeikite į užrakintą „iPhone“.
- Atrakinkite iPhone 7/7 Plus be slaptažodžio
- Atrakinkite „iPhone 5“ slaptažodį be „iTunes“.
- „iPhone“ programų užraktas
- iPhone užrakinimo ekranas su pranešimais
- Atrakinkite iPhone be kompiuterio
- Atrakinkite „iPhone“ kodą
- Atrakinkite iPhone be kodo
- Įeikite į užrakintą telefoną
- Iš naujo nustatykite užrakintą „iPhone“.
- iPad užrakinimo ekranas
- Atrakinkite iPad be slaptažodžio
- iPad yra išjungtas
- Iš naujo nustatykite iPad slaptažodį
- Iš naujo nustatykite iPad be slaptažodžio
- Užrakinta iš iPad
- Pamiršau iPad ekrano užrakto slaptažodį
- iPad atrakinimo programinė įranga
- Atrakinkite išjungtą iPad be iTunes
- „iPod“ išjungtas Prisijunkite prie „iTunes“.
- Atrakinkite Apple ID
- Atrakinkite MDM
- Apple MDM
- iPad MDM
- Ištrinkite MDM iš mokyklos iPad
- Pašalinkite MDM iš iPhone
- Apeiti MDM „iPhone“.
- Apeiti MDM iOS 14
- Pašalinkite MDM iš „iPhone“ ir „Mac“.
- Pašalinkite MDM iš iPad
- Jailbreak Pašalinkite MDM
- Atrakinti ekrano laiko kodą






Jamesas Davisas
personalo redaktorius
Bendrai įvertintas 4,5 ( dalyvavo 105 )