Kaip atrakinti išjungtą iPad be iTunes?
2022 m. balandžio 28 d. • Pateikta: Pašalinti įrenginio užrakinimo ekraną • Patikimi sprendimai
Kartais mūsų įrenginys nustoja veikti net tada, kai viskas klostosi gerai. Tai netikėta, bet standartinė kai kurių įrenginių problema, ypač pastebima iPad. Jei jūsų iPad buvo automatiškai išjungtas, žinome, kaip išspręsti šią problemą. Galbūt įvedėte neteisingą prieigos kodą, dėl kurio kilo ši problema. Todėl nusprendėme su jumis pasidalinti šio turinio sprendimais. Ar mokate atrakinti neįgalų „iPad“ be „iTunes“? Peržiūrėkite šį skyrių ir raskite būdų, kaip atrakinti neįgalų „iPad“. Paprastai žmonės naudoja „iTunes“, norėdami atrakinti išjungtą „iPad“, tačiau nusprendėme jums pristatyti naują įrankį.
1 dalis: Kaip atrakinti išjungtą iPad be iTunes naudojant Dr.Fone – ekrano atrakinimas (iOS)?
Yra daug būdų atrakinti iPad ir vienas iš jų yra naudoti iTunes. Nors iTunes siūlo veiksmingą būdą atsikratyti išjungto iPad, galime išbandyti Dr. Fone Screen Unlock (iOS) . Problema daugiausia kyla dėl to, kad vartotojai pamiršta prieigos kodą arba perka naudotą iPad, visiškai jo nenustatę iš naujo. Norėdami naudoti šį įrankį, neprivalote būti išmanusis technikos specialistas. Tai leidžia vartotojui atrakinti iPad keliais paspaudimais.
Be to, „Dr. Fone“ ekrano atrakinimo apėjimo įrankis padeda atrakinti „Apple ID“. Kadangi šiuo produktu pasitiki 50 milijonų klientų, jūsų duomenys yra teisingi. Jis palaiko daugumą iPhone ir iPad, įskaitant senesnius ir naujausius modelius. Veiksmai, kaip atrakinti išjungtą iPad naudojant Dr. Fone ekrano atrakinimą, yra tokie:
1 veiksmas: prijunkite savo iPad
Eikite į nuorodą https://drfone.wondershare.com/iphone-unlock.html , iš kurios galite atsisiųsti reikiamą įrankį ir paleisti šią programinę įrangą po įdiegimo. Iš visų pateiktų parinkčių pasirinkite „Ekrano atrakinimas“.

2 veiksmas: prijunkite įrenginį
Dabar naudokite tinkamą laidą, kad prijungtumėte „iPad“, tada spustelėkite „Atrakinti iOS ekraną“.
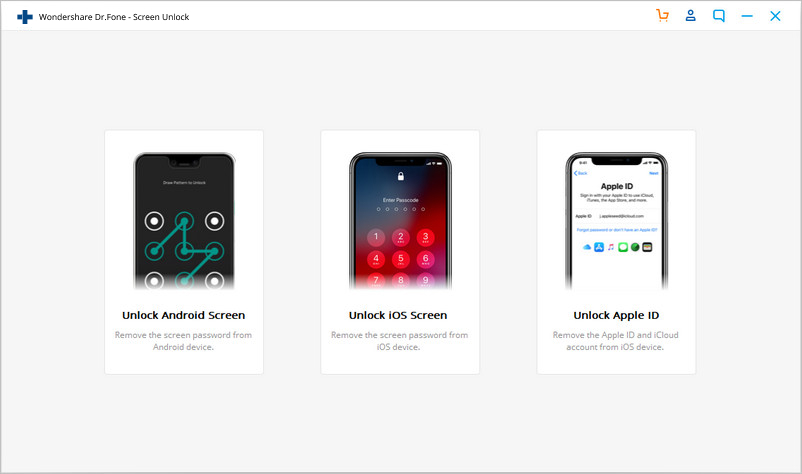
3 veiksmas: paleiskite „iPad“ atkūrimo arba DFU režimu
Prieš apeinant „iPhone“ užrakinimo ekraną, labai svarbu jį paleisti atkūrimo arba DFU režimu. Instrukcijos bus rodomos ekrane. Atminkite, kad iOS užrakinimo ekrane atkūrimo režimas nustatytas pagal numatytuosius nustatymus. Jei negalite jo suaktyvinti, galite spustelėti apačioje esančią nuorodą, kad paleistumėte DFU režimu.
4 veiksmas: patvirtinkite išsamią informaciją ir atrakinkite
Kai įrenginys paleidžiamas DFU režimu, Dr. Fone parodys jūsų iPad informaciją, pvz., modelį, sistemos versiją ir pan. Neteisinga informacija reiškia, kad vis tiek galite pasirinkti teisingą informaciją, pateiktą išskleidžiamajame sąraše. Dabar, norėdami atsisiųsti „iPad“ programinę-aparatinę įrangą, spustelėkite „Atsisiųsti“.
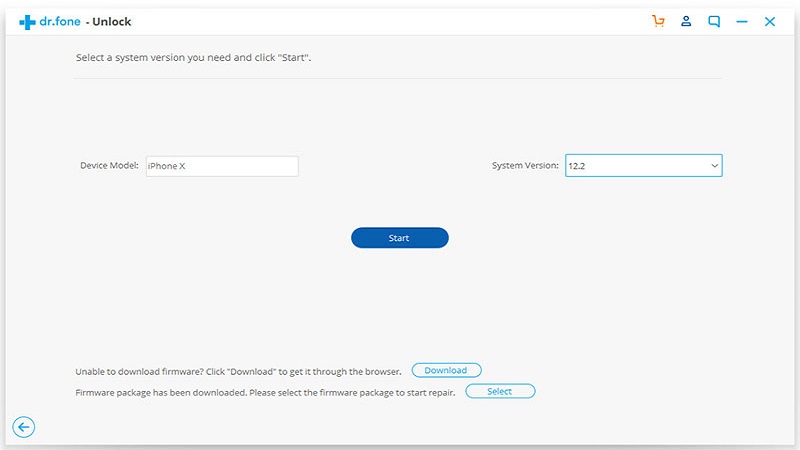
5 veiksmas: atrakinkite ekraną
Atsisiuntę programinę-aparatinę įrangą, spustelėkite „Atrakinti“. „iPad“ bus atrakintas po kelių sekundžių. Nepamirškite, kad tai ištrins visus ankstesnius duomenis, saugomus jūsų iPad.
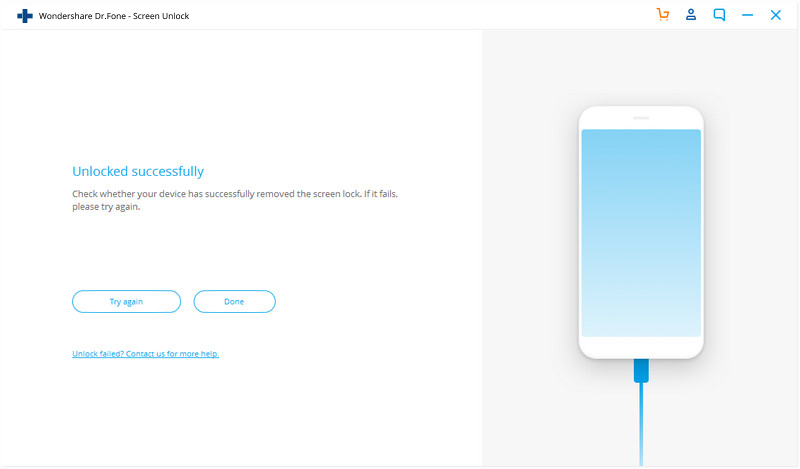
2 dalis: Kaip atrakinti išjungtą iPad be iTunes naudojant rankinį atkūrimą?
Yra dar viena galimybė atrakinti išjungtą iPad nenaudojant iTunes. Tai galima padaryti tik rankinio atkūrimo pagalba. Tačiau taip pat galime naudoti funkciją „Rasti mano iPhone“, bet rankinio atkūrimo bandymas taip pat yra geras, todėl tą sprendimą pamatysime 3 dalyje. Rankinis iPad saugojimas greitai išspręs išjungtą iPad problemą. Daug kartų tai pavyko „iOS“ vartotojams, todėl turite išbandyti šį sprendimą. „iPad“ atkūrimo veiksmai; rankiniu būdu pateikiama šiais veiksmais:
1 veiksmas: atidarykite nustatymus
Kad galėtumėte išvalyti ir atrakinti išjungtą iPad be iTunes naudodami rankinį atkūrimą, turite patikrinti, ar jūsų įrenginys visiškai įkrautas. Dabar atidarykite „Nustatymai“ ir eikite į „Bendra“. Po to pasirinkite „atstatyti“.
2 veiksmas: ištrinkite viską
Pasirinkite „Ištrinti visą turinį ir nustatymus“ ir paprašius įveskite „Apple ID“ ir slaptažodį. Slaptažodis turi būti susietas su jūsų el. pašto adresu. Be to, įsitikinkite, kad jis yra tas pats, kurį naudojate norėdami pasiekti „App Store“. Galiausiai patvirtinkite, kad norite viską ištrinti.
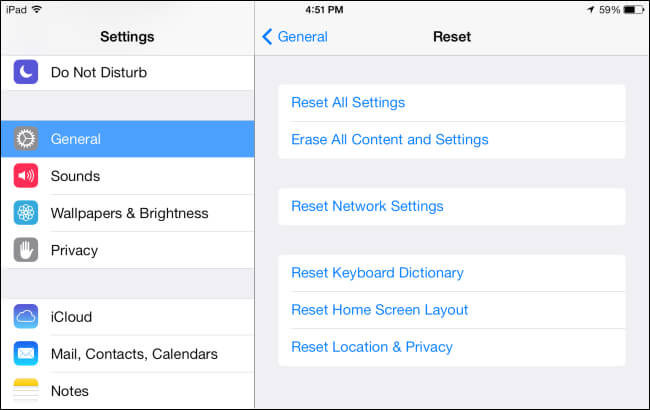
3 dalis: Kaip atrakinti išjungtą iPad be iTunes naudojant funkciją „Rasti mano iPhone“?
„Find My iPhone“ yra integruota „iPad“ ir „iPhone“ funkcija. Jis naudojamas norint surasti telefoną, jį užrakinti arba visiškai iš naujo nustatyti įrenginį. Jei negalite atrakinti išjungto iPad ir nenorite naudoti iTunes, tai yra geriausias sprendimas. Tai ne tik jūsų telefono saugumui, bet ir išjungto iPad problemai išspręsti. Netgi kiti metodai neveikia jūsų naudai, naudokite šį sprendimą. Sužinosite, kaip atrakinti išjungtą iPad be iTunes, atlikdami nurodytus veiksmus:
1 veiksmas: prisijunkite prie „iCloud“.
Prieš atrakindami išjungtą iPad, turite prisijungti prie savo iCloud paskyros naudodami žiniatinklio naršyklę, įvesdami Apple ID ir slaptažodį. Būtų geriau, jei naudotumėte „Google Chrome“. Eikite į „Rasti mano iPhone“ ir paspauskite parinktį „Įrenginiai“. Bus pradėtas rodyti įrenginių sąrašas, susietas su jūsų Apple ID. Pasirinkite išjungtą iOS įrenginį.
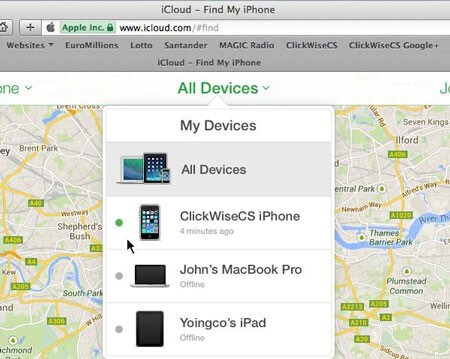
2 veiksmas: ištrinkite duomenis savo iPad
Pasirinkę pasirinktą parinktį, galite rasti įrenginio vietą, ištrinti duomenis arba jį užrakinti. Norėdami išspręsti išjungto iPad problemą nenaudodami iTunes, turite ištrinti įrenginį. Taigi, spustelėkite „Ištrinti iPhone“ ir patvirtinkite. Palaukite, nes jūsų įrenginys pradėjo ištrinti visus duomenis iš jūsų iPad.
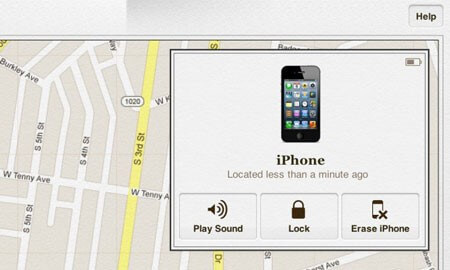
Išvada
Norėdami atrakinti išjungtą iPad be iTunes, galite išbandyti bet kurį iš šiame turinyje pateiktų metodų, tačiau visada atminkite, kad yra duomenų praradimo pavojus, todėl turite tai daryti atsargiai. Kai kuriais atvejais neįmanoma atrakinti išjungto iPad neprarandant duomenų, todėl būkite tam pasiruošę. Be to, jei naudojate Dr. Fone ekrano užraktą, jums vertėtų žinoti, kad tai taip pat gali padėti pašalinti „iCloud“ aktyvinimo slaptažodį. Be to, visi žinome iTunes galią ir ką galime su tuo padaryti. Tikimės, kad sužinojote viską apie tai, kaip atrakinti išjungtą iPad be iTunes.
„iDevices“ ekrano užraktas
- iPhone užrakinimo ekranas
- Apeiti iOS 14 užrakinimo ekraną
- Hard Reset iOS 14 iPhone
- Atrakinkite iPhone 12 be slaptažodžio
- Iš naujo nustatykite iPhone 11 be slaptažodžio
- Ištrinkite iPhone, kai jis užrakintas
- Atrakinkite išjungtą „iPhone“ be „iTunes“.
- Apeiti „iPhone“ kodą
- Atkurti iPhone gamyklinius nustatymus be slaptažodžio
- Iš naujo nustatykite „iPhone“ kodą
- iPhone yra išjungtas
- Atrakinkite iPhone be atkūrimo
- Atrakinkite „iPad“ kodą
- Įeikite į užrakintą „iPhone“.
- Atrakinkite iPhone 7/7 Plus be slaptažodžio
- Atrakinkite „iPhone 5“ slaptažodį be „iTunes“.
- „iPhone“ programų užraktas
- iPhone užrakinimo ekranas su pranešimais
- Atrakinkite iPhone be kompiuterio
- Atrakinkite „iPhone“ kodą
- Atrakinkite iPhone be kodo
- Įeikite į užrakintą telefoną
- Iš naujo nustatykite užrakintą „iPhone“.
- iPad užrakinimo ekranas
- Atrakinkite iPad be slaptažodžio
- iPad yra išjungtas
- Iš naujo nustatykite iPad slaptažodį
- Iš naujo nustatykite iPad be slaptažodžio
- Užrakinta iš iPad
- Pamiršau iPad ekrano užrakto slaptažodį
- iPad atrakinimo programinė įranga
- Atrakinkite išjungtą iPad be iTunes
- „iPod“ išjungtas Prisijunkite prie „iTunes“.
- Atrakinkite Apple ID
- Atrakinkite MDM
- Apple MDM
- iPad MDM
- Ištrinkite MDM iš mokyklos iPad i
- Pašalinkite MDM iš iPhone
- Apeiti MDM „iPhone“.
- Apeiti MDM iOS 14
- Pašalinkite MDM iš „iPhone“ ir „Mac“.
- Pašalinkite MDM iš iPad
- Jailbreak Pašalinkite MDM
- Atrakinti ekrano laiko kodą






Selena Lee
vyriausiasis redaktorius
Bendrai įvertintas 4,5 ( dalyvavo 105 )