4 būdai atrakinti iPad be slaptažodžio
2022 m. balandžio 28 d. • Pateikta: Pašalinti įrenginio užrakinimo ekraną • Patikimi sprendimai
Jei „iPad“ užrakinsite ir neatsimenate slaptažodžio, čia rasite geriausią sprendimą. Labai dažnai vartotojai pamiršta savo iOS įrenginio slaptažodį, todėl jie negali jo pasiekti. Nors „Apple“ neturi būdo atrakinti „iOS“ įrenginių neprarandant duomenų, yra tam tikrų būdų, kaip išspręsti šią problemą. Nepaisant to, jūsų duomenys ir istorijos nustatymai bus prarasti. Norėdami sužinoti, kaip atrakinti iPad be slaptažodžio, pateikiami tinkami metodai.
1 dalis: Kaip atrakinti iPad be slaptažodžio naudojant Dr.Fone – ekrano atrakinimas (iOS)?
Naudodamiesi „ Dr.Fone“ – ekrano atrakinimo („iOS“) pranašumais , galite atrakinti įrenginį sukūrę atsarginę visų duomenų kopiją, nes atrakinęs jis ištrins visus duomenis. Dr.Fone yra labai pažangus įrankis, galintis išspręsti visas pagrindines iOS įrenginio problemas. Nuo mirties ekrano iki įrenginio, įstrigusio atkūrimo režimu, jis gali išspręsti beveik visas problemas, susijusias su jūsų iPhone ar iPad. Atlikite šiuos veiksmus, kad sužinotumėte, kaip atrakinti iPad be slaptažodžio naudojant Dr.Fone įrankių rinkinį:

„Dr.Fone“ – ekrano atrakinimas („iOS“)
Apeikite „iPhone“ / „iPad“ užrakinimo ekraną be jokių pastangų.
- Pašalinkite veido ID, Touch ID iš savo iOS įrenginių.
- Atrakinkite visų iPhone ir iPad ekrano slaptažodžius.
- Visiškai suderinamas su naujausiais iOS15 ir iPhone13.

1 veiksmas. Kompiuteryje įdiekite „Dr.Fone – Screen Unlock“ (iOS). Po to paleiskite programą ir spustelėkite programą „Ekrano atrakinimas“.

2 veiksmas. Tada USB kabeliu prijunkite savo iPad prie kompiuterio. Spustelėkite mygtuką „Atrakinti iOS ekraną“, kad pradėtumėte procesą, jei jūsų įrenginys sėkmingai prijungtas.

3 veiksmas. Tada pasirinkite tam tikrą pagrindinę informaciją, pvz., įrenginio modelį, sistemos versiją ir spustelėkite „Pradėti“;


4 veiksmas . Atsisiuntimo procesas gali užtrukti šiek tiek laiko.

5 veiksmas. Atsisiuntę spustelėkite „Atrakinti dabar“. Paraiška paprašys patvirtinti savo pasirinkimą. Norėdami tai padaryti, įveskite rodomą kodą ir spustelėkite mygtuką „Atrakinti“, kad tęstumėte.

6 veiksmas. Dabar įrankių rinkinys bando taisyti jūsų įrenginį ir tiesiog palaukite. Galų gale jis parodys tokį raginimą.

Sužinoję, kaip atrakinti iPad be slaptažodžio, galite atjungti iOS įrenginį ir naudoti jį taip, kaip jums patinka.
2 dalis: Kaip atrakinti iPad be slaptažodžio naudojant „Find My iPhone“?
Kad vartotojams būtų lengviau nuotoliniu būdu rasti savo įrenginius, Apple pristatė paslaugą Find My iPhone/iPad. Jis susietas su „iCloud“ ir taip pat gali būti naudojamas daugybei kitų užduočių atlikti. Prieš tęsdami šį sprendimą, turėtumėte žinoti savo iCloud paskyros, susietos su atitinkamu iPad, kredencialus. Galite sužinoti, kaip atrakinti iPad be slaptažodžio, atlikdami šiuos veiksmus:
1 veiksmas. Pirmiausia eikite į oficialią „iCloud“ svetainę ir prisijunkite naudodami „Apple ID“ ir slaptažodį. Įsitikinkite, kad tai ta pati paskyra, kuri susieta su jūsų iPad.
2 veiksmas . „iCloud“ pasisveikinimo ekrane pasirinkite parinktį „Rasti iPhone“.
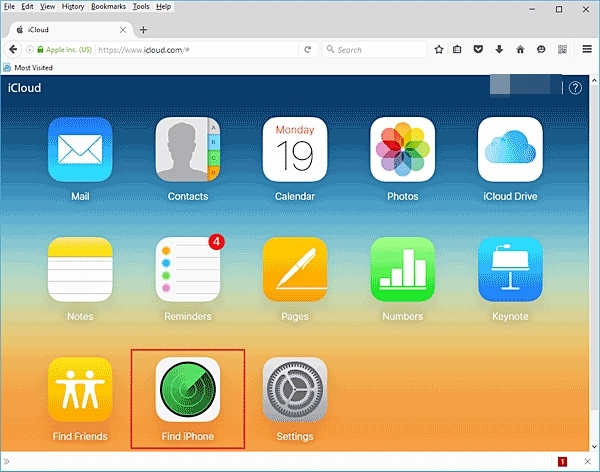
3 veiksmas. Dabar prisijungiate prie naujos sąsajos. Tiesiog spustelėkite parinktį „Visi įrenginiai“ ir pasirinkite savo „iPad“.
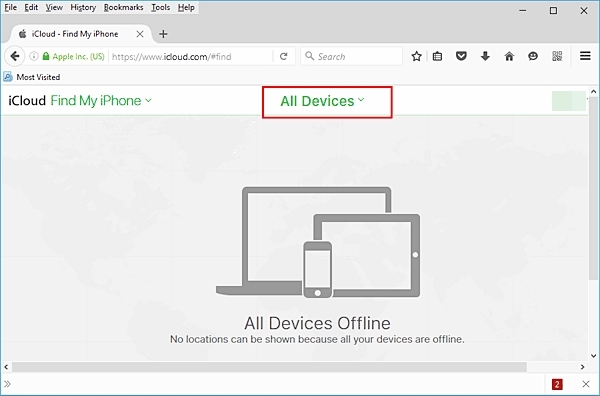
4 veiksmas. Bus rodomas jūsų iPad ir visos kitos su juo susijusios parinktys. Norėdami atrakinti įrenginį, spustelėkite mygtuką „Ištrinti iPhone“.
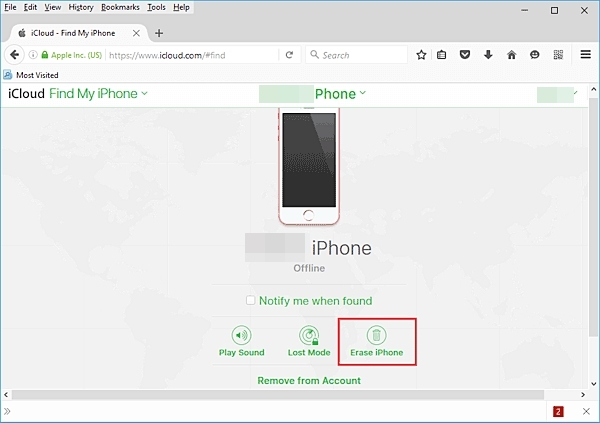
5 veiksmas. Patvirtinkite savo pasirinkimą ir šiek tiek palaukite, kol jūsų iPad bus ištrintas.
Kadangi jūsų iPad bus paleistas iš naujo, jame nebus užrakinimo ekrano ir galėsite jį pasiekti be jokių problemų. Tačiau atlikus šią techniką ir išmokus atrakinti iPad be slaptažodžio, jūsų iPad duomenys bus ištrinti.
3 dalis: Kaip atrakinti iPad be slaptažodžio naudojant iTunes?
Beveik kiekvienas „iOS“ naudotojas yra susipažinęs su „iTunes“, nes jis gali padėti tvarkyti savo įrenginio duomenis ir medijos failus. Be to, naudodami „iTunes“ galite sukurti atsarginę „iOS“ įrenginio atsarginę kopiją ir atkurti. Be to, iTunes taip pat yra puikus įrankis, padedantis atrakinti iPad be slaptažodžio. Kadangi tai taip pat visiškai atkurs jūsų iPad, rekomenduojama iš anksto pasidaryti atsarginę jo kopiją. Galite sužinoti, kaip atrakinti iPad be slaptažodžio, atlikdami šiuos veiksmus:
1 veiksmas. „Windows“ arba „Mac“ kompiuteryje paleiskite naujausią „iTunes“ ir prijunkite prie jos „iPad“.
2 veiksmas. Kol iTunes aptinka jūsų iPad, pasirinkite jį įrenginių skiltyje ir eikite į jo puslapį „Suvestinė“.
3 veiksmas . Dešiniajame skydelyje spustelėkite parinktį „Atkurti iPad“.
4 veiksmas. Patvirtinkite savo veiksmą ir palaukite. Jūsų iPad bus atkurtas.
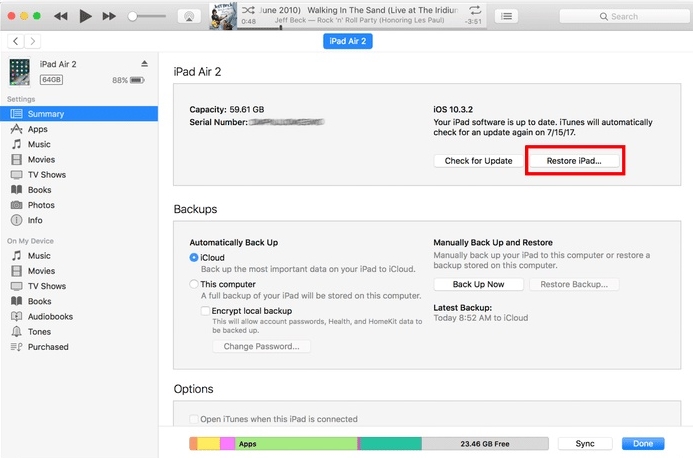
4 dalis: Kaip atrakinti iPad be slaptažodžio atkūrimo režimu?
Jei atrodo, kad nė vienas iš aukščiau paminėtų sprendimų neveikia, taip pat galite atrakinti iPad be slaptažodžio, įjungę jį į atkūrimo režimą. Tai visiškai atkurs jūsų „iPad“ ir atsikratys vietinio slaptažodžio. Čia yra išsami informacija, kad sužinotumėte, kaip atrakinti iPad be slaptažodžio:
1 veiksmas . Kompiuteryje atidarykite iTunes.
2 veiksmas. Pirmiausia išjunkite įrenginį ir leiskite jam pailsėti kelias sekundes.
3 veiksmas. Norėdami įjungti atkūrimo režimą, vienu metu paspauskite maitinimo mygtuką ir pradžios mygtuką. Laikykite juos nuspaudę mažiausiai 10 sekundžių. Ekrane pamatysite „Apple“ logotipą.
4 veiksmas. Atleiskite maitinimo mygtuką, vis dar nuspausdami savo iPad pagrindinį mygtuką. Prijunkite iPad prie sistemos ir ekrane pasirodys iTunes simbolis.

5 veiksmas. Kai tik prijungsite „iPad“ prie „iTunes“, jis aptiks jūsų įrenginio atkūrimo režimą su pranešimu, rodomu žemiau.
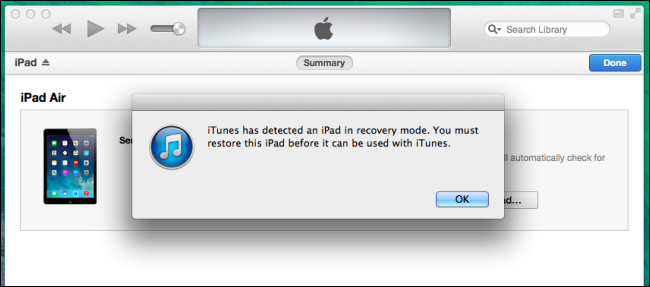
6 veiksmas. Spustelėkite Gerai, kad patvirtintumėte ir leiskite iTunes automatiškai atkurti jūsų įrenginį.
Išvada
Dabar galite žinoti, kaip atrakinti iPad be slaptažodžio. „Dr. Fone“ įrankių rinkinys gali būti geriausias pasirinkimas, jei norite atrakinti „iPad“ be slaptažodžio ir išsivaduoti nuo sudėtingų operacijų. Tai taip pat puikus įrankis ir padės išspręsti kitas problemas, pvz., grąžinti ir nedelsiant atkurti susijusius duomenis.
„iDevices“ ekrano užraktas
- iPhone užrakinimo ekranas
- Apeiti iOS 14 užrakinimo ekraną
- Hard Reset iOS 14 iPhone
- Atrakinkite iPhone 12 be slaptažodžio
- Iš naujo nustatykite iPhone 11 be slaptažodžio
- Ištrinkite iPhone, kai jis užrakintas
- Atrakinkite išjungtą „iPhone“ be „iTunes“.
- Apeiti „iPhone“ kodą
- Atkurti iPhone gamyklinius nustatymus be slaptažodžio
- Iš naujo nustatykite „iPhone“ kodą
- iPhone yra išjungtas
- Atrakinkite iPhone be atkūrimo
- Atrakinkite „iPad“ kodą
- Įeikite į užrakintą „iPhone“.
- Atrakinkite iPhone 7/7 Plus be slaptažodžio
- Atrakinkite „iPhone 5“ slaptažodį be „iTunes“.
- „iPhone“ programų užraktas
- iPhone užrakinimo ekranas su pranešimais
- Atrakinkite iPhone be kompiuterio
- Atrakinkite „iPhone“ kodą
- Atrakinkite iPhone be kodo
- Įeikite į užrakintą telefoną
- Iš naujo nustatykite užrakintą „iPhone“.
- iPad užrakinimo ekranas
- Atrakinkite iPad be slaptažodžio
- iPad yra išjungtas
- Iš naujo nustatykite iPad slaptažodį
- Iš naujo nustatykite iPad be slaptažodžio
- Užrakinta iš iPad
- Pamiršau iPad ekrano užrakto slaptažodį
- iPad atrakinimo programinė įranga
- Atrakinkite išjungtą iPad be iTunes
- „iPod“ išjungtas Prisijunkite prie „iTunes“.
- Atrakinkite Apple ID
- Atrakinkite MDM
- Apple MDM
- iPad MDM
- Ištrinkite MDM iš mokyklos iPad
- Pašalinkite MDM iš iPhone
- Apeiti MDM „iPhone“.
- Apeiti MDM iOS 14
- Pašalinkite MDM iš „iPhone“ ir „Mac“.
- Pašalinkite MDM iš iPad
- Jailbreak Pašalinkite MDM
- Atrakinti ekrano laiko kodą






Alisa MJ
personalo redaktorius
Bendrai įvertintas 4,5 ( dalyvavo 105 )