5 veiksmingi būdai, kaip atrakinti Apple ID iOS įrenginiuose
2022 m. gegužės 7 d. • Pateikta: Pašalinti įrenginio užrakinimo ekraną • Patikrintas sprendimas
„Apple ID“, naudojamas visuose „Apple“ įrenginiuose, yra paskyra, kuri turi prieigą prie visų „Apple“ paslaugų, įskaitant „iCloud“, „facetime“, „Apple Store“ ir „Apple Music“. Pamiršus „Apple ID“ arba jo slaptažodį, jūs esate pasmerktas, nes negalite pasiekti šių paslaugų be šio ID.
Priežastis, dėl kurios jūsų Apple ID užrakinamas , gali būti dėl daugelio veiksnių . Pavyzdžiui, prieiga prie „iCloud“ naudojant įvairius įrankius per trumpą laiką, per daug klaidų bandant prisijungti prie „Apple ID“ arba naudojant trečiųjų šalių įrankius „iCloud“ kode. Šiame straipsnyje toliau kalbėsime apie patikimiausius „Apple ID“ atrakinimo sprendimus .
- 1 būdas: pakeiskite Apple ID slaptažodį iPhone
- 2 būdas: pakeiskite „Apple ID“ slaptažodį „Mac“.
- 3 būdas: iš naujo nustatykite „Apple ID“ slaptažodį naudodami saugos patikrinimą
- 4 būdas: susisiekite su „Apple“ palaikymo komanda
- [Rekomenduojama!] Atrakinkite „Apple ID“, kurį sukūrė Dr.Fone – ekrano atrakinimas
1 būdas: pakeiskite Apple ID slaptažodį iPhone
Vienas iš būdų atsikratyti „ Apple ID“ išjungimo problemos yra pakeisti „Apple ID“ slaptažodį „iPhone“. Šis metodas galėtų būti vienas iš sprendimų, tačiau turėtumėte žinoti tinkamą šio metodo įgyvendinimo būdą. Šiuo tikslu pateikėme keletą veiksmų, kurie jums tai padės.
1 veiksmas: „iPhone“ atidarykite programą „Nustatymai“ ir spustelėkite „Vardas“. Dabar bakstelėkite parinktį „Slaptažodis ir sauga“.
2 veiksmas: naujame ekrane, kuris pasirodys, spustelėkite parinktį „Keisti slaptažodį“. Pirmiausia jis paprašys jūsų naujausio „iPhone“ ekrano slaptažodžio, nes turi patvirtinti, kad tai yra įrenginio savininko užklausa.
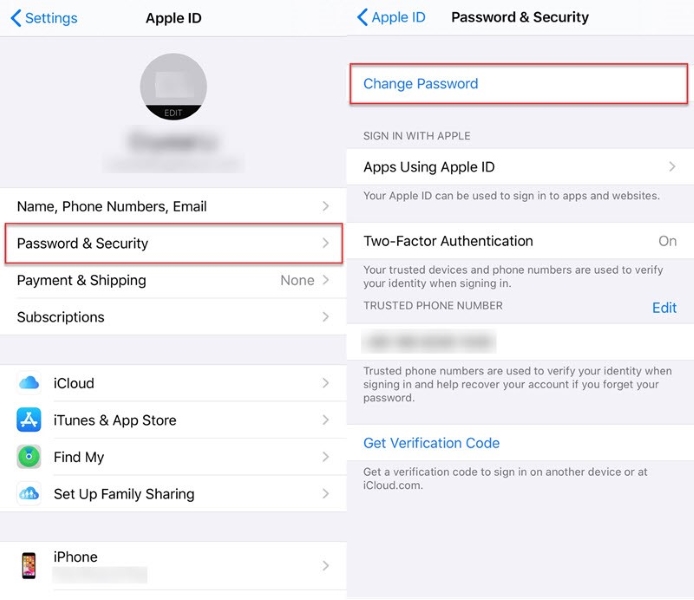
3 veiksmas: patvirtinę galite sėkmingai pakeisti savo Apple ID slaptažodį vadovaudamiesi ekrane pateikiamomis instrukcijomis.
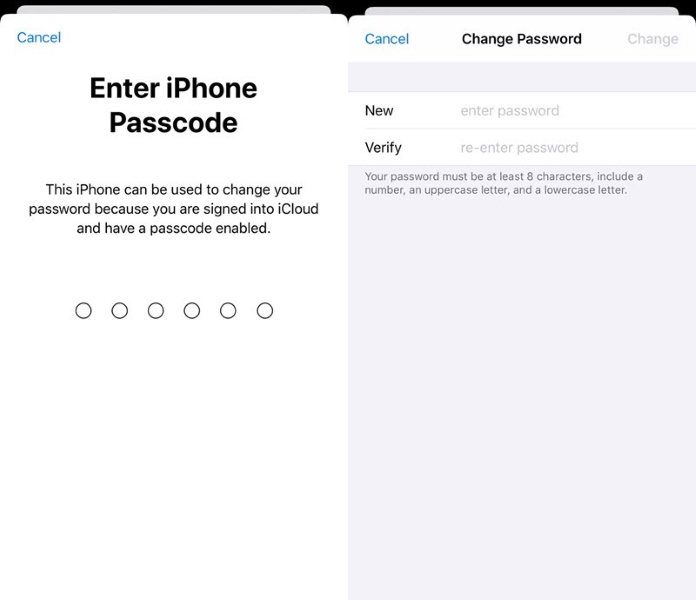
2 būdas: pakeiskite „Apple ID“ slaptažodį „Mac“.
Apple ID slaptažodžio keitimas yra paprastas ir naudingas sprendimas norint sėkmingai atrakinti Apple ID . Aukščiau pateiktas metodas buvo skirtas „iPhone“, o dabar kalbėsime apie „Apple ID“ slaptažodžių keitimą „Mac“ įrenginiuose. Toliau nurodyti veiksmai padės jums tai padaryti:
1 veiksmas: viršutiniame kairiajame ekrano kampe meniu juostoje bakstelėkite „Apple“ logotipą ir eikite į „Sistemos nuostatos“.
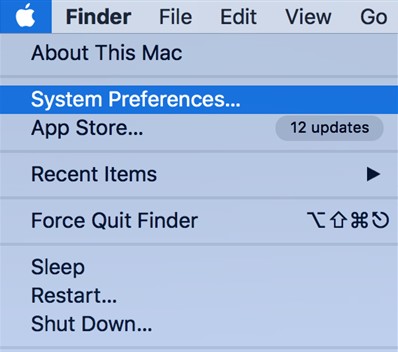
2 veiksmas: dabar viršutiniame dešiniajame kampe pasirinkite parinktį „Apple ID“ ir pasirinkite „Slaptažodis ir sauga“, kad pakeistumėte slaptažodį.

3 veiksmas: paspauskite lauką „Keisti slaptažodį“, kad įvestumėte naują slaptažodį. Tai iš naujo nustatys „Apple ID“ slaptažodį į naują.

3 būdas: iš naujo nustatykite „Apple ID“ slaptažodį naudodami saugos patikrinimą
Kai jūsų Apple ID yra užrakintas , nedarykite to didelio reikalo ir sutelkite dėmesį į tai, kaip galite išspręsti problemą. Būdami „Apple“ įrenginio savininkas, galite pakeisti „Apple ID“ slaptažodį naudodami saugos patikrinimo procesą. Norėdami tai padaryti, atlikite toliau nurodytus išsamius veiksmus.
1 veiksmas: pirmiausia naršykite savo „Apple ID“ paskyros puslapį ir pasirinkite parinktį „Pamiršau Apple ID arba slaptažodį“. Taip pat galite tiesiogiai apsilankyti adresu iforgot.apple.com. Po to pasirinkite dviejų veiksnių autentifikavimą, o ne autentifikavimą telefono numeriu.

2 veiksmas: dabar atidžiai įveskite savo Apple ID ir pasirinkite tinkamą slaptažodžio nustatymo iš naujo parinktį. Po to spustelėkite „Tęsti“, kad atliktumėte tolesnį procesą.
3 veiksmas: Norėdami atrakinti Apple ID iPhone, galite atlikti šias parinktis:
- Gaukite el. laišką: pasirinkite parinktį „Gauti el. laišką“. Tada galite iš naujo nustatyti „Apple ID“ slaptažodį naudodami el. laišką, atsiųstą jūsų pagalbos arba pagrindiniu el. pašto adresu.
- Atsakykite į saugos klausimus: pasirinkite „Atsakyti į saugos klausimus“, kad atsakytumėte į saugos klausimus ir tinkamai atliktumėte likusią procedūrą.
- Atkūrimo raktas: norėdami naudoti parinktį „Atkūrimo raktas“, galite naudoti patvirtinimą dviem veiksmais arba dviejų veiksnių autentifikavimą.

4 veiksmas: sėkmingai iš naujo nustatę slaptažodį, turėsite prisijungti prie savo Apple ID naudodami naują slaptažodį. Jūsų gali būti paprašyta pakeisti slaptažodį iš „iPhone“ nustatymų.
4 būdas: susisiekite su „Apple“ palaikymo komanda
Gali būti situacija, kai visi aukščiau nurodyti metodai negali išspręsti jūsų Apple ID išjungimo problemos. Galite susisiekti su „Apple“ klientų aptarnavimo tarnyba, kad išspręstumėte problemą. Norėdami tai padaryti, teisingai atlikite nurodytus veiksmus:
1 veiksmas: atidarykite naršyklę ir eikite į getsupport.apple.com. Dabar pamatysite skirtingas parinktis; skiltyje „Žiūrėti visus produktus“ turite eiti į „Pasirinkite produktą“.
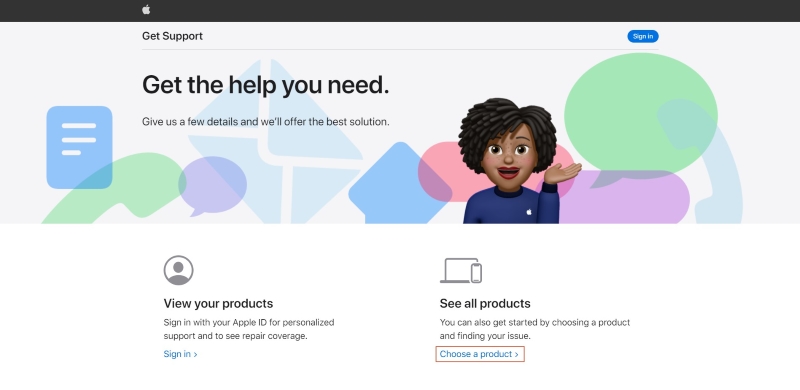
2 veiksmas: jie paprašys skirtingų Apple paslaugų; turite paspausti „Apple ID“ paslaugas. Po to spustelėkite didžiulį mygtuką „Skambinkite mums“.
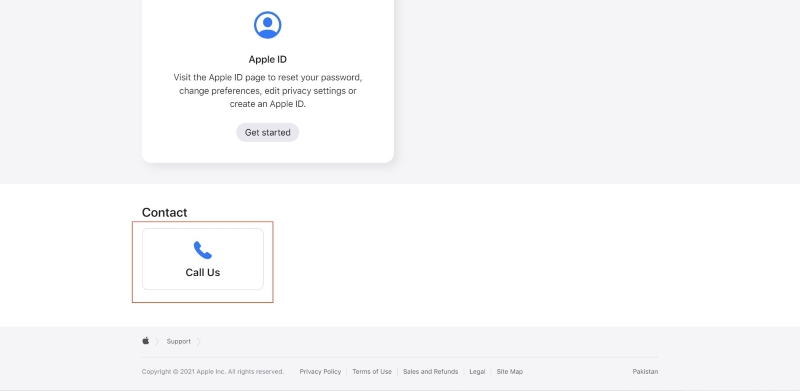
3 veiksmas: pasirodys naujas ekranas su visa kontaktine informacija. Galite matyti kontaktinius numerius ir valandas bei dienas.
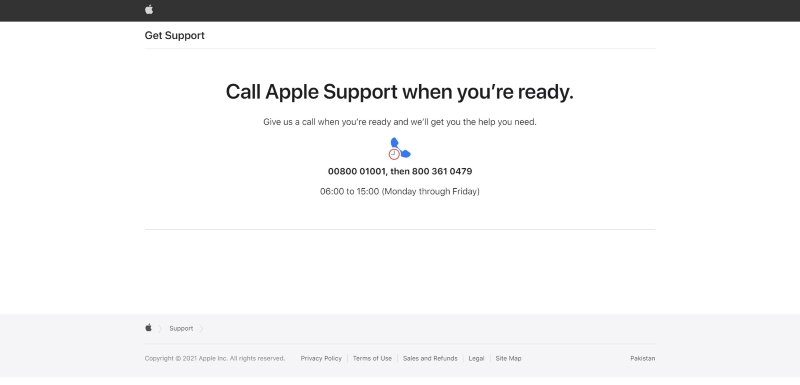
[Rekomenduojama!] Atrakinkite „Apple ID“, kurį sukūrė Dr.Fone – ekrano atrakinimas
Viena iš neįtikėtinų Wondershare Dr.Fone ypatybių apima ekrano atrakinimą, kuris palengvina vartotojus ir suteikia jiems tikslų sprendimą. Jis gali atrakinti visų tipų ekrano slaptažodžius, įskaitant 4 ir 6 skaitmenų kodą, veido ir jutiklinį ID, ekrano laiko prieigos kodą ir Apple ID užraktą .
Atrakinant jis išsaugo senesnės versijos iOS 11.4 duomenis, o ištrina visus duomenis, jei naudojate iOS 11.4 ar naujesnę versiją. Turėtumėte žinoti šiuos faktus prieš naudodami Dr.Fone - Screen Unlock .

„Dr.Fone“ – ekrano atrakinimas („iOS“)
Atrakinkite Apple ID.
- Tai suteikia paprasčiausius būdus apeiti „Apple ID“ ir „iCloud“ aktyvinimo užraktą.
- Tai leidžia pašalinti MDM, kad neprarastumėte duomenų, kai patenkate į savo iPhone.
- Tai suteikia jums visišką prieigą prie „iOS“ įrenginio atliekant kelis veiksmus, kuriuos atlikti užtruks kelias sekundes.
- Norint atlikti ekrano atrakinimo veiksmus, nereikia jokių techninių žinių.
Toliau aprašomi pagrindiniai Wondershare Dr.Fone žingsniai, skirti atrakinti Apple ID :
1 veiksmas: prijunkite „iOS“ įrenginį prie kompiuterio
Pirmiausia atsisiųskite ir įdiekite Wondershare Dr.Fone pilną sąranką savo kompiuterio sistemoje. Dabar įrankio namų sąsajoje pasirinkite funkciją „Ekrano atrakinimas“.

2 veiksmas: įveskite teisingą ekrano slaptažodį
Norėdami atrakinti ekraną, turėtumėte žinoti teisingą savo iPhone slaptažodį. Kai ekranas bus atrakintas, turite pasitikėti kompiuteriu, kad nuskaitytų visus „iPhone“ turimus duomenis. Galite sukurti atsarginę duomenų kopiją, nes pradėję atrakinti Apple ID prarasite visus duomenis.

3 veiksmas: iš naujo nustatykite nustatymus ir pradėkite Paleiskite „iPhone“ iš naujo
Norėdami iš naujo nustatyti iPhone nustatymus, vadovaukitės ekrane pateikiamomis instrukcijomis. Baigę iš naujo paleiskite „iPhone“.

4 veiksmas: pradėkite atrakinti „Apple ID“, tada patikrinkite „Apple ID“.
Iškart po to, kai paleisite iš naujo, įrankis automatiškai pradės atrakinti jūsų Apple ID, ir visa tai bus padaryta per kelias sekundes. Kai tai bus padaryta, patikrinkite, ar jūsų Apple ID sėkmingai atrakintas, ir patvirtinkite, kad procesas baigtas.

Papildomi patarimai: naudokite duomenų trintuką, kad ištrintumėte visus duomenis savo „iPhone“.
„ Dr.Fone“ duomenų trynimo funkcija naudojama visam laikui ištrinti duomenis iš „iOS“ įrenginių, kurie gali būti kontaktai, vaizdo įrašai, nuotraukos, SMS, skambučių istorija ir kt. Tai naudinga norint pagreitinti „iOS“ įrenginio funkcijas išvalius. šlamšto failus. Galite naudoti šią funkciją, kad atlaisvintumėte vietos „iPhone“ saugykloje, kad galėtumėte valdyti didelius duomenų kiekius.
Taip pat galite pasitikėti „Dr.Fone-Data Eraser“ funkcija, kad ištrintų 100 procentų duomenų iš trečiųjų šalių programų, įskaitant „Viber“, „WhatsApp“, „Kik“, „LINE“ ir kt. Kai pasinaudosite šia funkcija, pamatysite, kad ištrinti duomenys yra neatkuriami ir kad tai galite padaryti atlikdami kelis pagrindinius veiksmus.
Apvyniojimas
Aukščiau pateiktame straipsnyje pateikiami galimi Apple ID atrakinimo sprendimai ir išsamūs jų veiksmai, kad žiūrovai galėtų efektyviai įgyvendinti tuos sprendimus. Taip pat kalbėjome apie „Wondershare Dr.Fone“ ekrano atrakinimo funkciją – geriausią galimą problemų, tokių kaip Apple ID išjungtas , sprendimą .
„iDevices“ ekrano užraktas
- iPhone užrakinimo ekranas
- Apeiti iOS 14 užrakinimo ekraną
- Hard Reset iOS 14 iPhone
- Atrakinkite iPhone 12 be slaptažodžio
- Iš naujo nustatykite iPhone 11 be slaptažodžio
- Ištrinkite iPhone, kai jis užrakintas
- Atrakinkite išjungtą „iPhone“ be „iTunes“.
- Apeiti „iPhone“ kodą
- Atkurti iPhone gamyklinius nustatymus be slaptažodžio
- Iš naujo nustatykite „iPhone“ kodą
- iPhone yra išjungtas
- Atrakinkite iPhone be atkūrimo
- Atrakinkite „iPad“ kodą
- Įeikite į užrakintą „iPhone“.
- Atrakinkite iPhone 7/7 Plus be slaptažodžio
- Atrakinkite „iPhone 5“ slaptažodį be „iTunes“.
- „iPhone“ programų užraktas
- iPhone užrakinimo ekranas su pranešimais
- Atrakinkite iPhone be kompiuterio
- Atrakinkite „iPhone“ kodą
- Atrakinkite iPhone be kodo
- Įeikite į užrakintą telefoną
- Iš naujo nustatykite užrakintą „iPhone“.
- iPad užrakinimo ekranas
- Atrakinkite iPad be slaptažodžio
- iPad yra išjungtas
- Iš naujo nustatykite iPad slaptažodį
- Iš naujo nustatykite iPad be slaptažodžio
- Užrakinta iš iPad
- Pamiršau iPad ekrano užrakto slaptažodį
- iPad atrakinimo programinė įranga
- Atrakinkite išjungtą iPad be iTunes
- „iPod“ išjungtas Prisijunkite prie „iTunes“.
- Atrakinkite Apple ID
- Atrakinkite MDM
- Apple MDM
- iPad MDM
- Ištrinkite MDM iš mokyklos iPad
- Pašalinkite MDM iš iPhone
- Apeiti MDM „iPhone“.
- Apeiti MDM iOS 14
- Pašalinkite MDM iš „iPhone“ ir „Mac“.
- Pašalinkite MDM iš iPad
- Jailbreak Pašalinkite MDM
- Atrakinti ekrano laiko kodą






Alisa MJ
personalo redaktorius
Bendrai įvertintas 4,5 ( dalyvavo 105 )