Детален водич за вежба за диск за Android: карактеристики, добрите, лошите страни и како да го користите
28 април 2022 година • Поднесено до: решенија за обновување податоци • докажани решенија
„Како е Disk Drill за Android? Дали Disk Drill може да ми помогне да ги вратам изгубените фотографии од мојот телефон со Android?
Ако и вие имате слично барање за преземање на Disk Drill за Android, тогаш сигурно сте дошле на вистинското место. Веќе се користи од многу луѓе, Disk Drill е комплетна десктоп апликација за обновување податоци. Освен од внатрешната меморија на Mac или Windows, може да ви помогне и да ги вратите изгубените податоци од Android, iPhone, SD-картичка и други извори. Оваа објава детално ќе ве извести за решението за Android Disk Drill за Windows и Mac.
Дел 1: Диск вежба за Андроид Преглед: карактеристики, добрите и лошите страни
Како што е наведено погоре, Disk Drill е комплетна алатка за обновување податоци која може да ви помогне да ја вратите изгубената, избришана или недостапна содржина од која било внатрешна меморија или надворешен извор. Затоа, можете да го користите за враќање на датотеки од уред со Android или од неговата поврзана SD-картичка.
- Поддржани се различни типови податоци
Со помош на Disk Drill за Android, можете да ги вратите изгубените фотографии, видеа, аудио, документи, контакти, пораки, архиви и други типови податоци. Извлечената содржина ќе биде наведена во различни категории.
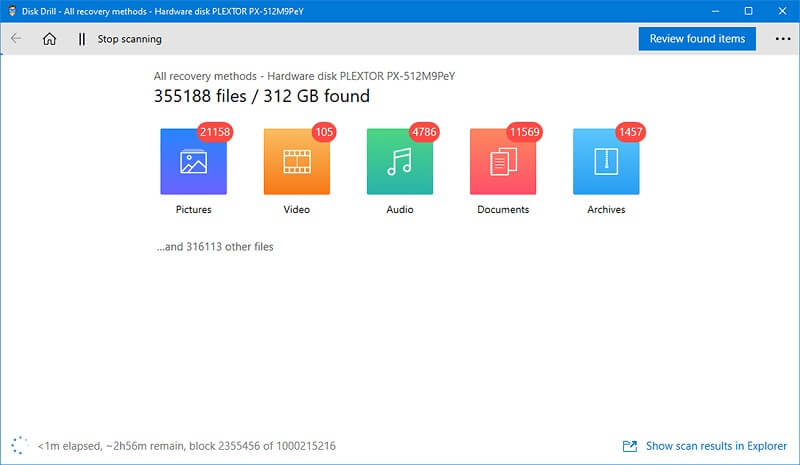
- Компатибилен со бројни модели
Откако ќе го направите преземањето на Disk Drill за Android, можете да го користите за враќање податоци на различни уреди со Android. Ова вклучува уреди од производители како Samsung, LG, Sony, Lenovo, Google и многу повеќе.
- Длабоко и брзо скенирање
Од сега, верзијата на Android Disk Drill поддржува брзо и длабоко скенирање. Може да извршите брзо скенирање ако ви недостасува времето. Најчесто се препорачува да се изврши длабоко скенирање, што може да потрае повеќе време, но и неговите резултати би биле подобри.
- Преглед на опции и филтри
Штом ќе се вратат податоците, Disk Dill Android за Windows/Mac ќе претстави филтри за да се добијат точни резултати. Исто така, постои одредба да ги прегледате вашите фотографии, видеа и други типови податоци и да изберете што сакате да го вратите.
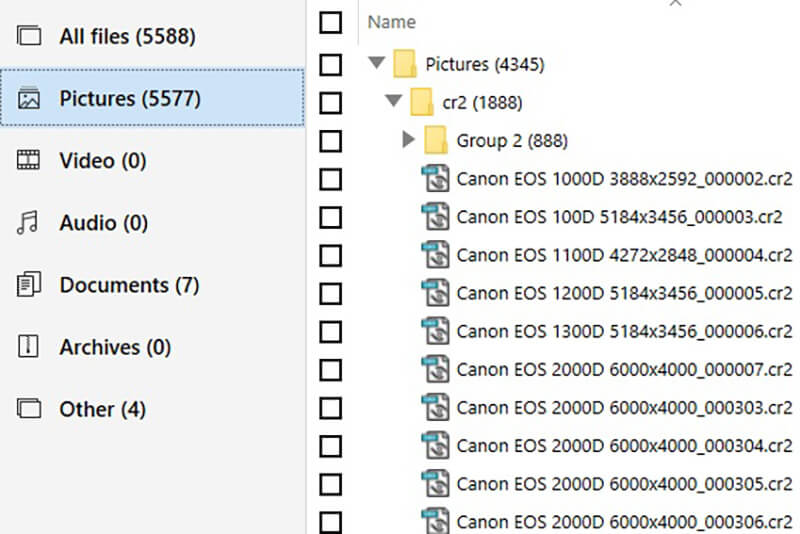
- Различни сценарија за губење податоци
Disk Drill за Android исто така може да ги врати вашите датотеки што се изгубени под различни сценарија. Некои од овие случаи се случајно бришење, фабрички ресетирање, нецелосен трансфер, оштетено складирање или која било друга грешка.
Добрите
- Релативно едноставен за користење
- Обновените податоци се поделени во различни делови
- Може да го врати скоро секој тип на податоци
Конс
- Бесплатната верзија може да врати само до 500 MB податоци
- Стапката на обновување на Disk Drill не е така
- Ќе му треба или root пристап на вашиот телефон или ќе го искорени самиот уред
- Има ограничени функции за неговата Mac верзија
- Малку скапо од другите алатки за обновување
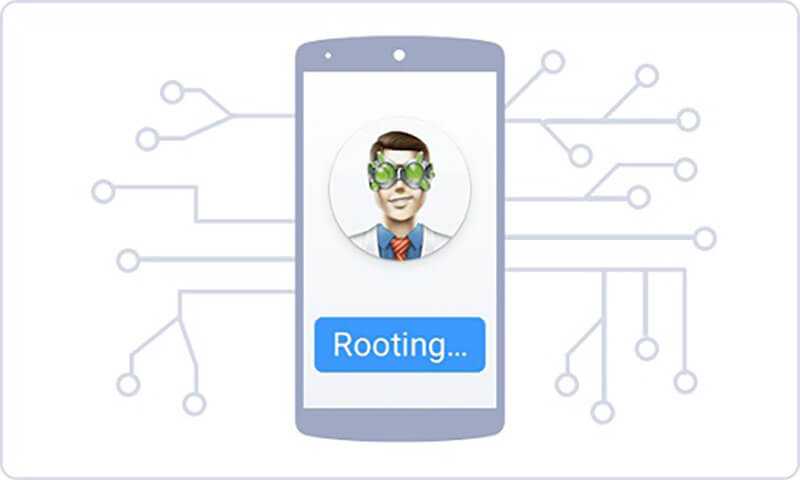
Цените
Основната верзија на Disk Drill Android за Windows е достапна бесплатно, но може да врати само до 500 MB податоци. Можете да ја добиете нејзината Pro верзија за 89 долари, додека верзијата за претпријатие би чинела 399 долари.
Дел 2: Како да користите Disk Drill за Android на Windows или Mac
Откако ќе го прочитате нашиот преглед на Disk Drill for Android, ќе знаете повеќе за алатката за обновување. Ако сакате, можете да користите Disk Drill за Android на Windows или Mac за да ги вратите изгубените датотеки. Процесот е прилично сличен, но целокупниот интерфејс на алатките за обновување на Windows и Mac ќе се разликува малку.
Предуслови
Пред да користите Disk Drill за Android, треба да го отклучите телефонот со Android и да овозможите USB Debugging. За ова, одете во неговите Поставки > За телефонот и допрете го полето „Изградба на број“ седум пати за да овозможите Опции за програмери. Подоцна, можете да ги посетите неговите Поставки > Опции за програмери за да ја вклучите функцијата за дебагирање на USB.
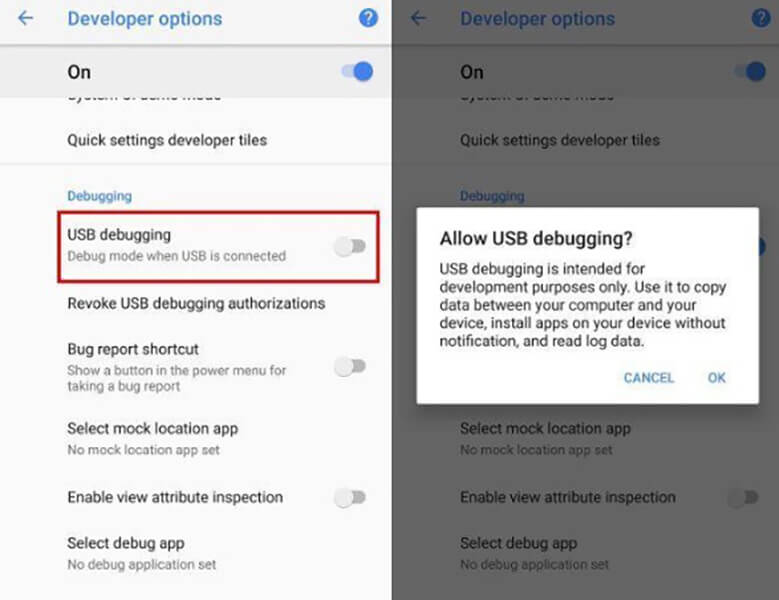
Освен тоа, вашиот уред со Android мора да биде вкоренет за да користи Disk Drill. Ако не, тогаш треба да и дадете дозвола на апликацијата да го искорени самиот уред.
Чекор 1: Инсталирајте Disk Drill за Android на Windows или Mac
За почеток, можете само да отидете на официјалната веб-страница на алатката Disk Drill Android и да ја инсталирате на вашиот компјутер. Ќе треба да ја изберете или бесплатната верзија или да добиете претплата за нејзините премиум планови. Додека ја инсталирате Pro верзијата на Disk Drill на вашиот систем, треба да го внесете вашиот код за регистрација.
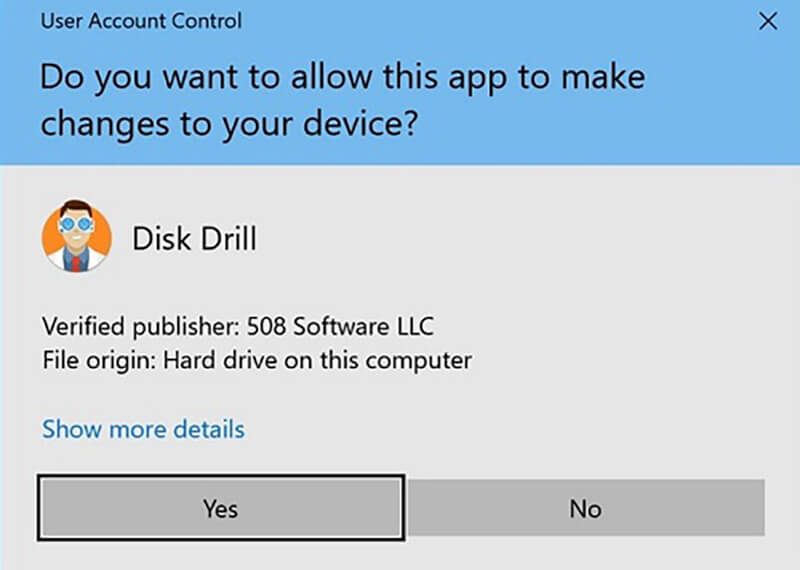
Чекор 2: Започнете го обновувањето на Андроид на Disk Drill
Сега, користејќи работен USB-кабел, можете само да го поврзете вашиот уред со Android со вашиот систем и да чекате да се открие. Стартувајте ја апликацијата Disk Drill и изберете ја операцијата „Data Recovery“ од почетниот екран.
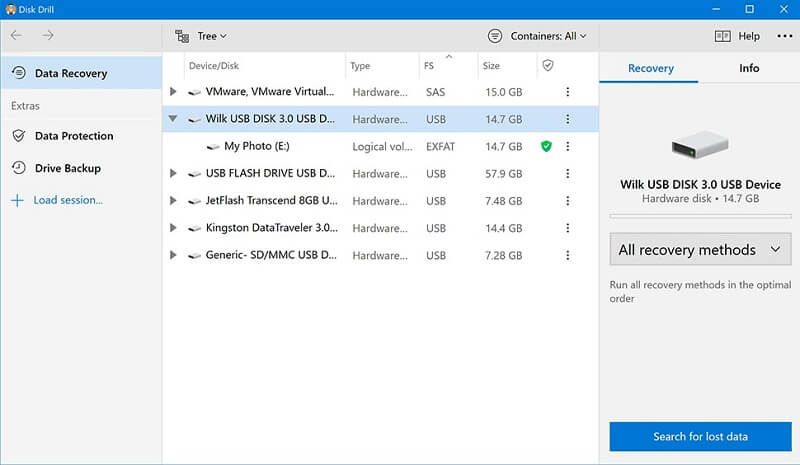
Овде, можете да ги видите внатрешните партиции и поврзаните надворешни уреди (како SD-картичката или вашиот уред со Android). Од тука можете да го изберете вашиот телефон со Android за да пребарувате за изгубена или избришана содржина.
Чекор 3: Прегледајте ги и вратете ги вашите датотеки
Почекајте некое време додека Disk Drill за Android ќе го скенира вашиот уред и ќе ги врати вашите податоци. На крајот, ќе ви овозможи да ги прегледате вашите датотеки и да ги вратите на вашиот компјутер. Во случај брзото скенирање да не може да ги исполни вашите барања, можете да извршите длабоко скенирање на уредот.
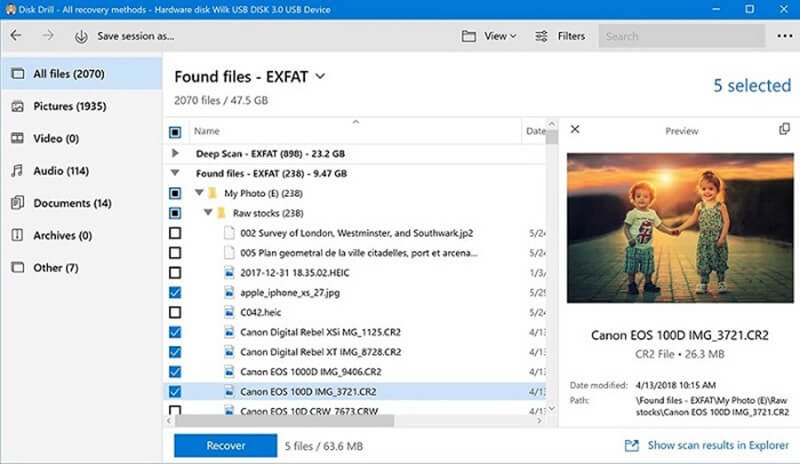
Забелешка: за корисници на Mac со Disk Drill
Ако ја користите алатката за обновување на Android Disk Drill на Mac, тогаш целокупниот интерфејс би бил малку поинаков (но процесот ќе биде ист). На пример, нема да можете да добивате преглед во живо на вашите обновени податоци и можете само да ги вратите датотеките во складиштето на Mac.
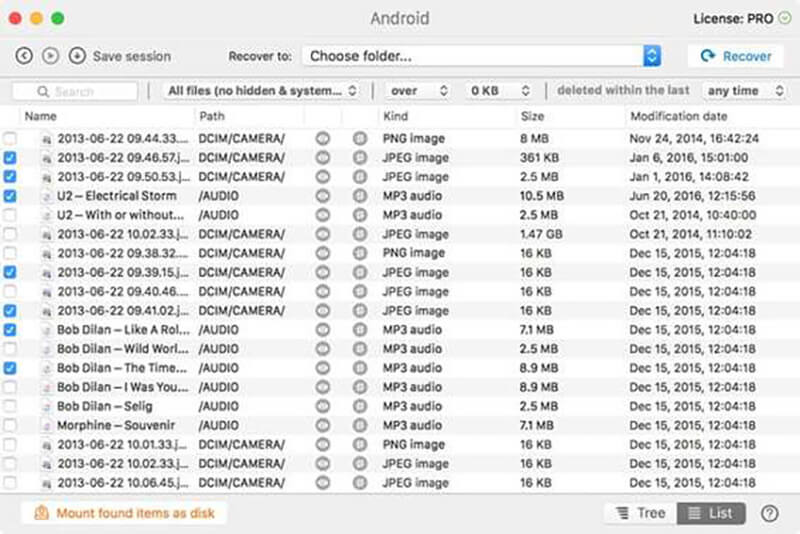
Дел 3: Најдобрата алтернатива на вежбата за диск: Dr.Fone – Обнова на податоци
Бидејќи Disk Drill за Android има ограничени функции и би го искоренил вашиот уред, можете да размислите за користење подобра алтернатива наместо тоа. Повеќето од експертите препорачуваат користење на Dr.Fone – Data Recovery (Android) , кој е познат по својата висока стапка на обновување и кориснички интерфејс. За разлика од Disk Drill, Dr.Fone – Data Recovery е особено дизајниран за уреди со Android и ќе даде подобри резултати.

- Широка компатибилност
Dr.Fone – Обнова податоци (Андроид) е компатибилен со над 6000 уреди кои би работеле на Android 2.0 или понова верзија. Ова ги вклучува моделите на паметни телефони од секој голем производител.
- Врати сè
Можете да ги вратите скоро сите податоци што се изгубени од вашиот уред со Android. Ова ќе ги вклучи вашите фотографии, видеа, музика, документи, контакти, дневници на повици, обележувачи, пораки на WhatsApp и многу повеќе. Можете исто така да ги прегледате вашите датотеки на нивниот мајчин интерфејс и да изберете што сакате да го вратите.
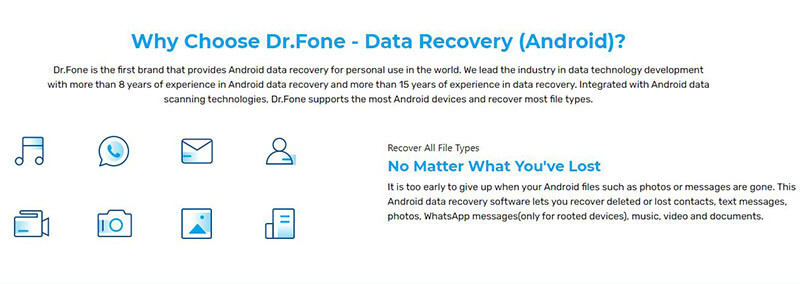
- Исклучително пријателски за корисниците
Dr.Fone – Data Recovery (Android) е DIY десктоп апликација која е исклучително лесна за употреба. Оваа апликација погодна за почетници, исто така, има една од највисоките стапки на обновување во индустријата.
- Три режими за обновување
Можете да ги вратите изгубените или избришаните податоци од вашиот телефон со Android, SD-картичка или скршен/неисправен уред. Затоа, дури и ако вашиот уред не работи правилно, сепак можете да ги вратите податоците со помош на Dr.Fone – Data Recovery.
- Поддржани различни сценарија
Не е важно дали сте извршиле фабрички ресетирање, случајно сте ги избришале датотеките или сте добиле црн екран на смртта - апликацијата може да ви помогне да извршите одговорно враќање на податоците во секое можно сценарио.
Ако сакате да го користите Dr.Fone – Обнова податоци (Android) за да ги вратите и вашите изгубени или избришани датотеки, тогаш следете ја оваа основна вежба:
Чекор 1: Поврзете го телефонот со Android
За почеток, можете само да ја стартувате апликацијата Dr.fone и да пристапите до модулот „Враќање податоци“ од нејзиниот дом. Исто така, поврзете го вашиот Андроид телефон со системот со USB-кабел и дозволете апликацијата да го открие.

Чекор 2: Изберете што сакате да го вратите
Од страничната лента, изберете да ги вратите податоците од вашиот уред со Android и изберете што сакате да скенира апликацијата. Можете да изберете кој било тип на податоци од овде или да ги изберете сите за да извршите опширно обновување.

Чекор 3: Вратете ја вашата содржина
Сега, можете само да почекате некое време и да дозволите апликацијата да ја извлече вашата изгубена или избришана содржина од вашиот уред со Android. Обидете се да не го исклучите телефонот за време на процесот или да ја затворите апликацијата Dr.Fone помеѓу.

На крајот, апликацијата ќе ви овозможи да ги прегледате вашите датотеки додека ги наведувате вашите податоци во различни категории. Можете да изберете што сакате да го вратите и да ја вратите вашата содржина директно на поврзаниот телефон со Android или да ја зачувате на вашиот систем.

Сега, кога знаете како функционира апликацијата Disk Drill за Android, лесно можете да одлучите. Ги вклучив неговите карактеристики, добрите и лошите страни во овој преглед што треба да го земете во предвид пред да преземете вежба за диск за Android. Ако барате подобра алтернатива, размислете за користење на Dr.Fone-Data Recovery (Android) . Користена од професионалци и почетници, таа е една од најдобрите алатки за обновување податоци за Android што е лесна за употреба и има висока стапка на обновување.
Андроид Обнова податоци
- 1 Вратете ја датотеката со Android
- Избришете го Андроид
- Обнова на датотеки со Android
- Вратете ги избришаните датотеки од Андроид
- Преземете Андроид Обнова податоци
- Андроид корпа за рециклирање
- Вратете го избришаниот дневник за повици на Андроид
- Вратете ги избришаните контакти од Андроид
- Вратете ги избришаните датотеки Андроид без корен
- Враќање на избришан текст без компјутер
- Обнова на SD-картичка за Андроид
- Обнова податоци за меморија на телефонот
- 2 Враќање на Android Media
- Вратете ги избришаните фотографии на Андроид
- Вратете го избришаното видео од Андроид
- Вратете ја избришаната музика од Андроид
- Вратете ги избришаните фотографии Андроид без компјутер
- Враќање на избришани фотографии Внатрешна меморија на Android
- 3. Алтернативи за обновување податоци на Android





Селена Ли
Главен уредник