Богатство секој момент во вашиот живот

Трансфер
Пренесувајте фотографии помеѓу iPhone, iPad и компјутери лесно.

Управувај
Додавајте и бришете фотографии на вашиот iPhone, iPad

Избриши
Лесно избришете една фотографија или фотографии на големо

Конвертирај
Претворете ги фотографиите од HEIC во JPG
Беспрекорна забава со сите ваши медиуми наоколу
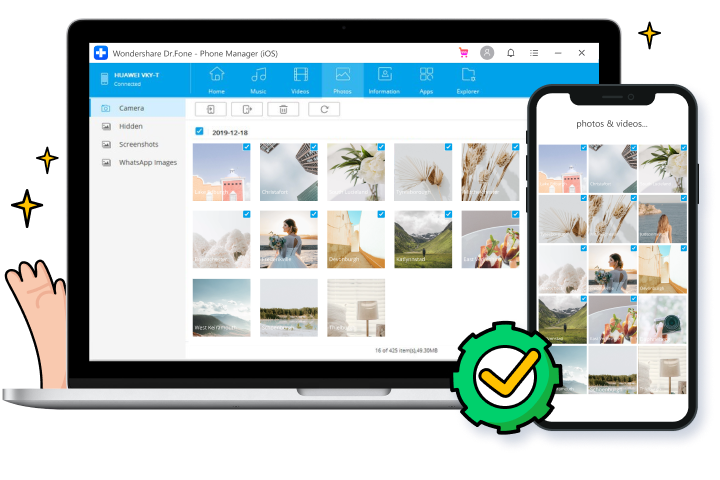

Префрлете медиуми помеѓу iOS и iTunes

Префрлете медиуми помеѓу iOS и компјутер

Префрлете ги сите типови датотеки
Повеќе карактеристики што треба да се очекуваат

Управувајте со контакти/СМС

iPhone File Explorer

Направете мелодии

Обнова на iTunes библиотека

Конвертирај медиумски датотеки

Управување со апликации
Чекори за користење на Управувач со телефон iOS
Технички спецификации
Процесорот
1 GHz (32 битни или 64 битни)
RAM меморија
256 MB или повеќе RAM (препорачано 1024 MB)
Простор на хард дискот
200 MB и повеќе слободен простор
iOS
iOS 15, iOS 14, iOS 13, iOS 12/12.3, iOS 11, iOS 10.3, iOS 10, iOS 9 и поранешни
Компјутерски ОС
Windows: Win 11/10/8.1/8/7
Mac: 12 (macOS Monterey), 11 (macOS Big South), 10.15 (macOS Catalina), 10.14 (macOS Mojave), Mac OS X 10.13 (High Sierra), 10.12 ( macOS Sierra), 10.11 (Капетан), 10.10 (Yosemite), 10.9 (Mavericks) или 10.8 >
ЧПП за менаџер на телефон со iOS
-
Може ли AirDrop од iPhone на компјутер?AirDrop е многу практично решение за пренос на датотеки на уредите на Apple. Но, не постои верзија AirDrop за компјутери со Windows. Но, ова не значи дека не можеме безжично да пренесуваме датотеки помеѓу компјутерите на iPhone и Windows. Исто како AirDrop, апликацијата Transmore користи Wifi-Direct за да воспостави безжична врска помеѓу уредите и да споделува податоци. Со Transmore, можеме безжично да пренесуваме датотеки помеѓу различни уреди.
-
Како да извадам фотографии од мојот iPhone на Windows?
За да префрлите фотографии од iPhone на компјутер со Windows користејќи Photo App, само следете ги чекорите подолу.
1. Поврзете го вашиот iPhone со компјутер со Windows користејќи USB-кабел.
2. Стартувајте ја апликацијата Photo од менито Start или Taskbar на Windows.
3. Кликнете на иконата Увези во горниот десен агол на апликацијата Photo.
4. Сите фотографии на вашиот iPhone ќе бидат стандардно избрани. Кликнете на фотографиите што не сакате да ги увезете.
5. Потоа кликнете Продолжи. Апликацијата Photo ќе почне да ги вади фотографиите од вашиот iPhone на Windows. -
Како да префрлам фотографии од iPhone на компјутер користејќи iTunes?
За да префрлите фотографии од iPhone на компјутер користејќи iTunes, само следете ги чекорите подолу.
1. Инсталирајте ја најновата верзија на iTunes на вашиот компјутер.
2. Стартувајте го Dr.Fone и поврзете го вашиот iPhone со компјутерот.
3. Кликнете на иконата Device на горниот лев агол во iTunes.
4. На левата странична лента на iTunes, кликнете Фотографии.
5. Проверете го полето пред Синхронизирајте фотографии. Потоа изберете кој фото албум сакате да го синхронизирате.
6. Потоа кликнете Примени за да започнете да ги синхронизирате фотографиите од iPhone на компјутер користејќи iTunes. -
Како можам да префрлам музика на мојот iPhone без да користам iTunes?
За да префрлите музика на iPhone без да користите iTunes, следете го упатството чекор-по-чекор овде.
1. Стартувајте го Dr.Fone на вашиот компјутер и изберете Управувач со телефони.
2. Поврзете го вашиот iPhone со компјутерот користејќи Lightning кабел.
3. Кликнете Transfer iTunes Media на Device за да префрлите музика од iTunes библиотека на iPhone.
4. За да префрлите музика на локално складирање на компјутерот, кликнете на картичката Музика на прозорецот Префрли.
5. Изберете ја музичката датотека и кликнете Export to iPhone за да ги префрлите на вашиот iPhone.
Управувач со податоци за iPhone
Со Dr.Fone - Управувач со телефони, можете лесно да управувате со секаков вид податоци за iOS. Што е најважно, можете сами да се справите со тоа за помалку од 10 минути.

Нашите клиенти исто така преземаат

Отклучете го секој заклучен екран на iPhone кога ќе ја заборавите лозинката на вашиот iPhone или iPad.

Вратете ги изгубените или избришаните контакти, пораки, фотографии, белешки итн. од iPhone, iPad и iPod touch.

Направете резервна копија и обновување на која било ставка на/на уред и извезете го она што го сакате од резервната копија на вашиот компјутер.





