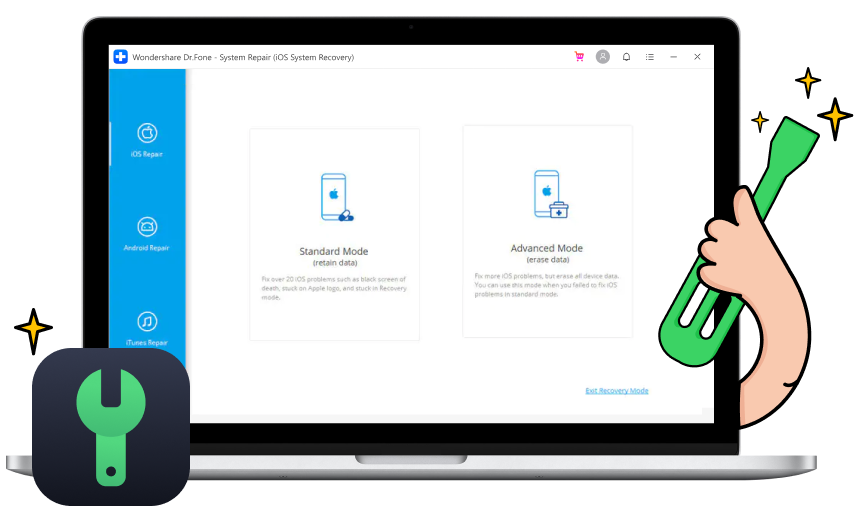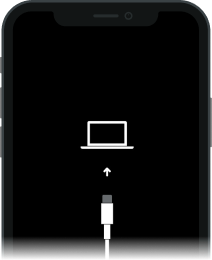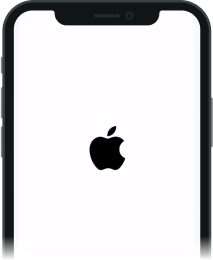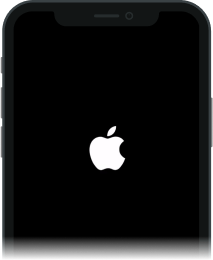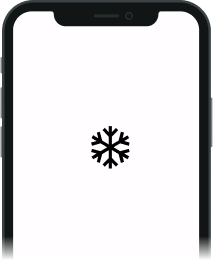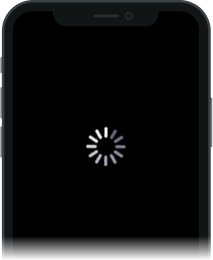Поправете ги сите проблеми со iOS како професионалец



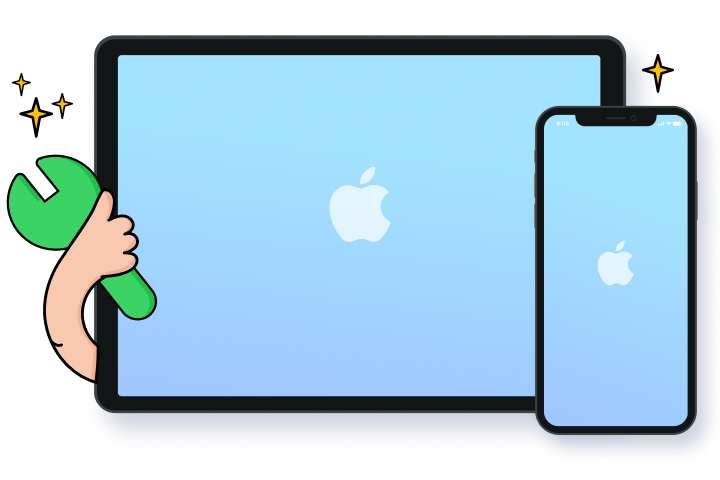
Поправете го iOS и чувајте ги вашите податоци непроменети
Намалете го iOS-от без iTunes
Dr.Fone сега може да го деградира iOS. И што е најважно, овој процес на деградирање нема да предизвика губење податоци на вашиот iPhone. Не е потребен џеилбрејк. Исто така, имајте предвид дека деградирањето на претходната верзија на iOS функционира само кога Apple сè уште ја потпишува постарата верзија на iOS.
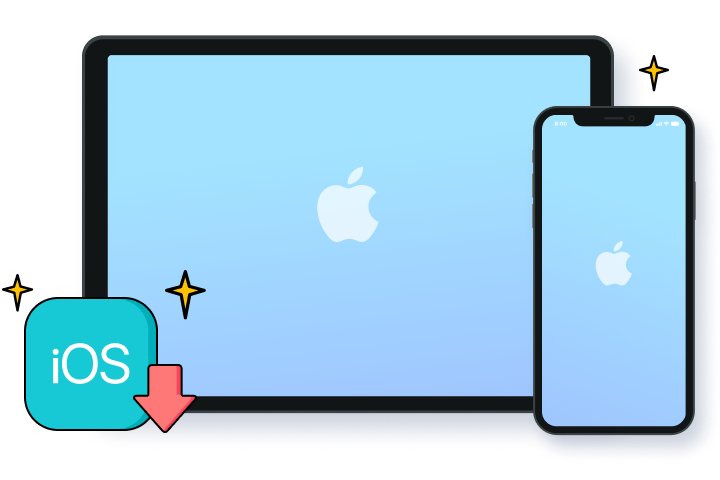
Како да ги поправите проблемите со системот iOS?
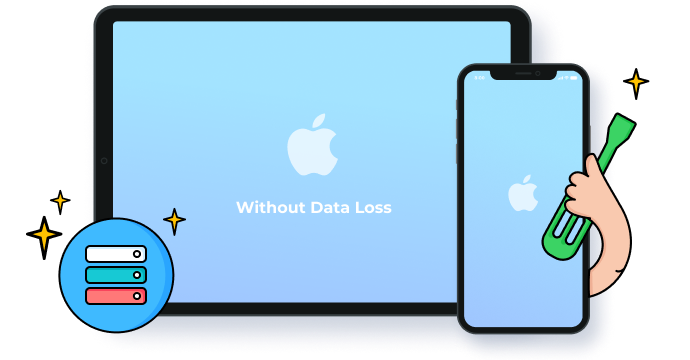
Стандарден режим
Со стандардниот режим, можеме да ги поправиме повеќето проблеми со системот iOS без губење податоци
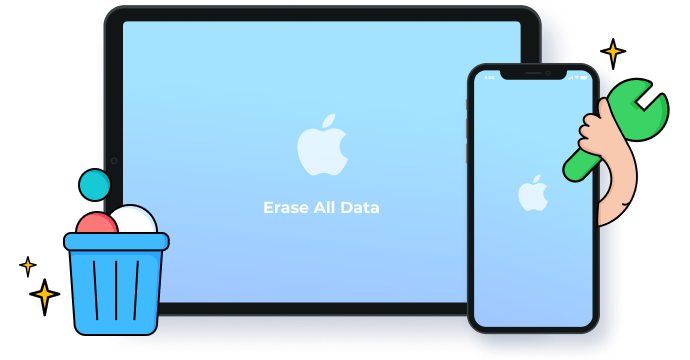
Напреден режим
Напредниот режим може да поправи посериозни проблеми со iOS. Но, ќе ги избрише сите податоци на уредот
Чекори за користење на поправка на системот iOS
Технички спецификации
Процесорот
1 GHz (32 битни или 64 битни)
RAM меморија
256 MB или повеќе RAM (препорачано 1024 MB)
Простор на хард дискот
200 MB и повеќе слободен простор
iOS
iOS 15, iOS 14, iOS 13, iOS 12/12.3, iOS 11, iOS 10.3, iOS 10, iOS 9 и поранешни
Компјутерски ОС
Windows: Win 11/10/8.1/8/7
Mac: 12 (macOS Monterey), 11 (macOS Big South), 10.15 (macOS Catalina), 10.14 (macOS Mojave), Mac OS X 10.13 (High Sierra), 10.12 ( macOS Sierra), 10.11 (Капетан), 10.10 (Yosemite), 10.9 (Маверикс) или
Најчесто поставувани прашања за обновување на системот iOS
-
Што е режим за обновување и режим DFU на iPhone?
Корисниците на iOS често може да слушнат за режимот за обновување и режимот DFU. Но, веројатно повеќето корисници не знаат што точно е Recovery Mode и DFU Mode. Сега, дозволете ми да воведам кои се тие и нивните разлики.
Режимот за обновување е безбеден неуспех во iBoot што се користи за оживување на вашиот iPhone со нова верзија на iOS. Го користи iBoot за да го врати или надгради вашиот iPhone.
Режимот DFU, кој е познат како Ажурирање на фирмверот на уредот, им овозможува на уредите со iOS да се обноват од која било состојба. Тоа е пристаниште на SecureROM кој е вграден во хардверот. Така може да го врати уредот потемелно од режимот за обновување.
-
Што да правам кога мојот iPhone нема да се вклучи?
Кога вашиот iPhone нема да се вклучи, можете да ги испробате чекорите подолу за да го рестартирате.
- Наполнете го вашиот iPhone. Ова може да реши мал дел од проблемите.
- Тешко ресетирајте го вашиот iPhone. Притиснете и задржете ги копчето за вклучување и копчето Home околу 10 секунди. Ослободете ги кога ќе се појави логото на Apple.
- Користете Dr.Fone за да го поправите iPhone нема да се вклучи без загуба на податоци. Поврзете го вашиот iPhone со компјутерот и следете ги упатствата за преземање на фирмверот со помош на Dr.Fone. Потоа автоматски ќе го поправи вашиот iPhone.
- Вратете го iPhone користејќи iTunes.
- Вратете го iPhone во режим DFU. Ова е конечното решение за решавање на проблемите со iPhone. Но, ќе ги избрише сите податоци на iPhone.
-
Зошто мојот iPhone стана црн?
Кога екранот на iPhone станува црн, прво треба да утврдиме дали тоа е предизвикано од софтверски или хардверски проблем. Оштетено ажурирање или нестабилен фирмвер исто така може да не функционира iPhone и да се претвори во црн. Обично ова може да се реши со тешко ресетирање или обновување. Можете да ги следите решенијата овде за да го поправите црниот екран на iPhone од софтверски причини.
Ако ниту еден од нив не го реши проблемот, веројатноста е дека вашиот iPhone црно е предизвикан од хардверски проблеми. Обично нема брзо решение. Така, можете да ја посетите продавницата на Apple во близина за дополнителна помош.
-
Како да го вратите iPhone на фабрички поставки?
Ресетирањето на фабричките поставки ги брише сите информации и поставки на iPhone. Може да ви помогне да решите некои системски проблеми кога уредот не функционира или да ја заштитите вашата приватност кога го продавате уредот. Пред да продолжиме, не заборавајте прво да направите резервна копија од вашите податоци.
- Допрете Поставки > Општо > Ресетирање > Избриши ги сите содржини и поставки.
- Внесете ја лозинката на екранот ако бара.
- Внесете ја вашата лозинка за Apple ID на скокачкиот прозорец.
- Потоа допрете во Избриши iPhone за да го потврдите. Процесот на ресетирање може да потрае неколку минути. Тогаш вашиот iPhone ќе се рестартира како сосема нов уред.
-
Што да правам ако мојот iPhone е заглавен на логото на Apple?
Ако видите дека вашиот iPhone е заглавен на екранот со логото на Apple, обидете се со овие чекори:
- Принудно рестартирање на вашиот iPhone. Ова е основното решение и нема да предизвика загуба на податоци.
- Поправете го iPhone системот со Dr.Fone. Ова е најбрзиот и најлесниот начин да ги решите проблемите со системот на iPhone без загуба на податоци.
- Вратете го iPhone со iTunes. Ако немате резервна копија на iTunes, таа ќе ги избрише сите ваши податоци.
- Вратете го iPhone во режим DFU. Ова е најтемелното решение за решавање на сите проблеми со системот на iPhone. Исто така, целосно ќе ги избрише сите ваши податоци.
Најдете чекор по чекор инструкции за да го поправите iPhone заглавен на логото на Apple овде.
-
Може ли да го пробам Dr.Fone - System Repair бесплатно?
Да, можете да ги тестирате првите неколку чекори и да видите дали вашиот уред е поддржан или не. Кога ќе кликнете на копчето „Поправи сега“ за да започне процесот на поправка, ќе биде потребна валидна лиценца за активирање на програмата.
Веќе не грижете се за поправка на iPhone
Со Dr.Fone - System Repair, можете лесно да ги поправите сите видови проблеми со iOS системот и да го вратите вашиот уред во нормала. Што е најважно, можете сами да се справите со тоа за помалку од 10 минути.

Нашите клиенти исто така преземаат

Вратете ги изгубените или избришаните контакти, пораки, фотографии, белешки итн. од iPhone, iPad и iPod touch.

Пренесувајте контакти, СМС, фотографии, музика, видео и повеќе помеѓу вашите iOS уреди и компјутери.

Направете резервна копија и обновување на која било ставка на/на уред и извезете го она што го сакате од резервната копија на вашиот компјутер.