9 најефикасни начини за поправање на замрзнатиот екран на iPhone
27 април 2022 година • Поднесено до: поправете проблеми со мобилниот уред iOS • Докажани решенија
Дали вашиот iPhone моментално е заглавен на замрзнат екран? Дали се обидовте да го ресетирате, и испадна дека не реагира? Дали кимнуваш со главата на сите овие прашања? Тогаш сте на вистинското место.
Прво, не грижете се за ситуацијата. Вие не сте првата (и за жал нема да бидете последната) личноста која замрзнатиот екран ќе ја мачи. Наместо тоа, сметајте се за среќни. Зошто? Затоа што дојдовте на вистинското место за да ви помогнеме да поправите замрзнат екран на iPhone . Во оваа статија, истражуваме длабоко зошто имате замрзнат екран? И начини за справување со овој проблем.
Дел 1. Причини за замрзнат екран на iPhone
Како и секој друг паметен телефон, постојат различни причини за замрзнување на екранот . Што се однесува до iPhone, некои од тие причини се:
1. Телефонот е при крај на просторот
Ако вашиот iPhone има малку мемориски простор, тоа лесно може да влијае на перформансите и брзината на телефонот. Во екстремни случаи, тоа доведува до привремено замрзнување на екранот, што се влошува со текот на времето.
2. Многу апликации што работат во исто време
Апликациите што работат бараат RAM меморија на системот да работи. И има толку многу што RAM-от може да направи одеднаш. Ако користите различни апликации на iPhone, ова е можеби причината зошто екранот се замрзна.
3. Деинсталирани ажурирања
Причината поради која Apple ја ажурира својата серија iPhone е да ги поправи можните грешки, да ги подобри перформансите и да ја подобри безбедноста. Ако не сте го ажурирале iPhone подолго време, ова може да предизвика замрзнување на телефонот.
4. Незавршени ажурирања
Слично на претходниот проблем, може да имате ажурирања што не се инсталирани правилно. Тоа може да се случи од различни причини, но ова може да биде една од причините поради кои се соочувате со замрзнат екран.
5. Апликација Buggy
Apple одлично ги прегледува апликациите пред да оди во Apple Store, но можеби нема да ја фатат секоја грешка во изворниот код. Значи, ако чувствувате замрзнување на екранот секој пат кога користите апликација, можеби тоа е проблемот.
6. Напад на малициозен софтвер
Иако ова е многу малку веројатно, не можете да го исклучите ниту целосно. Џејлбрек iPhone е ранлив на напади на малициозен софтвер.
7. Jailbreaking Gone Wrong
Џејлбрекниот iPhone може да биде проблем за замрзнат екран. Можеби не сте го поминале правилно процесот на џеилбрејк.
8. Хардверски прашања
Ако вашиот телефон паднал повеќе од неколку пати или паднал во вода што го оштетил неговиот хардвер, тоа може да предизвика замрзнат екран.
Ова се некои од вообичаените причини зошто екранот на вашиот iPhone може да замрзне. Ќе разгледаме неколку методи за фиксирање на замрзнат екран.
Дел 2. Како да го поправите замрзнатиот екран на iPhone?
Постојат неколку работи што можете да ги направите, а ние ќе разговараме за нив една по друга.
2.1 Тешко ресетирање/присилно рестартирање
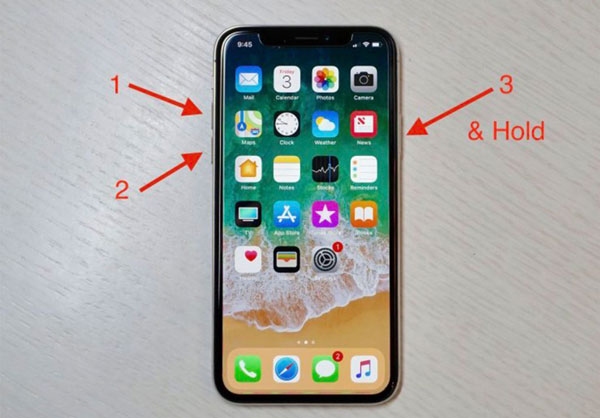
Во зависност од моделот на iPhone, користењето на тврдото рестартирање ќе се разликува.
Принудно рестартирање за постари iPhone телефони со копчето Home
- Треба да ги притиснете и задржите копчето за вклучување и копчето за почеток заедно.
- Потоа почекајте логото на Apple да се појави на екранот и пуштете ги прстите.
- Почекајте iPhone да се рестартира.
iPhone 7 и iPhone 7 Plus:
- Во исто време ги притискате и држите копчето за вклучување и копчето за намалување на јачината на звукот.
- Потоа почекајте логото на Apple да се појави на екранот и пуштете ги прстите.
- Почекајте iPhone да се рестартира.
iPhone SE 2020, iPhone 8 и нови iPhone уреди без копче за почеток:
- Притиснете и отпуштете ги прстите на копчето за намалување на јачината на звукот.
- Потоа притиснете и отпуштете ги прстите на копчето за зголемување на јачината на звукот.
- Веднаш притиснете и задржете го страничното копче.
- Потоа чекате да се појави логото на Apple и потоа отпуштете го прстот од страничното копче.
Тешкото ресетирање може да ги реши повеќето проблеми со замрзнатиот екран.
2.2 Наполнете го телефонот

Понекогаш проблемот може да биде слаба батерија. Не е невидено лентата за батерија на iPhone да е неточна. Веројатно поради грешка. Полнењето на телефонот може да помогне да се реши проблемот со замрзнатиот екран.
2.3 Ажурирајте ја неисправната апликација.
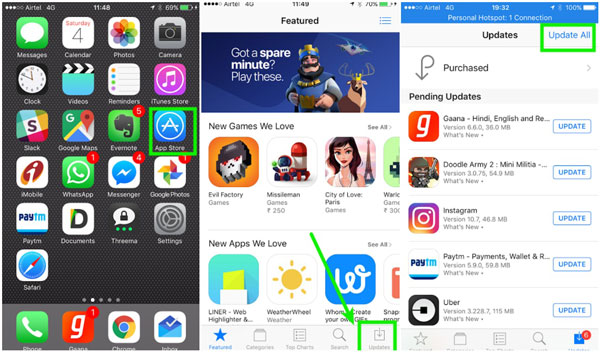
Ако сте откриле, вашиот телефон се замрзнува кога ќе отворите одредена апликација или откако ќе инсталирате нова апликација. Тогаш можеби е апликацијата неисправна. Еден начин на кој можете да го решите овој проблем е да ја ажурирате апликацијата. Можете да го направите ова со следење на овие чекори.
- Одете во App Store и допрете го копчето „ Ажурирај “ на долниот таб.
- Со ова се појавуваат сите апликации што имаат ажурирања.
- Допрете го копчето „Ажурирај“ покрај апликацијата што сакате да ја ажурирате или можете да одлучите да го користите копчето „ Ажурирај ги сите “.
Ако проблемот е во апликацијата, вашиот екран треба да престане да замрзнува.
2.4 Избришете ја апликацијата
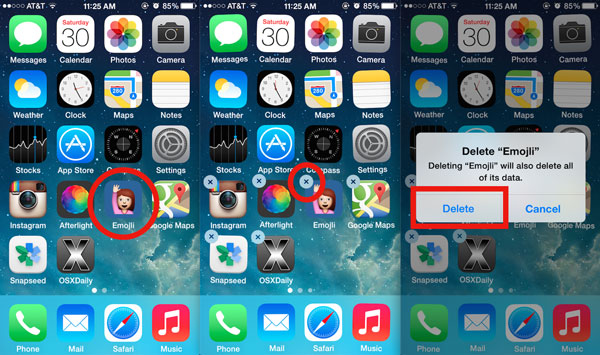
Ако ажурирањето на апликацијата не функционира, тогаш треба да ја избришете апликацијата. За да ја избришете апликацијата,
- Држете ја иконата на апликацијата притиснато.
- Апликацијата, заедно со другите апликации на вашиот екран, ќе се движи наоколу.
- На страната на секоја икона се појавува „ X “. Допрете го „X“ на апликацијата што сакате да ја избришете.
- Изнесува порака за да потврди дали сакате да ја избришете апликацијата.
- Допрете го копчето „Избриши“.
2.5 Избришете ги податоците од апликацијата
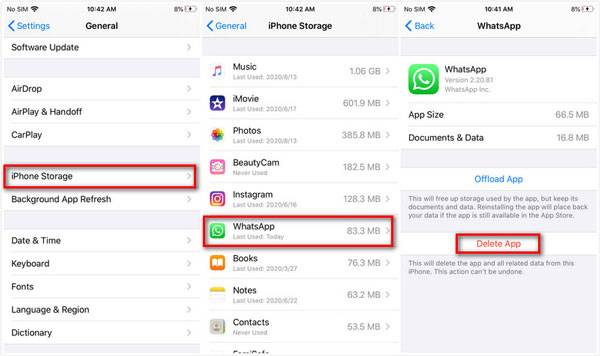
Покрај бришењето на апликацијата, можете да ги исчистите и податоците на апликацијата. Понекогаш апликациите оставаат преостанати или кеш датотеки откако ќе ги избришат од вашиот iPhone. Во друго за да го направите ова:
- Одете до иконата за поставки на телефонот.
- Допрете на „ Општо “ на списокот со апликации што се појавуваат.
- Скролувајте и допрете на „Складирање“ и изберете ја апликацијата што сакате да ги избришете нејзините податоци.
- Ќе ви биде достапна опцијата „Исчисти го кешот на апликацијата“.
- Изберете ја опцијата и тоа е сè.
2.6 Вратете ги сите поставки на стандардни
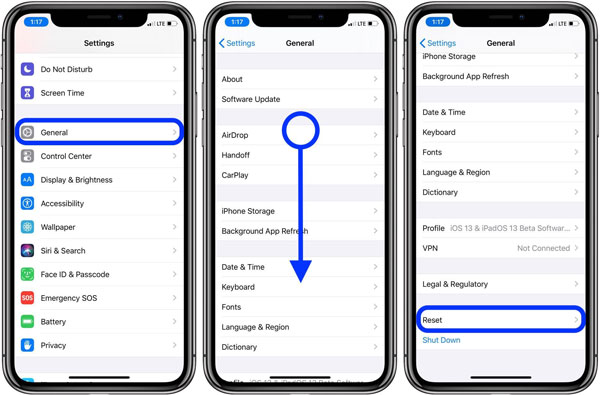
Ако после овие сè уште се соочувате со замрзнат екран, тогаш треба да го ресетирате телефонот. Ресетирањето ќе ги избрише сите ваши зачувани поставки на телефонот, но ќе ги задржи вашите податоци непроменети. Причината за вашиот замрзнат екран можеби поради некои поставки на вашиот iPhone.
За да ги направите овие:
- Одете во „ поставки “ и допрете го копчето.
- Потоа ја избирате опцијата „Општо“.
- Ќе ја видите опцијата „Ресетирање“.
- Допрете на опцијата „Ресетирај ги сите поставки“.
- Потврдете го последниот чекор со внесување на вашата лозинка или вашиот Touch ID.
2.7 Отстранете ја заштитата на екранот

Ова решение можеби звучи како нешто измислено, но не. тоа не е. Понекогаш причината е заштитникот на екранот, особено ако го користите долго време. Долготрајната употреба може да ја намали неговата чувствителност на допир.
2.8 Ажурирајте го iOS
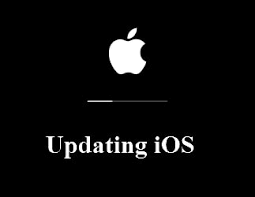
Ако сте ги направиле сите претходни опции и сè уште имате замрзнат телефон, ажурирајте го iOS.
За да проверите дали има најново ажурирање, следете ги следниве чекори:
- Одете до иконата за поставки на телефонот и допрете ја.
- Ќе извади список со апликации, ќе скролува и ќе го допре копчето „општо“.
- Веднаш ќе го направите ова, притиснете го копчето за ажурирање на софтверот.
- Вашиот iPhone ќе го бара најновиот iOS и ќе го ажурира системот.
Ако немате пристап до вашиот екран (бидејќи е замрзнат), можете да го користите и iTunes (или Finder за macOS Catalina) за да го ажурирате рачно. Ова го правите користејќи го вашиот Mac.
- Првиот чекор е да го поврзете вашиот кабел со вашиот компјутер.
- Отворете го Finder ако користите понов macOS или iTunes ако е постар оперативен систем.
- Најдете го вашиот iPhone на Finder или iTunes.
- Повторете го процесот на принудно рестартирање (во зависност од вашиот модел), но наместо да го чекате логото на Apple, ќе се појави екранот за обновување.
- Потоа чекате додека не се појави известување на вашиот компјутер за ажурирање на вашиот iPhone и потоа притиснете „Ажурирај“.
Целиот процес треба да трае 15 минути. Ако го надмине ова време, тогаш треба да го рестартирате процесот.
Ако овие методи не функционираат, тогаш е време да користите професионална алатка.
Дел 3. Поправете го замрзнатиот екран на iPhone со неколку кликања
Името на професионалната алатка е Dr.Fone - System Repair . Оваа алатка е вашата најдобра опција да го поправите екранот на вашиот iPhone. Поправка на системот го одмрзнува не само екранот на вашиот iPhone, туку може да ви помогне и со други вообичаени сценарија, како кога вашиот телефон прикажува црн екран , е заглавен во режимот за враќање , ви прикажува бел екран или ако телефонот постојано се рестартира .

Dr.Fone - Поправка на системот
Вратете ажурирање на iOS Без загуба на податоци.
- Поправете го вашиот iOS само во нормала, без губење податоци.
- Поправете разни проблеми со системот iOS заглавени во режимот за обновување , белото лого на Apple , црниот екран , циклусот при стартување итн.
- Намалете го iOS без iTunes воопшто.
- Работи за сите модели на iPhone, iPad и iPod touch.
- Целосно компатибилен со најновиот iOS 15.

Чекор 1: Стартувајте го Dr.Fone, изберете System Repair и поврзете го iPhone со вашиот компјутер.

Поправка на системот има два режима што можете да ги изберете да ги користите. Првиот режим е неговиот стандарден режим, кој може да ги реши повеќето проблеми поврзани со iOS. Го решава вашиот проблем, не губи ниту еден од вашите податоци.
За сериозни проблеми, на располагање ја има напредната верзија. Користете го овој режим кога стандардната верзија не може да го реши проблемот со iOS, бидејќи тоа доведува до губење на податоците.
Чекор 2: Изберете го стандардниот режим.

Чекор 3: Апликацијата ќе ги открие вашиот модел на уред и верзија на системот.

Ако уредот не е откриен од Dr.Fone, треба да го подигнете уредот во режимот DFU (Ажурирање на фирмверот на уредот).

Чекор 4: Апликацијата ќе го преземе најновиот фирмвер поддржан за вашиот уред. (Можеби ќе потрае некое време)

Чекор 5: Кликнете на копчето „ Поправи сега “ за да го решите проблемот

Сега, можете безбедно да го отстраните вашиот уред.

Dr.Fone е пред својата конкуренција, нудејќи режим на безбедна поправка, нешто со што другите алатки не можат со сигурност да се пофалат во однос на неговиот iOS. Dr.Fone, исто така, дава вредност со својата бесплатна верзија, бидејќи повеќето од неговите конкуренти нудат платени верзии.
Крајна линија
Како заклучок, замрзнатиот екран е една од многуте работи што може да му се случат на секој паметен телефон, вклучително и на iPhone. Сè додека телефонот има оперативен систем, веројатно е дека ќе наидете на еден или на друг проблем. И додека секогаш можете да барате одговори на Google за тоа што се случува со вашиот телефон, подобро е да имате осигурување. Оној што секогаш можете да го носите со себе знаејќи дека е секогаш присутен за да ви помогне со вашите проблеми.
И еден што ќе ви го препорачаме да го имате, гледајќи дека секогаш можете да бидете сигурни дека имате комплет со алатки што ви го потпира грбот.
iPhone замрзнат
- 1 iOS замрзнат
- 1 Поправете го замрзнатиот iPhone
- 2 Присилно напуштање замрзнати апликации
- 5 iPad продолжува да замрзнува
- 6 iPhone продолжува да замрзнува
- 7 iPhone се замрзна за време на ажурирањето
- 2 Режим за обновување
- 1 iPad iPad заглавен во режим за обновување
- 2 iPhone заглавен во режим за обновување
- 3 iPhone во режим за обновување
- 4 Вратете податоци од режимот за обновување
- 5 Режим за обновување на iPhone
- 6 iPod заглавен во режим за обновување
- 7 Излезете од режимот за обновување на iPhone
- 8 Надвор од режимот за обновување
- 3 DFU режим






Џејмс Дејвис
персонал Уредник
Генерално оценет со 4,5 ( учествуваа 105 )