Како да поставите гласовна белешка како тон на ѕвонење на iPhone
27 април 2022 година • Поднесено до: често користени совети за телефон • Докажани решенија
Понекогаш, поставуваме одредена песна преку рингтонот на телефонот и во таа состојба, кога ѕвони, можеме брзо да го препознаеме телефонот. Некои луѓе бараат и како да снимаат сопствен рингтон за да го направат поуникатен.
Но, со корисниците на iPhone, сценариото е сосема поинакво. Тие имаат единствен рингтон за iPhone што можат да го пробаат. Се разбира, опциите за рингтонови се многу, но како што знаеме, познатиот рингтон на iPhone е начин да се препознае сопствениот iPhone. Кога толку многу луѓе имаат iPhone наоколу, едно лице се збунува и не може да го препознае својот уред. Во тој случај, треба да внимавате како да го снимите нивниот рингтон и да го промените.
Ако и вие сте уморни од рингтонот на iPhone и немате поим како ќе можете да го промените, не грижете се и приспособете го сега. Ќе можете да ги приспособите мелодиите по ваш избор без никаков проблем. За подобро разбирање, продолжете да читате до последно, бидејќи детално разговараме за тоа.
Дел 1: Снимајте рингтон со гласовни белешки
Во овој дел, разговараме за тоа како да снимате мелодии со гласовни белешки. Ова е првиот чекор што луѓето можат да го усвојат за да го приспособат својот рингтон на iPhone. Чекорите се како што следува: -
Чекор 1 : најпрво допрете ја апликацијата „Гласовни белешки“.
Чекор 2 : Кликнете на копчето „Снимај“ и започнете со снимање.
Чекор 3 : Кога снимањето е завршено, кликнете на копчето „стоп“ и допрете го копчето „play“ за да го прегледате.
Чекор 4 : Кликнете на копчето „Готово“ за да ја зачувате датотеката.
Забелешка : Не заборавајте да го снимате тонот на ѕвонење само 40 секунди. Ако сте го снимиле тонот на ѕвонење повеќе од 40 секунди, треба да го скратите.
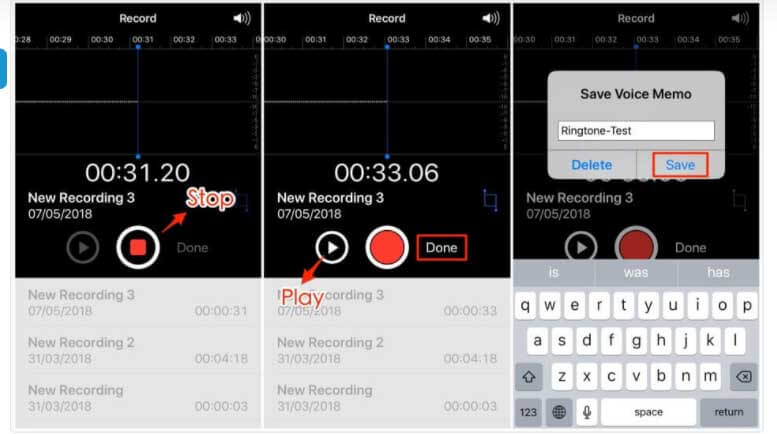
Дел 2: Снимајте свој рингтон со компјутер
Сега кога имате гласовна белешка што ја сакате како рингтон, време е да креирате. За ова ви го препорачуваме Dr.Fone – Телефон менаџер. Оваа алатка ќе ви помогне да ја претворите вашата снимка во саканиот рингтон. Оваа алатка има функција „Создавач на рингтонови“ која ви овозможува да го приспособите тонот на ѕвонење како што сакате. Само чувајте ја снимката кај вас и користете ја оваа алатка. Еве ги чекорите што треба да се следат.
Чекор 1 : Стартувајте ја програмата откако ќе ја инсталирате на вашиот компјутер. На главната страница, кликнете на модулот „Управник со телефони“. Поврзете го вашиот iPhone после тоа.

Чекор 2 : Одете во табулаторот „Музика“ на горното мени и забележете икона за ѕвонче. Ова е Ringtone Maker од Dr.Fone. Затоа, кликнете на неа за да продолжите.
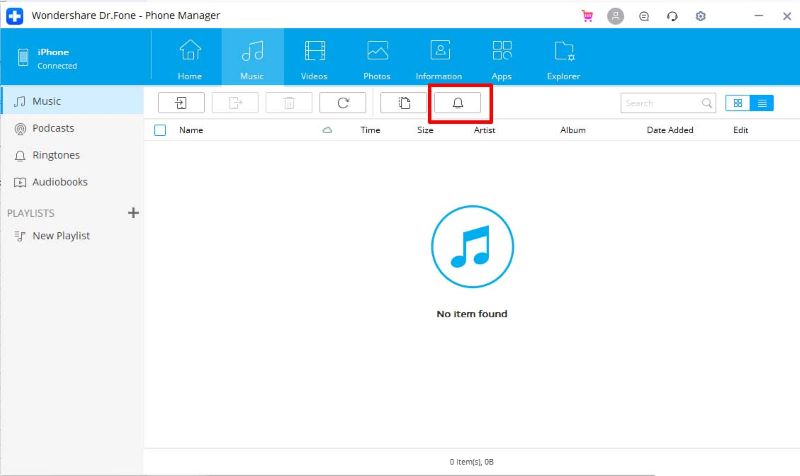
Чекор 3 : Сега, програмата ќе побара од вас да ја внесете музиката. Можете да изберете да додавате музика или од вашиот компјутер или уред. Изберете ја саканата опција.
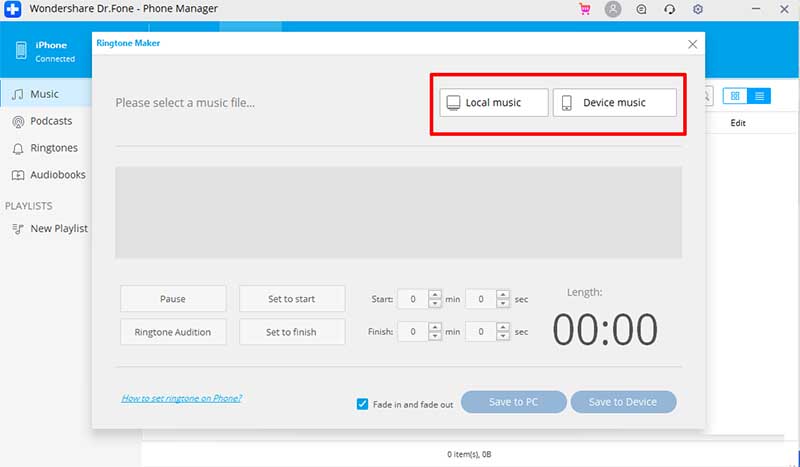
Чекор 4 : Приспособете ги поставките според вашиот избор кога се увезува музиката или снимената гласовна белешка.
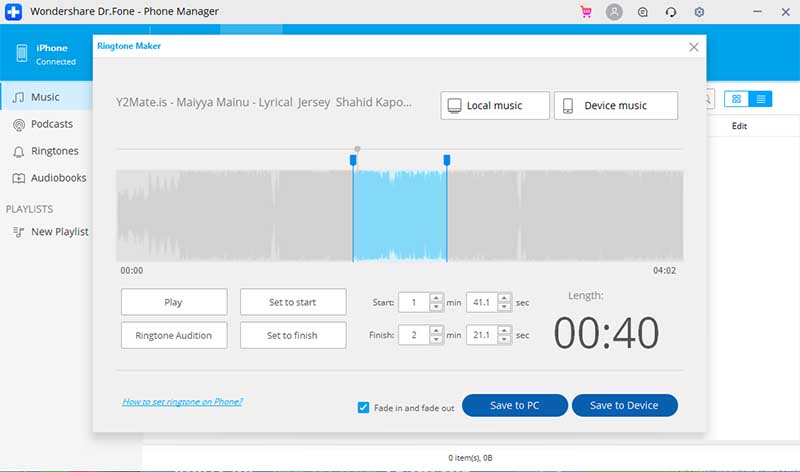
Откако ќе бидете задоволни со рингтонот, кликнете на „Зачувај на уред“ и програмата ќе ги потврди резултатите.
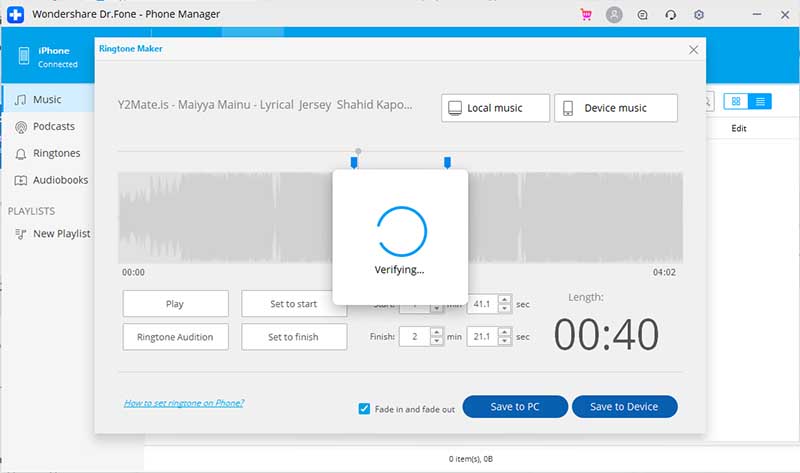
Ќе забележите дека рингтонот е успешно зачуван за кратко време.
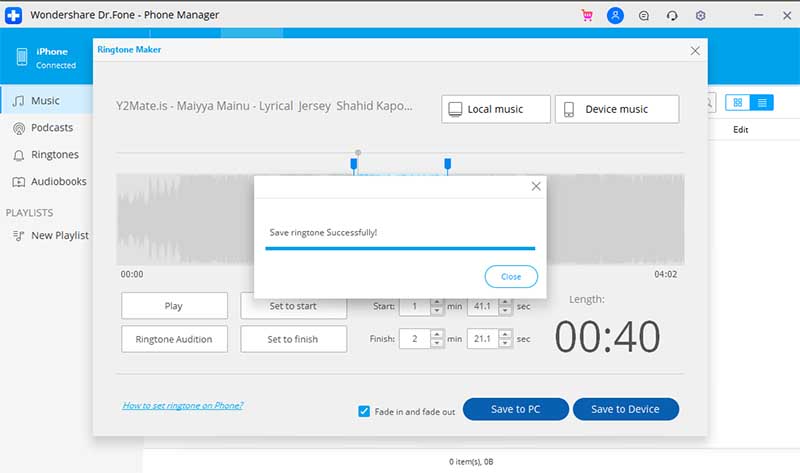
Чекор 5 : Сега можете да го исклучите вашиот iPhone и да ги отворите „Settings“ на него. Овде, допрете „Звук и Хаптика“. Сега изберете го тонот на ѕвонење што штотуку сте го зачувале. Отсега ќе биде поставен како рингтон на iPhone.
Дел 3: Прилагодете го вашиот рингтон без компјутер
Кога ќе завршите со снимањето на тонот на ѕвонење преку апликацијата за гласовни белешки, ова е време да го примените тонот на ѕвонење. Па, за тоа е потребна апликацијата GarageBand. За да го користите, чекорите се како што следува:
Чекор 1 : Прво, треба да бидете сигурни дека сте го снимиле тонот на ѕвонење и сте го зачувале на вашиот уред.
Чекор 2 : Земете ја апликацијата GarageBand.
Чекор 3 : Сега, преместете се во апликацијата GarageBand и изберете го претпочитаниот инструмент на вашиот iPhone.
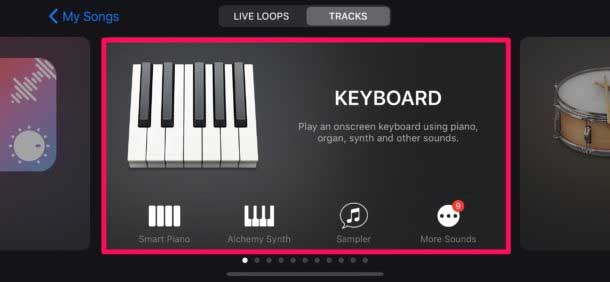
Чекор 4 : Од горниот лев агол, кликнете на копчето за проект.
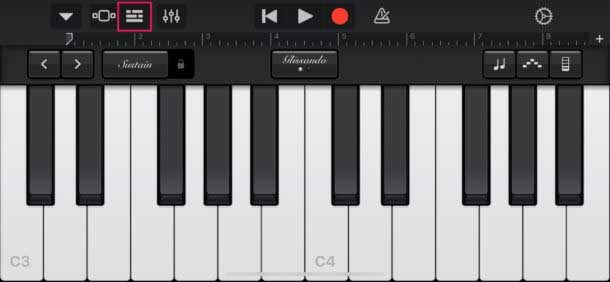
Чекор 5 : Кликнете на копчето за јамка и изберете датотеки.
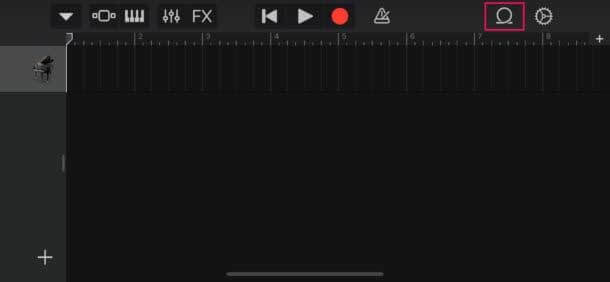
Чекор 6 : Овде, прелистајте ги ставките од апликацијата Датотеки и изберете ја претходно зачуваната снимка.
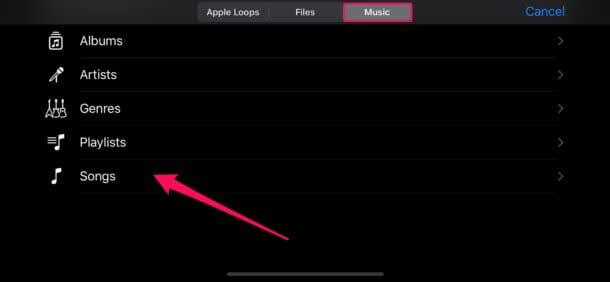
Чекор 7 : Повлечете и испуштете ја снимката како саундтрак и кликнете на копчето за метроном десно.
Чекор 8 : Оневозможете го и скратете го снимањето ако е повеќе од 40 секунди.
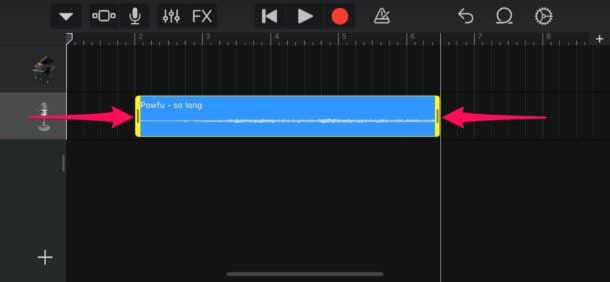
Чекор 9 : Кликнете на стрелката надолу и изберете „Моја песна“.
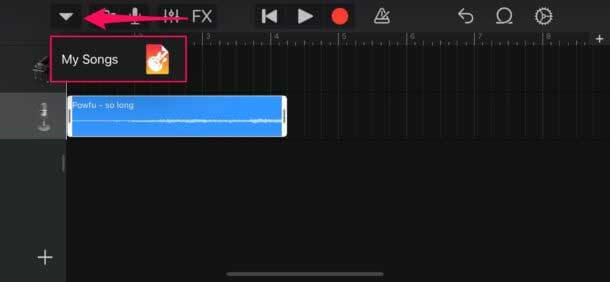
Чекор 10 : Притиснете долго на избраната саундтрак од апликацијата гаража бенд и кликнете на копчето „Сподели“.
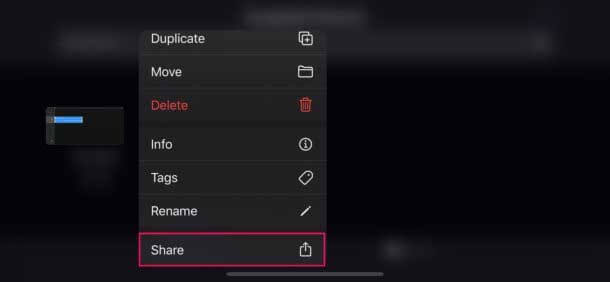
Чекор 11 : Кликнете на „Рингтон“ и допрете „Извези“.
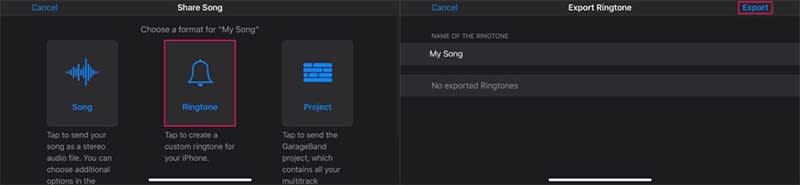
Чекор 12 : Овде, кликнете на „Користи звук како“ и кликнете на „Стандарден рингтон“.
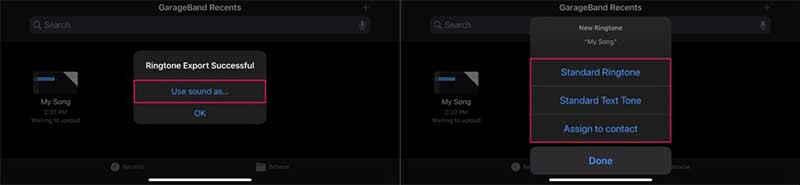
Виола! Снимката што сте ја снимиле е поставена како рингтон на вашиот iPhone.
Добрите страни:
- Опцијата за влечење и спуштање е опремена.
- Лесно се инсталираат приклучоци од трети страни.
- Работи на вештачка интелигенција.
- Таму се квантизацијата на времето и функцијата за корекција на тонот.
Конс:
- Тешко за употреба.
- Нема опција за преглед на конзолата за мешање.
- Извозот на MIDI е ограничен.
Заклучок
Приспособувањето на рингтонот на iPhone е лесно. Може да се користат гласовни белешки за ѕвонење и да се постави омилената снимка како што сака. Но, знајте дека треба да се следат неколку чекори за да се заврши овој процес. Ако не сте свесни за овие чекори, поставувањето на снименото аудио како ринг-тон нема да ви биде!
Можеби исто така ви се допаѓа
Совети и трикови за iPhone
- Совети за управување со iPhone
- Совети за контакти на iPhone
- Совети за iCloud
- Совети за пораки на iPhone
- Активирајте го iPhone без SIM картичка
- Активирајте го новиот iPhone AT&T
- Активирајте го новиот iPhone Verizon
- Како да користите совети за iPhone
- Други совети за iPhone
- Најдобри печатачи за фотографии на iPhone
- Апликации за препраќање повици за iPhone
- Безбедносни апликации за iPhone
- Работи што можете да ги правите со вашиот iPhone во авион
- Алтернативи на Internet Explorer за iPhone
- Најдете ја лозинката за Wi-Fi на iPhone
- Добијте бесплатни неограничени податоци на вашиот Verizon iPhone
- Бесплатен софтвер за обновување податоци на iPhone
- Најдете блокирани броеви на iPhone
- Синхронизирајте го Thunderbird со iPhone
- Ажурирајте го iPhone со/без iTunes
- Исклучете го Find my iPhone кога телефонот е скршен



Селена Ли
Главен уредник