Најлесен начин за пренос на датотеки од компјутер на мобилен
27 април 2022 година • Поднесено на: резервна копија на податоци помеѓу телефон и компјутер • Докажани решенија
Има многу случаи кога од вас се бара да префрлите датотеки од вашиот компјутер на вашиот паметен телефон. Дали и вие имате такво барање во моментов? Не грижете се, ние сме тука да ви помогнеме со вклучување на најдобрите методи за пренос на датотеки од вашиот компјутер на вашиот паметен телефон - било да е тоа телефон со Android или iPhone.
Овие методи го вклучуваат софтверот Dr.Fone, одлична алатка за безбедно и безбедно завршување на трансакцијата. Друг популарен начин за пренос на датотеки од компјутер на телефон е со употреба на истражувач на датотеки. Исто така, ќе ги споредиме добрите и лошите страни на секој од нив преку брза споредба табела. Значи, без губење време, да продолжиме со пренос на датотеки од компјутер на мобилен:
Прв дел: Зошто ви треба пренос на датотеки за PC?

Сигурен систем за пренос на датотеки е неопходен за да се обезбеди безбеден пренос на датотеки; од компјутер до паметен телефон/компјутер. Без ова, ризикувате вашите критични информации да бидат протечени. Системот за пренос на датотеки ги штити податоците и кога се во транзит или во мирување.
Преносот на датотеки е од суштинско значење кога имате и лични и професионални документи за префрлање од компјутер на компјутер и обратно.
Во денешното тесно конкурентно, бизнисите треба да се справат со многу закани, особено сајбер напади. Значи, вашата организација мора да инвестира во сигурен и безбеден систем за пренос на датотеки за безбедно и ефикасно да ги преместува вашите критични дигитални датотеки, без оглед на обемот, големината и чувствителноста на податоците.
Вистинското решение за пренос на датотеки служи за три клучни цели.
- Безбедност на податоците
- Автоматизирани процеси
- Усогласеност
Што да барате во системот за пренос на датотеки.
- Шифрирање на податоци и кога е во мирување и во движење
- Заштита на податоците од неовластен пристап и модификации
- Цврсти методи за автентикација
- Скенирање на вируси за да се спречи дестинацијата да се зарази со вирусот
Прочитајте до крај додека ќе разговараме за чекор-по-чекор упатство за пренос на датотеки од компјутер на мобилен.
Втор дел: Како да префрлите датотеки од компјутер на телефон?
Користење на Dr.Fone
Чекорен водич за пренос на датотеки од компјутер на iPhone
Dr.Fone е ултимативното решение за пренос на податоци од вашиот компјутер на вашиот iPhone за кратко време. Тој е безбеден, сигурен и бесплатен за употреба; а најдобриот дел е корисничкиот интерфејс кој дозволува дури и не толку технолошки поединец да ја префрли содржината од својот компјутер на својот iPhone. Еве, разговараме за тоа како функционира:-
Чекор 1: Првиот чекор е да го преземете Dr.Fone на вашиот компјутер; тој е достапен и за Windows и за Mac. Тоа е БЕСПЛАТЕН софтвер. Откако ќе ја преземете, следното нешто што треба да направите е да кликнете двапати на exe-датотеката и да го инсталирате софтверот како и секој друг.
Чекор 2: Сега софтверот е поставен на вашиот компјутер, а потоа стартувајте ја апликацијата, таму ќе го видите прозорецот „Управник со телефони“ со неколку опции.

Чекор 3: Во овој чекор, ќе треба да го поврзете вашиот iPhone со вашиот компјутер, додека софтверот Dr.Fone сè уште работи. Софтверот автоматски ќе го препознае iPhone и ќе се појави нов прозорец.

Кликнете Музика, а потоа на уреден начин ќе се прикаже комплетната листа на аудио датотеки на вашиот компјутер. Таму, ќе видите мала икона, кликнете на неа, а потоа ќе се појави паѓачкото мени и на крајот кликнете на копчето + Додај. Додадете една датотека или целата папка од вашиот компјутер на вашиот iPhone. Овој софтвер безбедно го комплетира преносот на датотеки од компјутер на мобилен.

Слично на тоа, можете да преместувате фотографии, видеа, па дури и апликации од компјутер на вашиот iPhone. Исто така, овој софтвер работи и обратно.
Чекор-по-чекор водич за пренос на датотеки од компјутер на паметен телефон со Android
Можете да го користите Dr.Fone Phone Manager за пренос на датотеки од компјутер на Note 9/Huawei или Samsung S8/S21 FE/S22. Еве ги чекорите наведени за да ја завршите трансакцијата без напор.

Dr.Fone - Управувач со телефони (Андроид)
Пренесувајте податоци помеѓу Android и Mac беспрекорно.
- Пренесувајте датотеки помеѓу Android и компјутер, вклучувајќи контакти, фотографии, музика, СМС и многу повеќе.
- Управувајте, извезувајте/увезете ја вашата музика, фотографии, видеа, контакти, СМС, апликации итн.
- Префрлете го iTunes на Android (обратно).
- Управувајте со вашиот уред со Android на компјутер.
- Целосно компатибилен со Android 8.0 и понова верзија.
Чекор 1: Првиот чекор е да го стартувате софтверот Dr.Fone на вашиот компјутер, кликнете на компонентата „Пренеси“, а потоа треба да го вклучите вашиот паметен телефон со Android преку USB.

Чекор 2: Откако врската е безбедно воспоставена, и ќе ги видите различните опции на софтверот Dr.Fone. Понатаму, изберете ги опциите како музика, фотографии, видеа и многу повеќе за префрлање датотеки од компјутер на вашиот Samsung S22. Горенаведениот пример за пренос на фотографии преку Snaps.

Чекор 3: Кликнете на делот „Фотографии“ и таму ќе ја видите иконата и изберете „Додај датотека“ или „Додај папка“ за префрлување од вашиот компјутер на телефон со Android.
Чекор 4: Конечно, откако ќе ги изберете соодветните фотографии што сакате да ги префрлите, преместете се на вашиот паметен телефон со Android, процесот на пренос ќе започне.
Со Dr.Fone, вие исто така имате слобода да пренесувате содржина од вашиот iPhone/Android телефон на вашиот компјутер и функционира исто како и за пренос на датотеки од компјутер на мобилен со една или две варијации во чекори. Овој софтвер е дизајниран и развиен од WonderShare, затоа е целосно безбеден и безбеден за користење. Можете да префрлите онолку датотеки, без разлика дали се за лични или деловни цели, овој софтвер што го добивте.
Софтверот Dr.Fone можете да го преземете од овде-на https://drfone.wondershare.net/guide/
Пробајте го бесплатно Пробајте го бесплатно
Користете File Explorer
Постојат и други опции за пренос на датотеки. Можете да користите истражувач на датотеки и еве чекор-по-чекор мини-водич за да го завршите преносот.
Што е File Explorer?
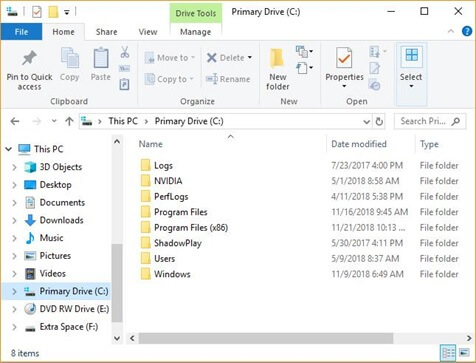
Исто така познат како Windows Explorer или Explore, File Explorer е програма за прелистувач на датотеки на компјутерот на Microsoft Windows, од лансирањето на првиот Windows 95. Се користи за истражување и справување со дисковите, папките и датотеките на вашиот компјутер.
Чекор 1: Да речеме дека ги сакате сите фотографии на вашиот компјутер на вашиот телефон. Прво, поврзете го вашиот уред со вашиот компјутер преку USB-двигателот.
Чекор 2: Следно, треба да го отклучите уредот со кликнување на „Дозволи“ или „Доверба“ во опцијата за барање на паметниот телефон.
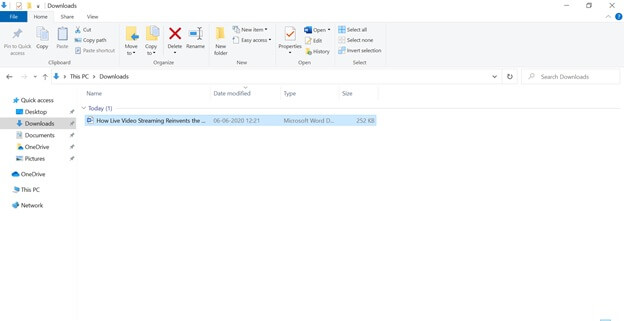
Чекор 3: Вашиот Windows PC ќе го препознае вашиот телефон поврзан; може да потрае до една минута, проверете дали USB-жицата е правилно поврзана. Откако вашиот компјутер ќе го препознае уредот, тој ќе се појави на левиот панел.
„Овој компјутер“> „[Име на вашиот уред]“ Таму е вашиот уред. За да префрлите датотеки од компјутер на телефон, одете до изворната локација од каде што сакате да се преместат податоците. Оставете го изворот да преземе, изберете ја датотеката и од горниот панел кликнете „Премести во“ [Име на вашиот уред]“ и потоа брзо ќе се префрли.
Ако користите компјутер со Windows, сè уште можете да пренесувате податоци од вашиот компјутер на вашиот iPhone; можете да направите со Finder, кој е сличен на File Explorer на Windows, процесот е drag and drop.
Слично на тоа, можете да префрлате датотеки помеѓу iPhone и Windows PC. Ова може да се направи со помош на iTunes, а еве како.
Претходно, што е iTunes?
iTunes е софтвер за управување со медиуми развиен од Apple, Inc., и за Macintosh и за Windows кои користат рамки. Можете да го користите за да ги надгледувате и репродуцирате звучните и видео документите на вашиот компјутер.
Можете да го користите iTunes за увоз на песни од ЦД-а исто како и другите звучни записи од вашиот хард диск. Исто така, може да презема песни (за малку трошоци) од посветената музичка продавница. Додека аудио-датотеките се најпопуларните документи што ги репродуцира iTunes, можете на сличен начин да репродуцирате вербално изразени записи со зборови, на пример, снимки од книги или различни хроники. iTunes дополнително има радио алтернатива што ви дозволува да репродуцирате пренос во живо на Интернет радио од асортиман на станици.
Чекор 1: Поврзете го вашиот iPhone со компјутер со Windows. Можете да го направите тоа преку USB жица или да поставите врска со Bluetooth.
Чекор 2: Во овој чекор, треба да го стартувате софтверот iTunes на вашиот компјутер, уредот автоматски ќе биде препознаен од iTunes и на копчето iPhone на горниот лев панел на прозорците на iTunes.
Чекор 3: Кликнете на опцијата за споделување датотеки, потоа изберете апликација, потоа изберете ги датотеките што сакате да ги префрлите од компјутер на iPhone, па на крајот кликнете Додај.
Споредба
| Начин на пренос на датотеки | Др.Фоне | Истражувач на датотеки |
|---|---|---|
| Добрите |
|
|
| Конс |
|
|
Заклучок
Софтверот Dr.Fone е едноставно најдобриот избор бидејќи ви овозможува брзо да ги синхронизирате податоците помеѓу компјутерот и уредите iOS/Android, помеѓу два паметни телефони со Android, два iPhone-и, како што се пренесување видеа, фотографии или музика на iPhone со iTunes. Овој софтвер од трета страна има интерфејс кој е лесен за користење што го олеснува преносот на датотеки од компјутер на мобилен телефон.
Трансфер на телефон
- Добијте податоци од Android
- Трансфер од Андроид на Андроид
- Трансфер од Android на BlackBerry
- Увезете/извезете контакти до и од телефони со Android
- Пренесувајте апликации од Android
- Трансфер од Андриод во Нокиа
- Пренос од Android на iOS
- Трансфер од Samsung на iPhone
- Алатка за пренос на Samsung на iPhone
- Трансфер од Sony на iPhone
- Трансфер од Моторола на iPhone
- Трансфер од Huawei на iPhone
- Трансфер од Android на iPod
- Пренесувајте фотографии од Android на iPhone
- Трансфер од Android на iPad
- Пренесувајте видеа од Android на iPad
- Добијте податоци од Samsung
- Префрлете податоци на Samsung
- Трансфер од Sony во Samsung
- Трансфер од Моторола во Самсунг
- Алтернатива за префрлување Samsung
- Софтвер за пренос на датотеки Samsung
- Трансфер на LG
- Трансфер од Samsung во LG
- Трансфер од LG на Android
- Трансфер од LG на iPhone
- Пренесувајте слики од телефон LG на компјутер
- Пренос од Mac на Android






Алис МЈ
персонал Уредник