[Поправено] Не можам да најдам iTunes на MacOS Catalina
27 април 2022 година • Поднесено до: Решенија за пренос на податоци • Докажани решенија
Apple ја замени потребата за iTunes со MacOS Catalina. Има нова апликација во iTunes MacOS Catalina наречена музика, која е многу слична на iTunes. Сега можете да проследувате Apple Music, подкасти, аудио и видеа преку Каталина. Исто така, ви овозможува да управувате со вашата локална музичка библиотека и да правите нови дигитални купувања во продавницата на iTunes.
Дали барате iTunes на MacOS Catalina?
Ако одговорот е да, тогаш со macOS Catalina, можете да ја најдете медиумската библиотека на iTunes во апликацијата Apple Music, апликацијата Apple TV и апликацијата Podcasts.

MacOS Catalina е одлична замена за iTunes, но ја содржи секоја содржина на iTunes во неговите различни апликации.
Во оваа статија, ќе разговараме за карактеристиките на MacOS Catalina и ќе ви помогнеме да го пронајдете iTunes во MacOS Catalina.
Погледни!
Дел 1: Кои се ажурирањата на MacOS Catalina?
На 7 октомври 2019 година, Apple го објави својот нов macOS Catalina во јавноста, кој е една од големите замени на iTunes. Понатаму, првата верзија на Catalina е Catalina 10.15, а сега најновата верзија е Catalina 10.15.7, која има некои ажурирани функции во споредба со постарата верзија.
Ажурирањата на macOS Catalina помагаат да се подобрат стабилноста, компатибилноста и перформансите на вашиот Mac и се најдобри за сите корисници на Catalina. За да ги имате овие ажурирања на вашиот iTunes, треба да отидете до системските параметри на менито и потоа да кликнете на ажурирање на софтверот.
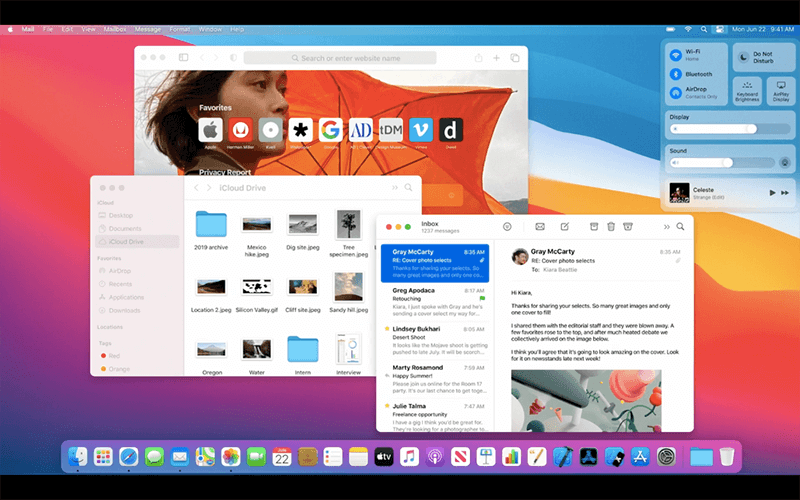
Дознајте што има во најновото ажурирање на macOS Catalina
- Може да ги реши проблемите кога macOS не може автоматски да се поврзе на мрежите Wi-Fi
- Помага да се обезбеди проблемот што може да спречи синхронизација на датотеките преку iCloud Drive
- Може да го најде проблемот во графиката на iMac со Radeon Pro 5700 XT.
1.1 Карактеристики на macOS Catalina
MacOS Catalina нуди многу функции кои се многу корисни за секој корисник на iOS и корисник на Mac. Музиката на macOS Catalina ви нуди одлични опции за слушање и инсталирање музика по ваш вкус.
- Достапност на апликации за iOS на macOS
Со macOS Catalina, програмерите можат да ги пренесат своите апликации за iOS во Каталина преку Mac катализатор. Многу е погодно за користење бидејќи Catalyst овозможува пренесување на апликациите од една на друга платформа за неколку минути.
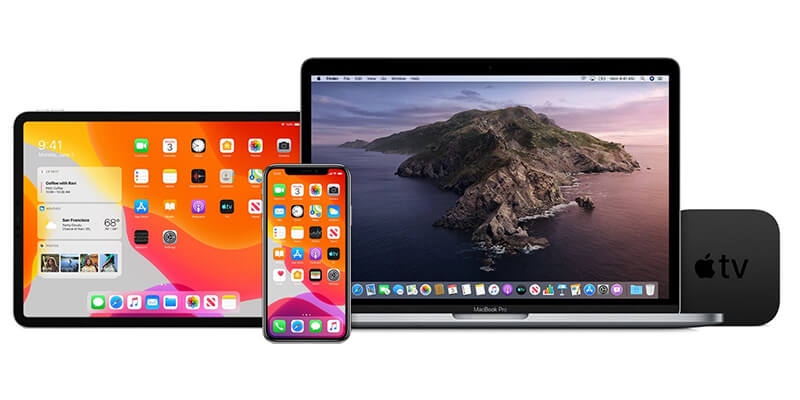
Пред да го доживеете истото на вашиот телефон, треба да имате Mac Catalina 10.15.
- Најдете го вашиот изгубен Mac, буден или заспан
Сега со iTunes во macOS Catalina, лесно е да се најде изгубен и украден Mac дури и кога машината е во режим на мирување. Понатаму, може да испраќа ниско-енергетски Bluetooth сигнали од кој било друг уред на Apple.
Освен тоа, сите достапни податоци се шифрирани и безбедни за ниту еден друг уред да не може да има пристап до локацијата. Најдобриот дел е што користи минимални податоци и енергија од батеријата.
- Нови апликации за забава
Ќе добиете три нови апликации за забава, кои се Apple Music, Apple Podcasts и Apple TV на macOS Catalina. Со MacOS Catalina Apple музика, можете лесно да откривате и уживате во музиката, ТВ-емисиите и подкастите по ваш избор.
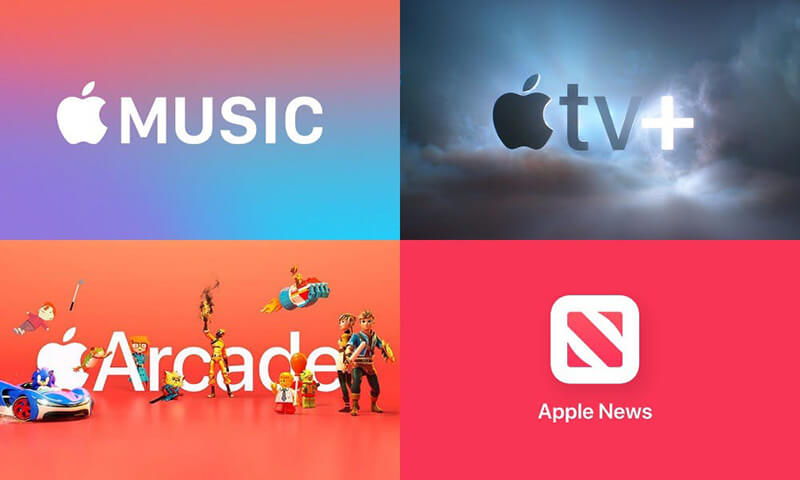
Новата апликација Apple music Catalina е брза и содржи над 60 милиони песни, плејлисти и музички видеа. Можете да пристапите до целата ваша музичка библиотека и да купувате песни и од продавницата на iTunes.
- Време на екранот за паметна потрошувачка на Mac
Донесува нова функција за време на екранот во опцијата за поставување. Покрај тоа, тој е како верзијата за iOS и му овозможува на корисникот да знае колку време поминувате на апликацијата на Mac.
Можете исто така да поставите време на прекин за вашата удобност за пресметување на времето на користење и ограничувањата за комуникација за да имате целосна контрола на протокот на вашиот Mac. Најдобриот дел е тоа што е совршен за родителска контрола.
- Нема мешање со вашите податоци
Ако вашиот Mac работи на Catalina, можете да бидете сигурни за безбедноста на сите ваши податоци. Тоа е затоа што ниту една апликација не може да има пристап до вашите датотеки, вклучувајќи го и iCloud.
- Го намалува ризикот од оштетување на macOS
macOS има повеќе функции во него што помагаат да се заштити вашиот Mac, како и вашите лични информации од малициозен софтвер. Бидејќи темпото на неговите кориснички системски екстензии и комплетот за возачи работат одделно од Catalina, што значи дека macOS не е засегнат од никаков дефект.
- Сафари
Во macOS Catalina, има нова страница за стартување во Safari која ви овозможува да ги барате вашите омилени страници што ги посетувате редовно. Покрај тоа, Siri предлага содржини како историја на прелистување на вашите веб-локации, содржина од вашата листа за читање, јазичиња iCloud, обележувачи и врски што ги добивате во апликациите Messages.
- Брза слика во слика
Тоа е едно од најновите додатоци во последниве години што дозволува видео во слика во слика. Понатаму, можете да ги пловите сликите над сите други прозорци на Mac.
Во Safari, ако видеото се репродуцира, имате опција да кликнете и притиснете на иконата за аудио дел од секундата во Smart Bar и потоа кликнете на Enter Picture in Picture.
Претходно, треба да користите пазар на книги за да го сторите истото, но сега можете да го направите токму во рамките на Safari.
- Конечно домашно кино
За прв пат, Mac ви дозволува да имате пристап до 4K HDR верзиите на популарните ТВ емисии и филмови. Ова доаѓа благодарение на новата апликација Apple TV, но има и одредени ограничувања.
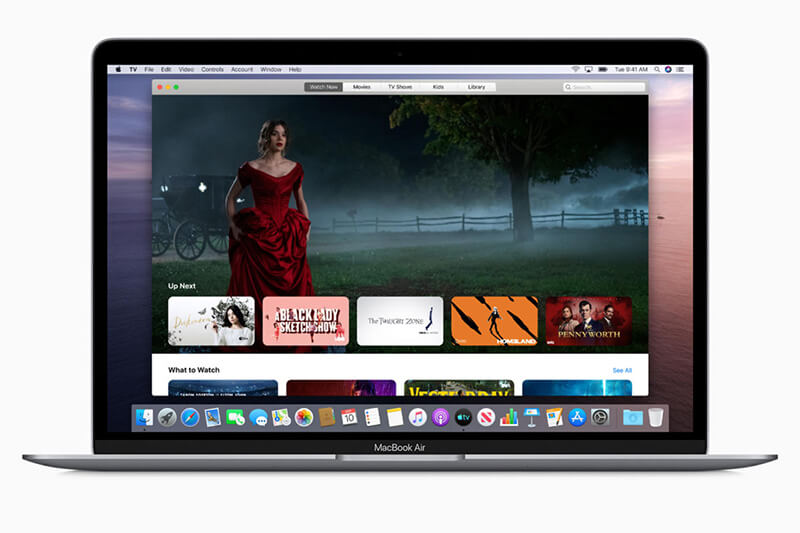
Сите Mac компјутери претставени во 2018 година или подоцна се компетентни да ги репродуцираат видеата во формат Dolby Vision.
Дел 2: Каде е My iTunes на macOS Catalina?
Во macOS 10.14 и претходните верзии, iTunes е апликацијата каде што се достапни сите ваши медиуми, вклучувајќи домашни видеа, ТВ програми, музика итн. Исто така, iTunes може да ви помогне да ги синхронизирате вашиот iPhone, iPad и iPod. Исто така, ви овозможува да направите резервна копија на вашиот iOS уред.
Во macOS Catalina, има три посветени апликации за вас на Mac. Апликациите вклучуваат Apple TV, Apple Music и Apple подкасти.
Кога ќе го отворите Apple Music на macOS Catalina, нема да ја видите врската iTunes. Ова е затоа што сите податоци или содржини достапни во вашата библиотека iTunes се пренесуваат во овие апликации.
Не треба да се грижите за податоците на iTunes бидејќи се достапни во macOS Catalina Apple music или macOS Catalina Apple TV.
Начини да најдете iTunes на MacOS Catalina
Апликацијата iTunes за Mac официјално повеќе ја нема со објавувањето на macOS Catalina. Сегашната iTunes Store е независна апликација за сите iOS и iPad. Така, може да биде малку збунувачки да се најде iTunes на macOS Catalina.
Следниве се чекорите за да го пронајдете iTunes во MacOS Catalina
- Пред сè, треба да ја отворите апликацијата Music на вашиот Mac
- Потоа кликнете на музиката во лентата со мени, а потоа изберете параметри
- Сега, табот, притиснете на „Прикажи: iTunes Store“ и притиснете следно.
- Сега можете да ја видите iTunes Store во левата странична лента на macOS Catalina
Дел 3: Може ли да префрлам податоци на MacOS Catalina без iTunes?
Да секако!
Можете да ја префрлите целата ваша омилена музика, видеа, аудио и други податоци на macOS Catalina со Dr.Fone-Phone Manager (iOS) .
Dr.Fone – Управувачот со телефони iOS го прави преносот на податоци помеѓу уредите со iOS и Windows или Mac многу лесен. Ги крши ограничувањата на iTunes и ви овозможува лесно да пренесувате музика помеѓу уредите со iOS и Mac.
Со оваа неверојатна алатка, можете исто така да префрлате фотографии, видеа, контакти, СМС, документи итн., една по една или на големо. Најдобриот дел е што не треба да инсталирате iTunes за пренос.
Понатаму, Dr.Fone ви овозможува да ја уредувате и управувате вашата плејлиста без потреба од iTunes.
Како да префрлите податоци без iTunes?
За да пренесувате податоци или музика без iTunes, треба да инсталирате Dr.Fone – Управувач со телефони (iOS) на вашиот уред. Следете ги следните чекори за да го користите Dr.Fone за пренос на датотеки без iTunes.
Чекор 1: Инсталирајте Dr.Fone на вашиот систем

Инсталирајте и стартувајте Dr.Fone на вашиот систем од официјалната страница.
Чекор 2: Поврзете го вашиот iOS уред со системот

После ова, поврзете го вашиот iOS уред со системот и изберете Dr.Fone – Phone Manager (iOS). Алатката ќе го препознае вашиот уред и ќе го прикаже во примарниот прозорец.
Чекор 3: Префрлете медиумски датотеки или други датотеки
Откако ќе се поврзе вашиот уред со iOS, кликнете на Префрли медиумски уред на iTunes или на уредот iOS на примарниот прозорец.
Чекор 4: Скенирајте ги датотеките

После ова, кликнете на старт скенирање. Ова ќе ги скенира сите медиумски датотеки или саканите датотеки што сакате да ги префрлите од системот на уредот iOS.
Чекор 5: Изберете датотеки за пренос

Од списокот за скенирање, изберете ги датотеките што сакате да ги префрлите од компјутер на уред со iOS или уред со iOS на Mac.
Чекор 6: Извезете датотеки од компјутер на уред со iOS или iTunes
Сега, кликнете на трансферот; ова веднаш ќе ги пренесе префрлете медиумски датотеки на уредот.
Заклучок
Се надеваме дека ќе добиете одговор на вашето прашање во врска со тоа каде да најдете iTunes на macOS Catalina. Сега, можете лесно да ги префрлате вашите медиумски датотеки од еден уред со iOS на друг со помош на Dr.Fone – Управувач со телефони (iOS). iTunes за macOS Catalina може да се префрли и со помош на Dr.Fone.
Трансфер на телефон
- Добијте податоци од Android
- Трансфер од Андроид на Андроид
- Трансфер од Android на BlackBerry
- Увезете/извезете контакти до и од телефони со Android
- Пренесувајте апликации од Android
- Трансфер од Андриод во Нокиа
- Пренос од Android на iOS
- Трансфер од Samsung на iPhone
- Алатка за пренос на Samsung на iPhone
- Трансфер од Sony на iPhone
- Трансфер од Моторола на iPhone
- Трансфер од Huawei на iPhone
- Трансфер од Android на iPod
- Пренесувајте фотографии од Android на iPhone
- Трансфер од Android на iPad
- Пренесувајте видеа од Android на iPad
- Добијте податоци од Samsung
- Префрлете податоци на Samsung
- Трансфер од Sony во Samsung
- Трансфер од Моторола во Самсунг
- Алтернатива за префрлување Samsung
- Софтвер за пренос на датотеки Samsung
- Трансфер на LG
- Трансфер од Samsung во LG
- Трансфер од LG на Android
- Трансфер од LG на iPhone
- Пренесувајте слики од телефон LG на компјутер
- Пренос од Mac на Android






Алис МЈ
персонал Уредник