4 Penyelesaian untuk Memadam iMessages pada iPhone dan iPad
07 Mac 2022 • Difailkan untuk: Padam Data Telefon • Penyelesaian yang terbukti
iMessages menyediakan cara komunikasi yang pantas. Mereka bukan sahaja boleh digunakan untuk menghantar mesej teks, tetapi juga imej dan nota suara.
Tetapi mempunyai banyak perbualan iMessage dalam apl Mesej akan menduduki banyak ruang storan dan menghalang iPhone daripada berprestasi pada tahap prestasi puncaknya. Oleh itu, orang ramai berusaha untuk memadam iMessages.
- Jika anda memadamkan iMessage, ia akan mengosongkan ruang memori dan mempercepatkan peranti anda.
- Anda mungkin merasakan keperluan untuk memadamkan iMessage yang mengandungi maklumat sensitif atau memalukan. Dengan cara itu, maklumat penting dapat dielakkan daripada jatuh ke tangan orang lain.
- Kadangkala, iMessages mungkin dihantar secara tidak sengaja dan anda mungkin ingin memadamkannya sebelum ia dihantar.
Untuk semua situasi ini, anda akan mendapati penyelesaian dalam artikel ini sangat berguna.
Bahagian 1: Bagaimana untuk memadam iMessage tertentu
Kadangkala, anda mungkin mahu memadamkan iMessage atau lampiran yang disertakan bersamanya. Ini berlaku lebih kerap daripada yang kita boleh bayangkan dan oleh itu mempelajari kaedah untuk memadamkan satu iMessage adalah idea yang baik. Untuk memadamkan iMessage tertentu yang anda tidak mahu lagi, ikut langkah mudah yang diberikan di bawah.
Langkah 1: Buka apl Messages
Buka apl Mesej pada iPhone anda dengan mengetik pada ikon yang tersedia pada skrin utama anda atau dalam folder apl.
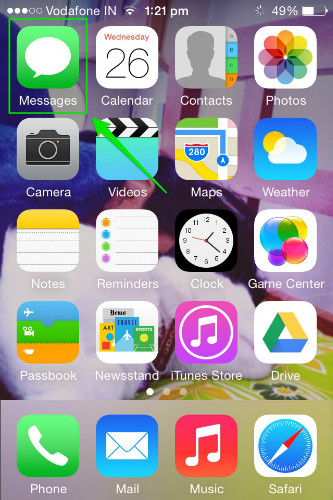
Langkah 2: Pilih perbualan untuk dipadamkan
Sekarang tatal ke bawah dan ketik pada perbualan yang mempunyai mesej untuk dipadamkan.
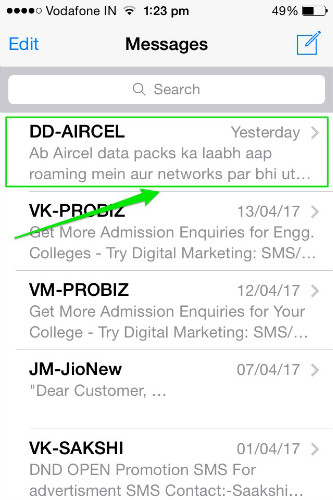
Langkah 3: Pilih iMessage untuk dipadamkan dan klik pada pilihan Lagi
Sekarang navigasi ke iMessage yang ingin anda padamkan. Ketik dan tahan padanya sehingga pop timbul dibuka. Sekarang ketik pada "Lagi" dalam pop timbul yang muncul.
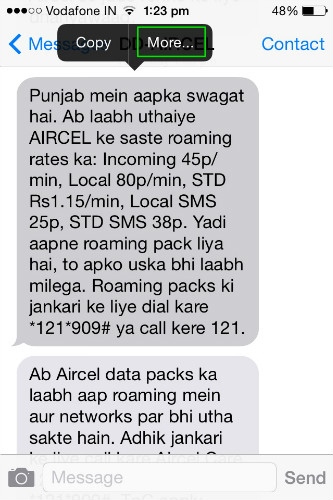
Langkah 4: Semak gelembung yang diperlukan dan padam
Kini buih pilihan akan muncul berhampiran setiap iMessage. Pilih gelembung yang sepadan dengan mesej yang hendak dipadamkan dan ketik pada ikon tong sampah di bahagian bawah sebelah kiri atau butang Padam Semua di bahagian atas sebelah kiri skrin untuk memadamkannya. iPhone tidak akan meminta pengesahan untuk memadamkan teks. Oleh itu berfikir dua kali sebelum memilih mesej.
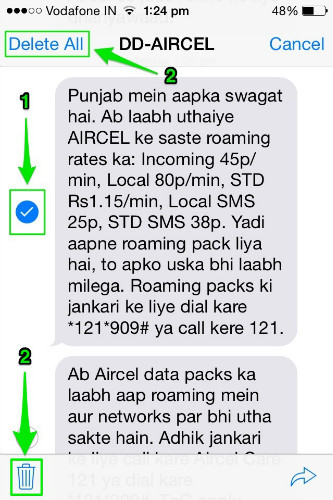
Bahagian 2: Bagaimana untuk memadam perbualan iMessage
Kadangkala, mungkin terdapat keperluan untuk memadamkan keseluruhan perbualan dan bukannya satu iMessage. Memadamkan keseluruhan perbualan iMessage akan memadamkan utas mesej sepenuhnya dan tiada iMessage bagi perbualan yang dipadamkan akan tersedia. Oleh itu, adalah penting untuk mengetahui cara memadam semua iMessages. Berikut ialah kaedah untuk memadam semua iMessages.
Langkah 1: Buka apl Messages
Buka apl Mesej pada iPhone anda dengan mengetik pada ikon yang tersedia pada skrin utama anda atau dalam folder apl.
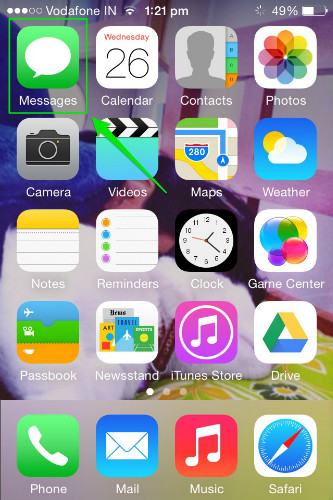
Langkah 2: Leret ke kiri perbualan untuk dipadamkan dan ketik Padam
Sekarang tatal ke bawah ke mesej yang anda mahu padamkan dan leret ke kiri. Ini akan mendedahkan butang Padam merah. Ketik padanya sekali untuk memadam sepenuhnya semua iMessages dalam perbualan itu.
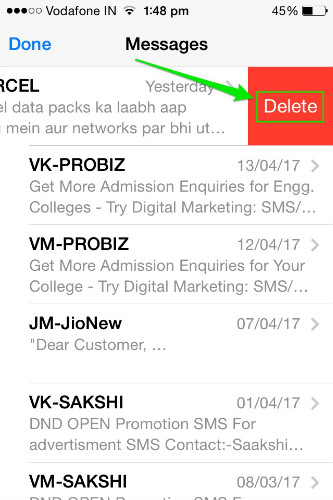
Sekali lagi, iPhone akan memadamkan perbualan tanpa meminta sebarang pengesahan daripada anda. Oleh itu budi bicara diperlukan sebelum memadamnya. Untuk memadamkan lebih daripada satu perbualan iMessage, ulangi proses yang sama untuk setiap perbualan untuk mengeluarkannya daripada iPhone anda. Ini adalah cara untuk memadam semua iMessages pada peranti iOS.
Bahagian 3: Bagaimana untuk memadam iMessages secara kekal daripada iPhone
iMessages ialah kaedah perbualan yang pantas dan boleh dipercayai. Tetapi tujuan iMessages telah berakhir apabila apa yang hendak disampaikan telah disampaikan kepada penerima. Mungkin tidak ada keperluan untuk disimpan pada peranti anda lagi. Dalam kes sedemikian, memadamkan iMessages dan perbualan akan membantu dalam mengosongkan ruang dalam iPhone anda. Oleh itu, adalah penting untuk mengetahui cara memadam iMessages secara kekal.
Untuk memadam mesej secara kekal daripada peranti anda, anda boleh menggunakan bantuan Dr.Fone - Pemadam Data (iOS) . Ia merupakan penyelesaian sehenti yang mudah digunakan untuk memadam semua data iOS peribadi anda. Jadi, inilah cara untuk memadam iMessages secara kekal.

Dr.Fone - Pemadam Data (iOS)
Padamkan Data Peribadi Anda dengan Mudah daripada Peranti Anda
- Mudah, klik lalu, proses.
- Anda pilih data yang anda mahu padamkan.
- Data anda dipadamkan secara kekal.
- Tiada siapa yang boleh memulihkan dan melihat data peribadi anda.
Langkah 1: Lancarkan kit alat Dr.Fone
Muat turun perisian kit alat Dr.Fone dan pasangkannya pada komputer anda. Lancarkan program pada sistem anda dengan mengklik dua kali padanya. Di antara semua ciri yang disenaraikan, ketik pada kit alat "Padam" untuk membukanya.

Langkah 2: Sambungkan iPhone anda ke komputer
Menggunakan kabel USB asal, sambungkan iPhone anda ke PC. Selepas program Dr.Fone mengenali peranti anda, ia akan memaparkan skrin berikut di mana anda harus memilih "Padam Data Peribadi".

Benarkan program Dr.Fone untuk mengimbas semua butiran peribadi yang disimpan pada telefon pintar anda dengan mengklik pada butang "Mula Imbas" dalam tetingkap Dr.Fone.
Langkah 3: Pilih Mesej dan lampiran untuk dipadamkan
Proses pengimbasan akan mengambil sedikit masa. Dalam skrin yang muncul selepas imbasan, pilih "Mesej" dalam anak tetingkap kiri program Dr.Fone. Jika anda juga ingin memadamkan lampiran yang disertakan bersama mesej, tandakan kotak yang sepadan dengannya.
Anda kini akan dapat melihat pratonton semuanya. Semak Mesej dan Lampiran yang ingin anda padamkan. Jika anda ingin memadamkan semua mesej, tandakan semua kotak semak dan klik pada butang "Padam daripada Peranti" di bahagian bawah sebelah kanan skrin.

Langkah 4: Taip "padam" untuk menyelesaikannya
Dalam gesaan yang muncul, taip "padam" dan klik pada butang "Padam sekarang" untuk mengesahkan proses pemadaman iMessages.

Proses ini akan mengambil masa beberapa minit untuk diselesaikan. Selepas ia selesai, program akan memaparkan mesej "Padam selesai".

Perisian Dr.Fone - Data Eraser (iOS) mengkhusus dalam memadam data prive atau data penuh atau pengoptimuman iOS. Jika anda terlupa kata laluan Apple ID anda dan ingin memadamkan Apple ID, disyorkan untuk menggunakan Dr.Fone - Buka Kunci Skrin (iOS) . Ia menawarkan penyelesaian satu klik untuk mengalih keluar Apple ID.
Bahagian 4: Bagaimana untuk memadam iMessage sebelum dihantar
Setiap orang pasti pernah mengalami kebimbangan dan serangan panik yang timbul hampir serta-merta selepas iMessage yang tidak diingini dihantar. Apa yang boleh dibayangkan oleh seseorang yang melalui situasi sedemikian adalah untuk menghentikannya daripada dihantar. Membatalkan iMessage yang jahat atau memalukan sebelum ia dihantar bukan sahaja akan menyelamatkan pengirim daripada rasa malu tetapi juga memberikan kelegaan yang besar. Mungkin anda pernah mengalaminya dan itulah sebabnya anda mencari kaedah untuk menyelamatkan diri pada masa hadapan! Kaedah mudah untuk menghalang iMessage daripada dihantar dijelaskan seperti yang diberikan di bawah. Ingatlah bahawa anda perlu cepat kerana anda akan berlumba dengan masa semasa memadamkan iMessage yang akan dihantar.
Langkah 1: iMessage boleh sama ada dihantar menggunakan rangkaian WiFi atau melalui pembawa mudah alih. Ia mula-mula dihantar ke pelayan Apple dan kemudian ke penerima. Jika iMessage sampai ke pelayan Apple, ia tidak boleh dibuat asal. Jadi, dalam tempoh yang singkat antara menghantar dan memuat naik, leret papan kekunci ke bawah dengan cepat dan leret ke atas dari bahagian bawah skrin untuk membuka Pusat Kawalan. Ketik ikon Pesawat dengan cepat untuk mendayakan mod Pesawat dan potong semua isyarat.
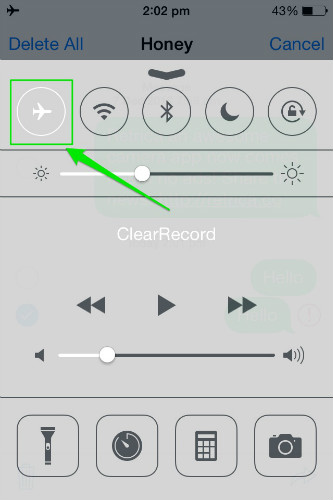
Langkah 2: Abaikan mesej yang muncul yang mengarahkan bahawa mod kapal terbang akan menghalang mesej daripada dihantar. Sekarang, tanda seru merah akan muncul berhampiran iMessage yang anda hantar. Ketik pada iMessage dan pilih "Lagi". Sekarang, pilih ikon tong sampah atau pilihan Padam Semua untuk menghalang mesej daripada dihantar.
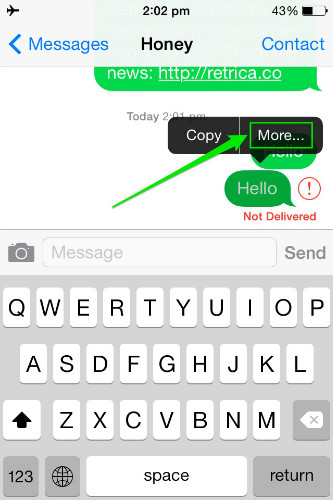
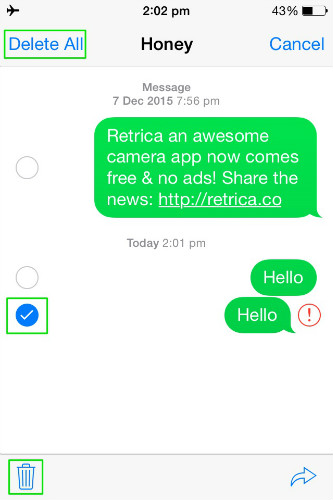
Ini ialah kaedah di mana iMessages boleh dipadamkan daripada iPhone atau iPad anda. Semua kaedah adalah sangat mudah dan akan memadamkan iMessages daripada peranti anda. Kecuali kaedah yang diterangkan dalam bahagian 3, bukan sahaja baik untuk memadam iMessages tetapi lebih banyak lagi apabila ia berkaitan dengan menguruskan iPhone atau iPad anda. Terpulang kepada anda untuk memutuskan kaedah yang akan digunakan berdasarkan keperluan anda.
Padamkan Telefon
- 1. Lap iPhone
- 1.1 Lap iPhone secara kekal
- 1.2 Lap iPhone Sebelum Menjual
- 1.3 Format iPhone
- 1.4 Lap iPad Sebelum Menjual
- 1.5 Lap Jauh iPhone
- 2. Padamkan iPhone
- 2.1 Padamkan Sejarah Panggilan iPhone
- 2.2 Padamkan Kalendar iPhone
- 2.3 Padamkan Sejarah iPhone
- 2.4 Padam E-mel iPad
- 2.5 Padamkan Mesej iPhone secara Kekal
- 2.6 Padamkan Sejarah iPad secara Kekal
- 2.7 Padam Mel Suara iPhone
- 2.8 Padam Kenalan iPhone
- 2.9 Padam Foto iPhone
- 2.10 Padam iMessages
- 2.11 Padam Muzik daripada iPhone
- 2.12 Padamkan Apl iPhone
- 2.13 Padam Penanda Halaman iPhone
- 2.14 Padamkan Data Lain iPhone
- 2.15 Padamkan Dokumen & Data iPhone
- 2.16 Padam Filem daripada iPad
- 3. Padamkan iPhone
- 3.1 Padam Semua Kandungan dan Tetapan
- 3.2 Padam iPad Sebelum Menjual
- 3.3 Perisian Pemadaman Data iPhone Terbaik
- 4. Kosongkan iPhone
- 4.3 Kosongkan iPod touch
- 4.4 Kosongkan Kuki pada iPhone
- 4.5 Kosongkan Cache iPhone
- 4.6 Pembersih iPhone Teratas
- 4.7 Kosongkan Storan iPhone
- 4.8 Padam Akaun E-mel pada iPhone
- 4.9 Mempercepatkan iPhone
- 5. Kosongkan/Lap Android
- 5.1 Kosongkan Cache Android
- 5.2 Lap Pembahagian Cache
- 5.3 Padamkan Foto Android
- 5.4 Lap Android Sebelum Menjual
- 5.5 Lap Samsung
- 5.6 Padam Android dari Jauh
- 5.7 Penggalak Android Teratas
- 5.8 Pembersih Android Teratas
- 5.9 Padamkan Sejarah Android
- 5.10 Padamkan Mesej Teks Android
- 5.11 Apl Pembersihan Android Terbaik






James Davis
kakitangan Editor