Cara Memadamkan Sejarah Panggilan secara Kekal pada iPhone
07 Mac 2022 • Difailkan untuk: Padam Data Telefon • Penyelesaian yang terbukti
- Bahagian 1. Satu klik untuk memadamkan sejarah panggilan secara kekal pada iPhone
- Bahagian 2. Cara mengosongkan panggilan tidak dijawab pada iPhone (bukan secara kekal)
- Bahagian 3. Bagaimana untuk memadam rekod panggilan individu pada iPhone (bukan secara kekal)
- Bahagian 4. Bagaimana untuk memadamkan rekod panggilan FaceTime pada iPhone (bukan secara kekal)
Bahagian 1. Satu klik untuk memadamkan sejarah panggilan secara kekal pada iPhone
Tidak kira bagaimana anda memadamkan data daripada telefon anda, masih terdapat kesan data yang tinggal dalam telefon anda pada setiap masa dan terdapat beberapa perisian di luar sana yang boleh memulihkan semua data yang dipadam walaupun selepas itu. Dr.Fone - Pemadam Data ialah perisian perlindungan privasi untuk pengguna peranti iOS. Ia membantu memadam sepenuhnya peranti iOS anda untuk mengelakkan kecurian identiti apabila menjual peranti anda dengan hanya satu klik. Ia mengembalikan peranti anda kepada keadaan bersih seperti semasa di luar kotak. Tiada perisian akan dapat memulihkan data selepas menggunakannya untuk membersihkan peranti anda.

Dr.Fone - Pemadam Data
Padam Data Peribadi Anda dengan Mudah daripada Peranti Anda
- Mudah, klik lalu, proses.
- Anda pilih data yang anda mahu padamkan.
- Data anda dipadamkan secara kekal.
- Tiada siapa yang boleh memulihkan dan melihat data peribadi anda.
Cara menggunakan Pemadam Data Peribadi iOS ini untuk memadamkan sejarah panggilan secara kekal pada iPhone
Langkah 1: Muat turun dan pasang Dr.Fone - Pemadam Data.
Langkah 2: Sambungkan iPhone anda dan buka Pemadam Data selepas anda melancarkan kit alat Dr.Fone.

Langkah 3: Pilih "Padam Data Peribadi" dari tab biru kiri dan semak jenis fail yang ingin anda padamkan sebelum anda mengklik butang Mula.

Langkah 4: Program ini akan mula mengimbas iPhone anda untuk semua data peribadi anda, seperti foto, mesej, kenalan, sejarah panggilan, dll. Tunggu imbasan.

Langkah 5: Apabila imbasan selesai, anda boleh pratonton data anda satu demi satu dan pilih item yang ingin anda padamkan. Klik "Padam". Anda akan digesa untuk menaip perkataan "000000" untuk memadamkan data yang dipilih secara kekal daripada iPhone anda. Taip '000000' dan klik butang "Padam sekarang" untuk memadam dan memadamkan sejarah panggilan anda secara kekal.


Selepas sejarah panggilan telah dipadamkan, anda akan mendapat mesej "Padam Berjaya" seperti yang dilihat dalam gambar di bawah.

Nota: Ciri Dr.Fone - Pemadam Data berfungsi dengan baik untuk memadamkan sejarah panggilan pada iPhone. Walau bagaimanapun, ia tidak boleh mengalih keluar akaun Apple. Jika anda terlupa kata laluan Apple ID, disyorkan untuk menggunakan Dr.Fone - Buka Kunci Skrin (iOS) . Ia akan memadamkan akaun Apple daripada iPhone anda.
Bahagian 2. Bagaimana untuk mengosongkan panggilan tidak dijawab pada iPhone
Buka apl telefon dari skrin utama.
Ketik tab terbaharu di bahagian bawah untuk melihat log panggilan anda.
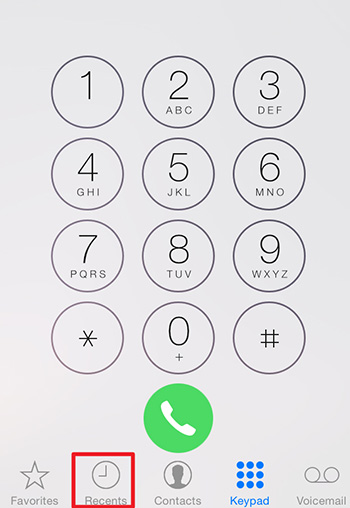
Ketik tab panggilan terlepas di bahagian atas dan ketik edit di bahagian atas sebelah kanan, lihat gambar seperti yang diberikan di bawah.
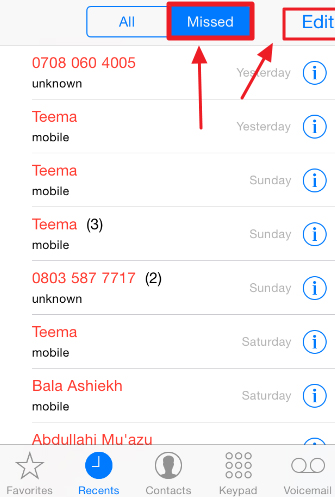
Anda akan melihat butang merah di sebelah log panggilan terlepas, ketik butang merah untuk memadamkan panggilan terlepas atau ketik kosong di bahagian atas untuk mengosongkan semua panggilan terlepas bersama-sama.
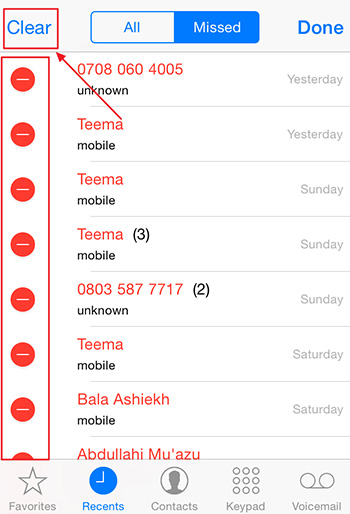
Anda juga boleh meleret panggilan terlepas nombor atau kenalan yang ingin anda padamkan dan ketik butang padam di sebelah kanan untuk memadamkan panggilan terlepas itu.
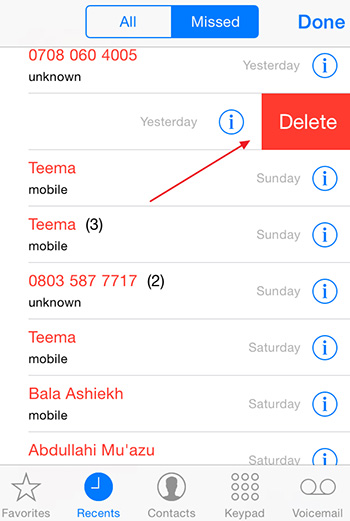
Bahagian 3. Bagaimana untuk memadam rekod panggilan individu pada iPhone
Buka apl telefon dari skrin utama.
Ketik tab 'Terbaharu' di bahagian bawah untuk melihat log panggilan anda.
Ketik "Edit" di bahagian atas sebelah kanan dan ketik butang merah di sebelah rekod panggilan individu yang ingin anda padamkan.
Anda juga boleh meleret rekod panggilan individu ke kanan dan ketik butang padam yang muncul di sebelah kiri untuk memadam rekod panggilan.
Bahagian 4. Bagaimana untuk memadam rekod panggilan FaceTime pada iPhone
Buka aplikasi FaceTime dari skrin utama.
Senarai panggilan akan ditunjukkan dengan nombor yang telah anda hubungi dengan FaceTime
Beralih antara panggilan video dan audio dalam menu atas untuk mencari maklumat hubungan orang yang anda cari. Anda juga boleh menggunakan bar carian untuk mencari nama orang yang anda cari.
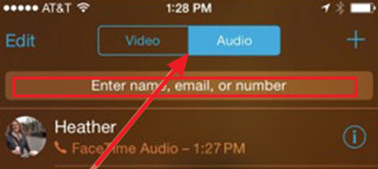
Untuk memadam sebarang log panggilan FaceTime, ketik "Edit" di bahagian atas sebelah kanan dan ketik butang merah di sebelah rekod panggilan individu yang ingin anda padamkan. Prosesnya serupa dengan panggilan telefon biasa.
Padamkan Telefon
- 1. Lap iPhone
- 1.1 Lap iPhone secara kekal
- 1.2 Lap iPhone Sebelum Menjual
- 1.3 Format iPhone
- 1.4 Lap iPad Sebelum Menjual
- 1.5 Lap Jauh iPhone
- 2. Padamkan iPhone
- 2.1 Padamkan Sejarah Panggilan iPhone
- 2.2 Padamkan Kalendar iPhone
- 2.3 Padamkan Sejarah iPhone
- 2.4 Padam E-mel iPad
- 2.5 Padamkan Mesej iPhone secara Kekal
- 2.6 Padamkan Sejarah iPad secara Kekal
- 2.7 Padam Mel Suara iPhone
- 2.8 Padam Kenalan iPhone
- 2.9 Padam Foto iPhone
- 2.10 Padam iMessages
- 2.11 Padam Muzik daripada iPhone
- 2.12 Padamkan Apl iPhone
- 2.13 Padam Penanda Halaman iPhone
- 2.14 Padamkan Data Lain iPhone
- 2.15 Padamkan Dokumen & Data iPhone
- 2.16 Padam Filem daripada iPad
- 3. Padamkan iPhone
- 3.1 Padam Semua Kandungan dan Tetapan
- 3.2 Padam iPad Sebelum Menjual
- 3.3 Perisian Pemadaman Data iPhone Terbaik
- 4. Kosongkan iPhone
- 4.3 Kosongkan iPod touch
- 4.4 Kosongkan Kuki pada iPhone
- 4.5 Kosongkan Cache iPhone
- 4.6 Pembersih iPhone Teratas
- 4.7 Kosongkan Storan iPhone
- 4.8 Padam Akaun E-mel pada iPhone
- 4.9 Mempercepatkan iPhone
- 5. Kosongkan/Lap Android
- 5.1 Kosongkan Cache Android
- 5.2 Lap Pembahagian Cache
- 5.3 Padamkan Foto Android
- 5.4 Lap Android Sebelum Menjual
- 5.5 Lap Samsung
- 5.6 Padam Android dari Jauh
- 5.7 Penggalak Android Teratas
- 5.8 Pembersih Android Teratas
- 5.9 Padamkan Sejarah Android
- 5.10 Padamkan Mesej Teks Android
- 5.11 Apl Pembersihan Android Terbaik






Alice MJ
kakitangan Editor