4 Penyelesaian untuk Memadam Kenalan daripada iPhone Secara Individu dan Pukal
07 Mac 2022 • Difailkan untuk: Padam Data Telefon • Penyelesaian yang terbukti
iPhone mudah menjadi salah satu telefon pintar terbaik era ini dan ramai orang memilih iPhone untuk keselamatan, kemudahan operasi, perkhidmatan bersekutu dan lain-lain yang ditawarkannya. iPhone malah dipamerkan untuk rupa, rasa dan reka bentuk mereka. Tetapi ada tangkapan. Pengguna yang baru menggunakan iOS dan iPhone mungkin merasa sukar untuk memikirkan kaedah yang betul untuk melakukan operasi tertentu yang boleh dilakukan dengan mudah dalam Android. Satu operasi sedemikian ialah memadamkan kenalan daripada iPhone yang boleh dilakukan dengan beberapa ketikan dalam kes Android OS.
Memandangkan keperluan untuk memadam kenalan iPhone kerap timbul, seseorang mungkin menjangkakan bahawa memadam kenalan iPhone adalah agak lurus ke hadapan. Tetapi hanya selepas beberapa ketikan, seseorang boleh melihat pilihan padam kenalan iPhone. Selain itu, peliknya, iPhone tidak membenarkan pemilihan berbilang kenalan untuk dipadam dalam sekali jalan. Pengguna perlu memilih setiap kenalan yang tidak diperlukan dan memadamnya satu demi satu yang menjadikan proses pemadaman agak panjang dan menyusahkan. Oleh itu mengetahui cara memadam kenalan pada iPhone akan membantu anda menjimatkan masa.
Marilah kita belajar sekarang penyelesaian untuk memadam kenalan iPhone.
Bahagian 1: Bagaimana untuk memadam kenalan dari iPhone secara individu?
Dalam bahagian ini kita akan belajar bagaimana untuk memadam kenalan dari iPhone satu demi satu.
Langkah 1 : Buka apl kenalan
Pertama, ketik ikon Kenalan di bahagian bawah skrin iPhone untuk membuka aplikasi Kenalan. Sebagai alternatif, ia boleh dibuka dengan memilih ikon jenis buku alamat dalam bahagian aplikasi.
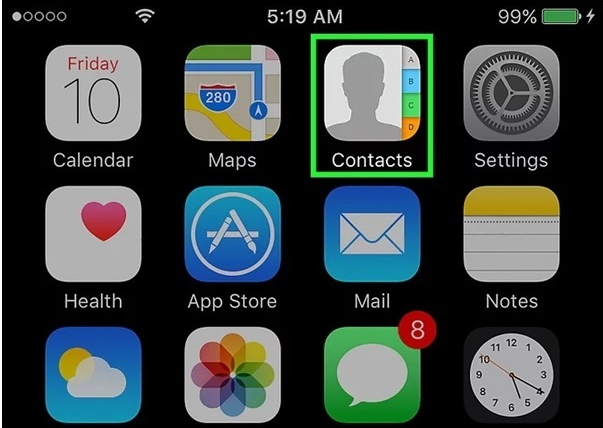
Langkah 2: pilih kenalan
Sekarang, cari kenalan untuk dipadamkan menggunakan bar carian dalam hasil carian, ketik pada kenalan untuk membuka kad mereka.
Langkah 3: ketik pada pilihan Edit
Setelah, kenalan dipilih, ketik pada "Edit" di sudut kiri atas kad kenalan. Ini membolehkan anda melakukan perubahan pada kad kenalan.
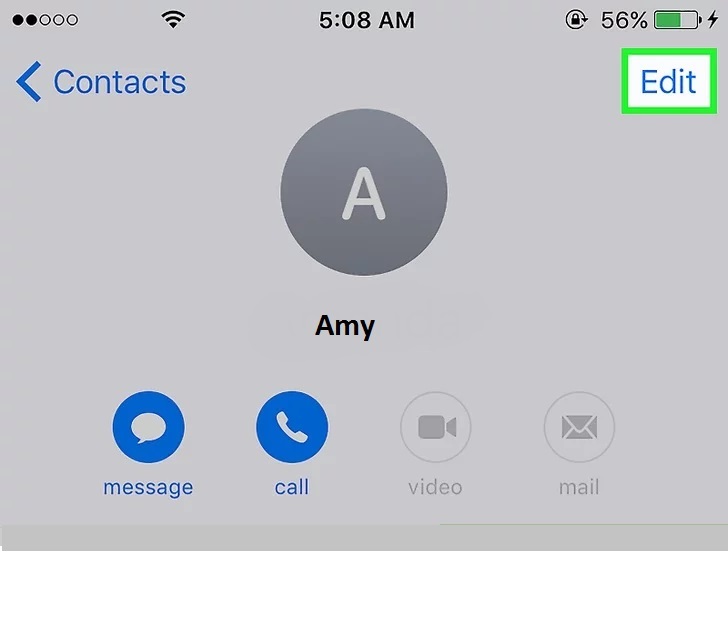
Langkah 4: padam kenalan
Sekarang, tatal ke bawah dan ketik pada pilihan "Padam Kenalan" di sudut kiri bawah skrin.
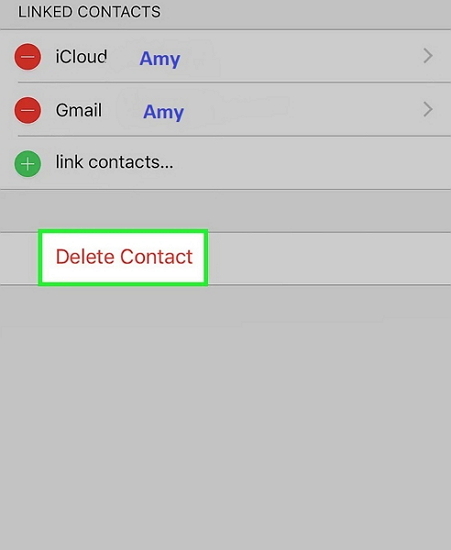
Selepas ia dipilih, iPhone sekali lagi akan meminta anda untuk pengesahan. Apabila digesa, ketik pada pilihan "Padam Kenalan" sekali lagi untuk menyelesaikan pemadaman kenalan iPhone.
Jika anda ingin memadamkan beberapa lagi kenalan, ikut prosedur yang sama untuk setiap kenalan untuk memadamnya sepenuhnya daripada iPhone anda serta iCloud.
Bahagian 2: Bagaimana untuk memadam semua kenalan dari iPhone melalui iCloud?
Kadangkala, anda ingin memadamkan semua kenalan dalam buku alamat anda secara serentak merentas semua peranti yang disambungkan. Dalam keadaan sedemikian, anda boleh menggunakan kaedah iCloud untuk memadamkan kenalan. Walaupun proses pemadaman kenalan iPhone boleh dilakukan menggunakan Mac atau PC, melakukannya dengan menggunakan iPhone sahaja adalah lebih mudah.
Untuk mengetahui cara memadam kenalan pada iPhone daripada iPhone anda sendiri, ikuti langkah yang diberikan di bawah.
Langkah 1: Buka apl Tetapan
Ketik pada apl yang mempunyai gear dalam latar belakang kelabu untuk membuka apl Tetapan.
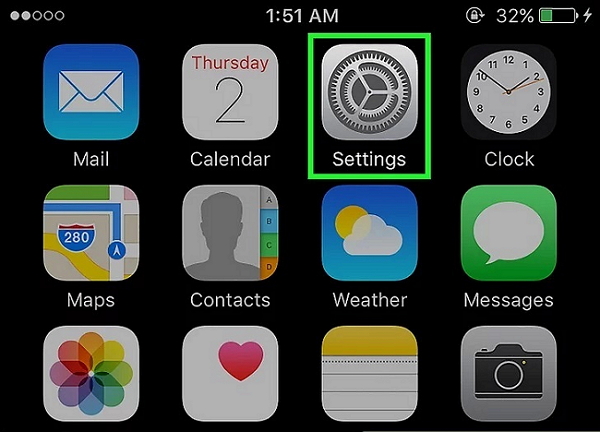
Langkah 2: Pilih ID Apple anda
Untuk meneruskan proses pemadaman, ketik pada ID Apple anda di bahagian atas skrin menu. Walau bagaimanapun, jika anda belum melog masuk, anda mungkin perlu Log masuk ke peranti Apple anda dengan memasukkan ID Apple dan kata laluan anda.
Langkah 3: Ketik dalam pilihan iCloud
Tatal ke bawah sehingga anda dapat melihat pilihan "iCloud" dalam bahagian kedua menu dan ketik padanya.
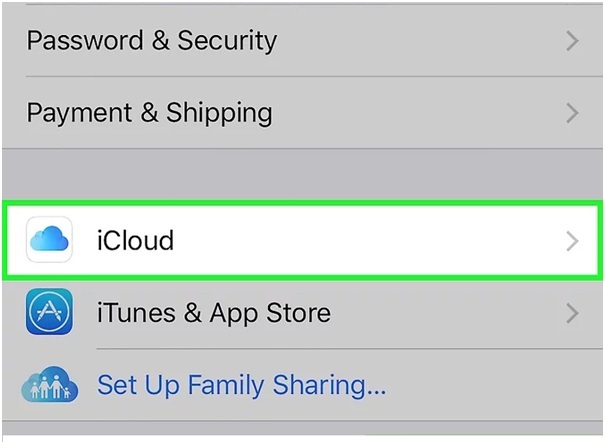
Langkah 4: luncurkan pilihan "Kenalan" ke kedudukan mati
Sekarang, matikan "Kenalan" daripada menggunakan iCloud dengan meluncurkan bar ke kedudukan Mati. Kini "Kenalan" akan bertukar menjadi putih.
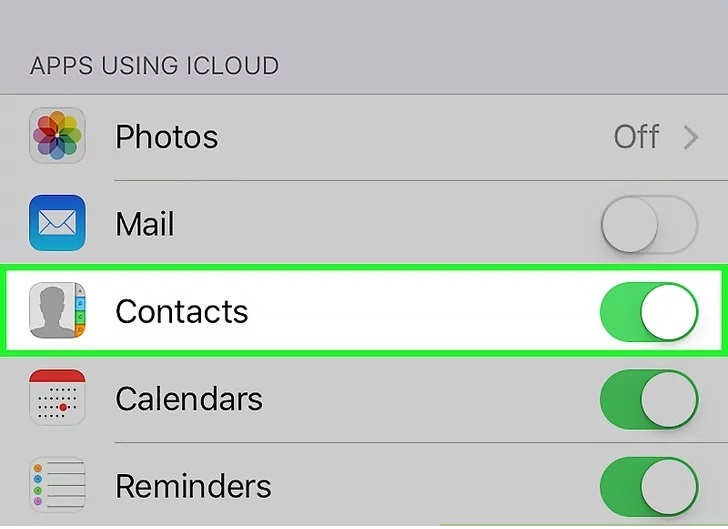
Langkah 5: ketik pada "Padam daripada iPhone saya"
Untuk menyelesaikan proses, pilih pilihan "Padam dari iPhone saya" apabila digesa. Setelah selesai, semua kenalan yang disegerakkan dengan akaun perkhidmatan iCloud anda, kenalan yang disimpan secara setempat akan dipadamkan daripada telefon pintar anda.
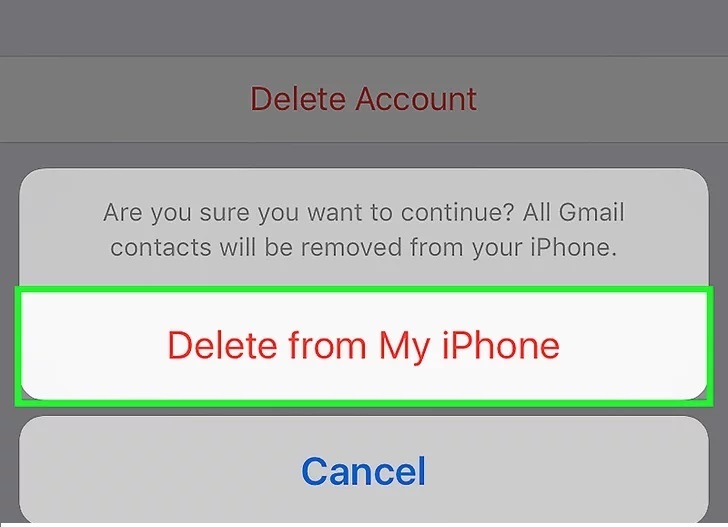
Bahagian 3: Bagaimana untuk memadam satu/berbilang kenalan secara kekal daripada iPhone?
Jika anda berhati-hati untuk memadamkan setiap kenalan secara individu kerana ia memakan masa atau jika anda ingin memadamkan semua kenalan anda secara kekal daripada iPhone anda, anda boleh menggunakan bantuan Dr.Fone - Pemadam Data(iOS) .
Kit alat Dr.Fone ialah kit alat yang menarik dan mudah digunakan yang membolehkan anda melihat semua kenalan anda sekaligus dan memilih berbilang kenalan untuk dipadamkan. Ini menjadikannya penyelesaian sehenti untuk memadam semua data Peribadi anda dengan kaedah mudah.

Dr.Fone - Pemadam Data (iOS)
Padam Data Peribadi Anda dengan Mudah daripada Peranti Anda
- Mudah, klik lalu, proses.
- Anda pilih data yang anda mahu padamkan.
- Data anda dipadamkan secara kekal.
- Tiada siapa yang boleh memulihkan dan melihat data peribadi anda.
Ikuti langkah-langkah yang diberikan di bawah untuk mengetahui cara memadam kenalan daripada iPhone menggunakan toolkit Dr.Fone.
Langkah 1: Pasang kit alat Dr.Fone
Muat turun perisian kit alat Dr.Fone dan pasangkannya pada komputer anda. Jalankan program dengan mengklik dua kali padanya. Di antara semua ciri yang disenaraikan, ketik pada "Pemadam Data" untuk memadamkan kenalan iPhone.

Langkah 2: Sambungkan iPhone ke PC
Menggunakan kabel USB asal, sambungkan iPhone anda dengan komputer. Setelah program mengenali iPhone anda, ia akan memaparkan skrin berikut di mana anda perlu memilih "Padam Data Peribadi".

Sekarang, imbas semua data peribadi anda ke komputer dengan mengklik pada butang "Mula Imbas" pada paparan.

Langkah 3: Pilih kenalan untuk dipadamkan
Tunggu sehingga semua barangan peribadi diimbas ke PC. Dalam skrin yang muncul, pilih "Hubungi" dalam anak tetingkap kiri program Dr.Fone. Anda akan dapat melihat pratonton semua kenalan. Semak kenalan yang ingin anda padamkan. Jika anda ingin memadamkan semua kenalan, tandai semua kotak semak dan klik pada butang "Padam daripada Peranti" di bahagian bawah sebelah kanan skrin.

Langkah 4: taip "padam" untuk menyelesaikannya
Dalam gesaan yang muncul, taip "padam" dan klik pada butang "Padam Sekarang" untuk mengesahkan proses pemadaman kenalan iPhone.

Proses akan selesai selepas beberapa ketika dan mesej "Padam Berjaya" akan dipaparkan.

Bahagian 4: Padamkan kenalan iPhone dengan Apl pihak ketiga
Memandangkan apl Kenalan iPhone stok tidak cukup pintar untuk membolehkan anda menggabungkan dan memadamkan kenalan dengan mudah, anda boleh menggunakan bantuan apl pihak ketiga yang membolehkan anda mengurus buku alamat anda dengan cekap. Satu apl pihak ketiga yang berfungsi hebat ialah apl Cleaner Pro.
Aplikasi Cleaner Pro membolehkan anda mencari kenalan yang diperlukan dengan mudah. Semasa mengimport kenalan ke iPhone, sesetengah kenalan mungkin diduplikasi manakala sesetengahnya mungkin disimpan tanpa maklumat penting. Menggunakan Cleaner Pro, seseorang boleh mencari kenalan pendua dan menggabungkannya dengan yang asal tanpa sebarang kerumitan.
Selain itu, kenalan yang tidak diperlukan boleh dialih keluar atau dipadamkan. Bahagian terbaik tentang Cleaner Pro ialah ia menyandarkan semua maklumat. Oleh itu, sebarang pemadaman yang tidak disengajakan boleh dipulihkan kemudian. Ia tersedia untuk dimuat turun pada harga $3.99 di App store.
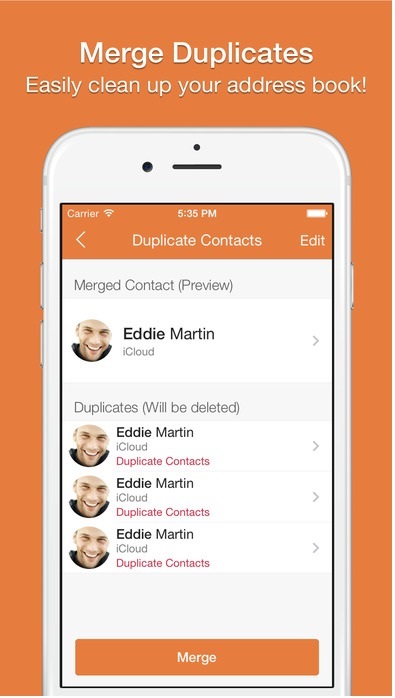
Jadi, ini adalah cara untuk memadam kenalan dari iPhone secara individu dan pukal dengan mudah tanpa sebarang kerumitan. Kesemua empat kaedah yang diterangkan di atas agak mudah digunakan tetapi tidak semuanya boleh digunakan untuk memadam kenalan secara pukal. Kaedah ketiga dan keempat yang diterangkan di atas memerlukan anda membeli dan memuat turun perisian dan aplikasi tertentu. Oleh itu, terpulang kepada pengguna untuk memilih kaedah yang paling sesuai berkenaan dengan kemudahan penggunaan dan operasi.
Padamkan Telefon
- 1. Lap iPhone
- 1.1 Lap iPhone secara kekal
- 1.2 Lap iPhone Sebelum Menjual
- 1.3 Format iPhone
- 1.4 Lap iPad Sebelum Menjual
- 1.5 Lap Jauh iPhone
- 2. Padamkan iPhone
- 2.1 Padamkan Sejarah Panggilan iPhone
- 2.2 Padamkan Kalendar iPhone
- 2.3 Padamkan Sejarah iPhone
- 2.4 Padam E-mel iPad
- 2.5 Padamkan Mesej iPhone secara Kekal
- 2.6 Padamkan Sejarah iPad secara Kekal
- 2.7 Padam Mel Suara iPhone
- 2.8 Padam Kenalan iPhone
- 2.9 Padam Foto iPhone
- 2.10 Padam iMessages
- 2.11 Padam Muzik daripada iPhone
- 2.12 Padamkan Apl iPhone
- 2.13 Padam Penanda Halaman iPhone
- 2.14 Padamkan Data Lain iPhone
- 2.15 Padamkan Dokumen & Data iPhone
- 2.16 Padam Filem daripada iPad
- 3. Padamkan iPhone
- 3.1 Padam Semua Kandungan dan Tetapan
- 3.2 Padam iPad Sebelum Menjual
- 3.3 Perisian Pemadaman Data iPhone Terbaik
- 4. Kosongkan iPhone
- 4.3 Kosongkan iPod touch
- 4.4 Kosongkan Kuki pada iPhone
- 4.5 Kosongkan Cache iPhone
- 4.6 Pembersih iPhone Teratas
- 4.7 Kosongkan Storan iPhone
- 4.8 Padam Akaun E-mel pada iPhone
- 4.9 Mempercepatkan iPhone
- 5. Kosongkan/Lap Android
- 5.1 Kosongkan Cache Android
- 5.2 Lap Pembahagian Cache
- 5.3 Padamkan Foto Android
- 5.4 Lap Android Sebelum Menjual
- 5.5 Lap Samsung
- 5.6 Padam Android dari Jauh
- 5.7 Penggalak Android Teratas
- 5.8 Pembersih Android Teratas
- 5.9 Padamkan Sejarah Android
- 5.10 Padamkan Mesej Teks Android
- 5.11 Apl Pembersihan Android Terbaik






Alice MJ
kakitangan Editor