3 Cara Memadam Filem daripada iPad Dengan Mudah
07 Mac 2022 • Difailkan untuk: Padam Data Telefon • Penyelesaian yang terbukti
Jika anda mempunyai iPad, anda boleh membeli filem dengan mudah daripada gedung iTunes atau menyegerakkannya daripada komputer. Walau bagaimanapun, mempunyai filem secara pukal dan video definisi tinggi yang dirakam pada iPad disimpan dalam repositori pada kebanyakan masa tidak boleh dilakukan kerana ruang storan yang terhad. Ini lebih membimbangkan pada iPad yang mempunyai ruang storan keseluruhan 16 GB. Dalam senario sedemikian, satu-satunya jalan keluar ialah mengosongkan sedikit ruang dengan memadamkan beberapa filem atau video yang tidak berkaitan. Kini, terdapat pelbagai cara jika anda tertanya-tanya bagaimana untuk memadam filem dari iPad.
Artikel ini ada di sini untuk membantu anda dengan cara memadamkan filem daripada iPad dengan mudah dan berikut ialah beberapa cara:
Bahagian 1: Bagaimana untuk memadam filem/video daripada Tetapan iPad?
Jika iPad anda kehabisan ruang dan anda ingin memadamkan beberapa video atau filem, anda boleh memadamnya terus daripada tetapan peranti. Ia biasanya berlaku bahawa anda mempunyai banyak barangan yang telah dibungkus dalam peranti anda dan anda cuba memuat turun sesuatu yang berkaitan pada peranti anda hanya untuk menyedari bahawa anda tidak mempunyai ruang lagi pada peranti untuk berbuat demikian. Itulah apabila anda memadamkan beberapa video yang tidak berkaitan tetapi bagaimana anda melakukannya. Nah, berikut ialah cara anda boleh mengalih keluar filem daripada iPad:
Untuk iPad dengan iOS 8 – Dalam iPad anda yang menjalankan iOS 8, pergi ke Tetapan> Umum> Penggunaan> Urus Storan dan kemudian ke Video. Sekarang, cari filem atau video yang ingin anda padamkan daripada peranti dan kemudian leretnya ke kiri dan ketik pada butang "Padam" berwarna merah untuk memadam yang dipilih.
Untuk iPad dengan iOS 9 atau 10 – Dalam iPad anda yang menjalankan iOS 9 atau 10, pergi ke Tetapan> Umum> Storan & Storan iCloud> Urus Storan di bawah Storan> Video. Sekarang, pilih video atau filem yang ingin anda alih keluar daripada peranti. Leret yang dipilih ke kiri dan kemudian gunakan butang "Padam" berwarna merah untuk memadamkan video atau filem yang dipilih daripada iPad.
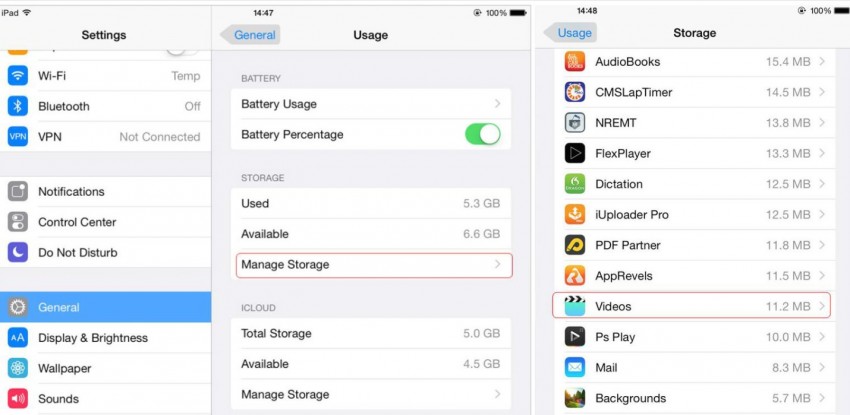
So, you can now directly delete movies or videos from iPad using the “Settings” App.
Part 2: How to delete recorded movies/videos from iPad Camera Roll?
Anda boleh memadamkan video atau filem yang dirakam daripada gulungan kamera iPad dengan mudah. Jika anda mempunyai jumlah besar video atau filem yang dirakam pada peranti anda, anda pastinya tidak mempunyai ruang lagi untuk menyimpan sesuatu yang baharu nanti. Di situlah penting untuk menapis yang tidak begitu penting dan memadamnya daripada iPad. Jadi, padam video yang dirakam pada iPad boleh dilakukan terus dari gulungan kamera dalam sekejap. Ini adalah satu lagi kaedah mudah untuk memadamkan filem atau video yang telah dirakam pada iPad. Mari cuba memahami cara anda boleh mengalih keluar filem daripada iPad atau video yang dirakam.
Berikut ialah perkara yang perlu anda lakukan untuk memadamkan video yang dirakam pada iPad:
- Langkah 1: Ketik "Foto" dan buka "Camera Roll".
- Langkah 2: Sekarang ketik video yang ingin anda padamkan.
- Langkah 3: Ketik ikon sampah yang anda temui di bahagian bawah sebelah kanan untuk memadamkan video yang dipilih.
Anda juga boleh memadamkan berbilang video yang dirakam pada iPad dengan cara yang sama. Selepas mengetik "Foto" dan "Gulungan Kamera", cuma ketik pilihan "Pilih" di bahagian atas sebelah kanan skrin. Sekarang, pilih berbilang video yang ingin anda padamkan dengan mengetiknya dan kemudian ketik "Padam". Semua video yang dipilih harus dialih keluar sekarang daripada iPad.
Bahagian 3: Bagaimana untuk memadam filem/video secara kekal dengan Dr.Fone - Pemadam Data?
Dr.Fone - Pemadam Data boleh digunakan untuk memadam filem atau video secara kekal daripada iPad. Ini adalah program yang mudah tetapi mantap yang membolehkan anda memilih fail yang anda ingin padam dan memadamnya dengan hanya satu klik. Antara muka adalah sangat mudah dan penjelasan sendiri menjadikannya lebih mudah bagi pengguna untuk menggunakan program lebih daripada mana-mana program atau kaedah lain. Program ini telah terbukti sebagai salah satu program terbaik untuk digunakan semula, dalam keperluan sedemikian.

Dr.Fone - Pemadam Data
Padam Data Peribadi Anda dengan Mudah daripada Peranti Anda
- Mudah, klik lalu, proses.
- Anda pilih data yang anda mahu padamkan.
- Data anda dipadamkan secara kekal.
- Tiada siapa yang boleh memulihkan dan melihat data peribadi anda.
Anda hanya perlu memuat turun dan menjalankan program pada komputer dan ikuti langkah berikut untuk memadamkan video dan filem secara kekal daripada iPad:
Langkah 1: Sambungkan iPad ke komputer
Untuk mengalih keluar filem daripada iPad, sambungkan iPad anda ke komputer menggunakan kabel digital. Antara muka program adalah seperti gambar yang dinyatakan di bawah:

Sekarang, jalankan program dan pilih "Pemadam Data" dari tetingkap di atas. Program ini kemudiannya akan mengenali peranti yang disambungkan dan anda akan menemui skrin berikut.

Langkah 2: Imbas peranti untuk mendapatkan data peribadi
Sudah tiba masanya sekarang untuk mengimbas iPad untuk data peribadi terlebih dahulu. Untuk memadamkan video dan filem secara kekal, program ini perlu mengimbas data peribadi terlebih dahulu. Sekarang, klik butang "Mula" untuk membenarkan program mengimbas peranti anda. Proses pengimbasan akan mengambil masa beberapa minit untuk diselesaikan dan video peribadi kemudiannya akan dipaparkan untuk anda pilih dan padam daripada iPad anda.

Langkah 3: Mula memadamkan video pada iPad
Selepas peranti diimbas untuk data peribadi, anda akan dapat melihat semua video yang ditemui dalam hasil imbasan.
Anda kini boleh pratonton semua data yang ditemui satu demi satu dan kemudian pilih sama ada anda mahu memadamkannya. Gunakan butang "Padam" untuk memadamkan video yang dipilih selama-lamanya daripada iPad.

Klik pada "Padam Sekarang" untuk mengesahkan operasi. Ini akan mengambil sedikit masa bergantung pada saiz video yang dipadamkan.

Anda akan melihat mesej pengesahan yang mengatakan "Padam Berjaya" setelah proses selesai, pada tetingkap program, seperti yang ditunjukkan di bawah:

Kini, semua video yang tidak berkaitan yang anda ingin padamkan dipadamkan selama-lamanya daripada iPad anda. Anda kini telah mencapai tujuan anda.
Nota: Ciri Pemadam Data berfungsi untuk mengalih keluar data telefon. Jika anda ingin mengalih keluar akaun Apple, disyorkan untuk menggunakan Dr.Fone - Buka Kunci Skrin (iOS) . Anda boleh mengalih keluar akaun Apple ID daripada iPad anda dengan mudah menggunakan alat ini.
Jadi, ini adalah 3 cara penting anda boleh memadamkan video atau filem daripada iPad anda dengan mudah. Walaupun mana-mana satu di atas pasti boleh digunakan untuk memadamkan video atau filem daripada iPad, apa yang penting ialah memastikan langkah yang anda ikuti adalah betul. Selain itu, walaupun semua kaedah yang dinyatakan di atas telah terbukti berkesan, Dr.Fone dalam banyak istilah mempunyai kelebihan berbanding semua kaedah lain. Menjadi sangat mesra pengguna, antara muka dan teguh dari segi operasi, program ini boleh menyelesaikan kerja anda dalam beberapa minit. Oleh itu, menggunakan Dr.Fone - Pemadam Data disyorkan untuk pengalaman dan hasil keseluruhan yang lebih baik.
Padamkan Telefon
- 1. Lap iPhone
- 1.1 Lap iPhone secara kekal
- 1.2 Lap iPhone Sebelum Menjual
- 1.3 Format iPhone
- 1.4 Lap iPad Sebelum Menjual
- 1.5 Lap Jauh iPhone
- 2. Padamkan iPhone
- 2.1 Padamkan Sejarah Panggilan iPhone
- 2.2 Padamkan Kalendar iPhone
- 2.3 Padamkan Sejarah iPhone
- 2.4 Padam E-mel iPad
- 2.5 Padamkan Mesej iPhone secara Kekal
- 2.6 Padamkan Sejarah iPad secara Kekal
- 2.7 Padam Mel Suara iPhone
- 2.8 Padam Kenalan iPhone
- 2.9 Padam Foto iPhone
- 2.10 Padam iMessages
- 2.11 Padam Muzik daripada iPhone
- 2.12 Padamkan Apl iPhone
- 2.13 Padam Penanda Halaman iPhone
- 2.14 Padamkan Data Lain iPhone
- 2.15 Padamkan Dokumen & Data iPhone
- 2.16 Padam Filem daripada iPad
- 3. Padamkan iPhone
- 3.1 Padam Semua Kandungan dan Tetapan
- 3.2 Padam iPad Sebelum Menjual
- 3.3 Perisian Pemadaman Data iPhone Terbaik
- 4. Kosongkan iPhone
- 4.3 Kosongkan iPod touch
- 4.4 Kosongkan Kuki pada iPhone
- 4.5 Kosongkan Cache iPhone
- 4.6 Pembersih iPhone Teratas
- 4.7 Kosongkan Storan iPhone
- 4.8 Padam Akaun E-mel pada iPhone
- 4.9 Mempercepatkan iPhone
- 5. Kosongkan/Lap Android
- 5.1 Kosongkan Cache Android
- 5.2 Lap Pembahagian Cache
- 5.3 Padamkan Foto Android
- 5.4 Lap Android Sebelum Menjual
- 5.5 Lap Samsung
- 5.6 Padam Android dari Jauh
- 5.7 Penggalak Android Teratas
- 5.8 Pembersih Android Teratas
- 5.9 Padamkan Sejarah Android
- 5.10 Padamkan Mesej Teks Android
- 5.11 Apl Pembersihan Android Terbaik






James Davis
kakitangan Editor