Petua untuk Memadam Album pada iPhone
07 Mac 2022 • Difailkan untuk: Padam Data Telefon • Penyelesaian yang terbukti
Album pada peranti iPhone anda adalah yang terbaik dalam menstrukturkan kenangan tentang perkara yang anda lakukan. Apl foto yang disertakan dengan iPhone membolehkan anda mengedit dan menyusun album anda mengikut cara yang anda mahu, memberikan pengalaman terbaik. Selain daripada foto peribadi dalam peranti anda, sesetengahnya boleh dijana daripada sumber yang berbeza, mencipta lebih banyak album dengan atau tanpa pengetahuan anda. Foto sedemikian mungkin tidak mempunyai apa-apa kepentingan kepada anda. Sebenarnya, kebanyakan foto ini hanyalah sampah yang boleh menyebabkan peranti anda berfungsi dengan perlahan.
Pelbagai sebab boleh mencetuskan keputusan untuk memadamkan album daripada iPhone anda. Sebagai contoh, anda mungkin mahu mengoptimumkan peranti anda dengan mengalih keluar foto sampah, atau mungkin anda mahu memberikan iPhone. Foto yang mungkin anda padamkan adalah foto yang tidak penting kepada anda lagi. Selain itu, album kadangkala boleh mengelirukan apabila ia tidak diurus dengan sewajarnya. Anda juga mungkin mahu memadamkan album peribadi jika anda menjual iPhone.
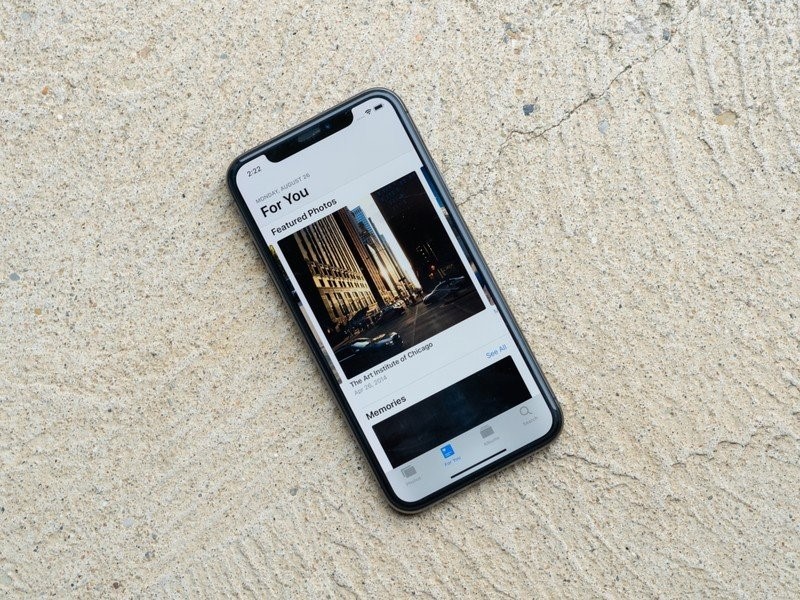
Apabila ia datang untuk memadamkan album daripada iPhone, pengguna cenderung untuk mencari penyelesaian elegan yang boleh menyelesaikan proses dengan cepat. Malangnya, anda akan menyedari bahawa sesetengahnya boleh dipadamkan manakala yang lain tidak. Dalam keadaan sedemikian, anda mungkin tidak dapat mengetahui cara ini berfungsi. Teruskan membaca untuk memahami lebih lanjut tentang memadamkan album pada iPhone.
Bahagian 1: Mengapa anda perlu memadam album pada iPhone?
Anda mempunyai foto peribadi dalam apl foto anda, tetapi anda tertanya-tanya dari mana selebihnya album foto dijana. Sesetengah apl pihak ketiga boleh membuat foto secara automatik sebaik sahaja ia digunakan dalam apl. Ini berlaku kebanyakannya pada aplikasi media sosial seperti Instagram. Selain itu, memasang apl seperti permainan boleh menjana tangkapan skrin atau pelbagai foto lain sendiri.
Mempunyai terlalu banyak album pada iPhone anda boleh menghalang prestasi lancar peranti. Walaupun sesetengah album boleh menjadi penting kepada pengguna, sesetengah situasi boleh menyebabkan seseorang itu memadamkannya. Memandangkan foto boleh menggunakan banyak storan pada peranti anda, anda akan diminta untuk membuangnya untuk membersihkan kekacauan, menjimatkan ruang tambahan pada peranti anda.
Anda juga mungkin mahu memberikan atau menjual iPhone lama anda. Dalam kes ini, anda akan dikehendaki memadam foto peribadi, antara data iPhone yang lain.
Bahagian 2: Bagaimana untuk memadam album pada iPhone
Apl foto akan kelihatan berselerak dengan pelbagai album yang disimpan. Album tersebut mungkin yang anda buat atau yang dihasilkan daripada apl yang anda pasang atau IOS itu sendiri. Kedua-dua kategori album boleh dipadamkan untuk mencipta ruang tambahan dan menyelamatkan iPhone anda daripada berprestasi buruk. Anda boleh memadamkan album melalui iPhone atau menggunakan program Dr. Fone untuk menyelesaikan proses tersebut.
2.1: Memadamkan album dengan iPhone
Mudah untuk menambah, menyusun dan memadamkan foto pada apl foto dalam binaan iPhone anda. Aplikasi ini juga boleh menghapuskan berbilang album serentak, menjimatkan kerumitan anda mengulangi proses yang sama beberapa kali.
Sebelum memulakan proses, anda harus faham bahawa pemadaman album tidak akan mengalih keluar foto di dalamnya. Foto biasanya kekal pada iPhone dan boleh dilihat dalam album terbaru. Berikut ialah langkah-langkah untuk memadamkan album pada iPhone.
Ketik pada apl foto dari skrin utama anda. Di sini, anda akan menemui beberapa tab seperti "Foto," "Untuk Anda" dan "Album." Pilih tab album untuk meneruskan.
Sekali dalam tetingkap album, anda boleh mengakses semua album dari tab "Album Saya" yang muncul di bahagian atas tetingkap. Ketik butang "Lihat Semua" di bahagian atas sebelah kanan.
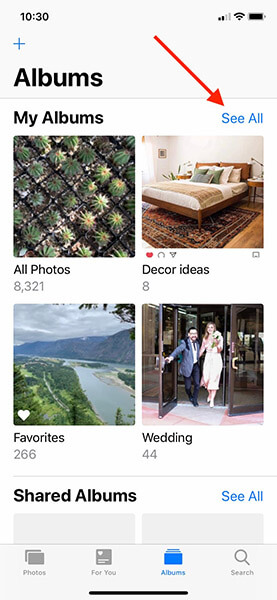
Sebaik sahaja anda mengetik pada tab lihat semua, grid yang menunjukkan semua album akan dipaparkan pada skrin anda. Anda belum mempunyai pilihan padam lagi. Navigasi ke penjuru kanan sebelah atas dan ketik butang edit untuk meneruskan.
Anda sedang dalam mod penyuntingan album; bahagian itu kelihatan serupa dengan mod suntingan skrin utama. Dalam bahagian ini, anda boleh memilih untuk menyusun semula album dengan proses seret dan lepas. Anda juga boleh memadamkan album di sini.
Butang merah dengan tanda “–“ pada setiap bahagian kiri atas album ialah perkara yang anda cari. Mengetik butang hanya akan memadamkan album.
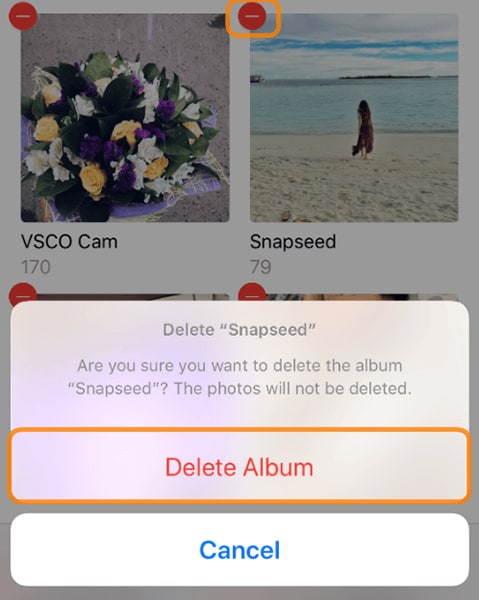
Butang merah muncul pada setiap album; oleh itu, mengetik mana-mana butang akan memadamkan album yang dilampirkan padanya. Mesej pop timbul akan muncul menggesa anda mengesahkan atau membatalkan tindakan tersebut. Pilih butang "padam album" untuk memadam album.
Seperti yang kami katakan sebelum ini dalam blog ini, album yang dipadamkan mungkin muncul dalam "Terbaharu." Anda tidak boleh memadamkan mana-mana album yang muncul pada album "Terbaharu" dan "Kegemaran".
Setelah anda mengesahkan tindakan pemadaman, anda boleh memadamkan album lain dalam bahagian "Senarai Album Saya" mengikut proses yang dijelaskan di atas.
Setelah pemadaman selesai, ingat untuk mengetik butang "Selesai" di bahagian atas sebelah kanan untuk menyelesaikan proses. Anda boleh kembali untuk menyemak imbas album anda dan menyemak kerja hebat anda.

Jika anda menyedari bahawa album lain tidak boleh dipadamkan, jangan risau. Album ini telah diselaraskan daripada iTunes atau iCloud dan boleh dipadamkan dari tapak masing-masing.
Jika anda ingin memadamkan album iPhone yang disegerakkan daripada iTunes, panduan berikut akan membantu anda melalui proses dengan pantas.
Sambungkan iPhone anda dengan komputer anda menggunakan kabel kilat dan klik ikon iTunes untuk membuka. Di penjuru kiri sebelah atas tetingkap iTunes, klik pada ikon iPhone, kemudian pilih foto.
Bulatan yang berada di sebelah "Album Terpilih" harus dipilih. Sebaik sahaja anda mengesahkannya, teruskan untuk memilih album yang tersedia pada iPhone anda. Teruskan untuk menyahpilih album yang anda tidak perlukan lagi dan ia akan dipadamkan daripada iPhone anda.
Sebaik sahaja anda selesai, hanya baki album terpilih akan disegerakkan ke iPhone anda. Klik pada butang "gunakan" yang terdapat di bahagian bawah sebelah kanan tetingkap. Ini akan memastikan iPhone disegerakkan ke iTunes sekali lagi selepas membuat perubahan pada album anda. Klik selesai setelah proses penyegerakan berjaya diselesaikan. Anda baru sahaja memadamkan album yang tidak dapat dipadamkan daripada iPhone anda secara langsung, justeru mencipta ruang tambahan pada peranti anda.
2.2: Bagaimana untuk memadam album pada iPhone dengan Dr.Fone - Pemadam Data
Memadamkan album anda daripada iPhone boleh dilakukan pada peranti anda; walau bagaimanapun, foto mungkin tidak dipadamkan selama-lamanya. Jika anda berhasrat untuk memadamkan album dan foto secara kekal, perisian Dr. Fone ialah program yang akan menjimatkan hari.
Perisian ini boleh mengalih keluar semua foto yang tidak diingini daripada iPhone anda untuk memastikan pencuri identiti profesional tidak menjejaskan privasi anda. Program Dr. Fone - Pemadam Data memberi anda kebebasan yang anda perlukan semasa memadam item iPhone anda. Walaupun anda boleh memilih untuk memadam secara kekal, anda sentiasa mempunyai pilihan untuk memilih yang mungkin anda perlukan untuk pulihkan pada masa hadapan.
Selain alat pemulihan yang tersedia dengan perisian Dr. Fone, anda boleh mengakses alatan lain untuk mengubah privasi anda ke tahap baharu yang lain. Walau bagaimanapun, kami akan memberi tumpuan kepada cara untuk menyingkirkan album pada iPhone. Program ini disokong pada semua peranti iPhone; anda tidak perlu risau tentang versi IOS anda lagi.
Anda juga akan mendapati proses itu menarik kepada anda kerana ia mudah dan klik lalu, tidak meninggalkan kesan untuk pemulihan atau sebarang kecurian identiti. Walau bagaimanapun, prosedur berikut akan membantu memadamkan album dan foto anda daripada iPhone anda.
Muat turun, pasang dan jalankan perisian Dr. Fone - Pemadam Data pada PC Windows atau Mac anda. Anda boleh mengakses toolkit selepas menjalankan perisian. Buka alat pemadam data daripada antara muka.

Palamkan iPhone anda ke dalam PC Windows atau Mac anda menggunakan kabel USB kilat. Kit alat akan mengenali peranti yang dipalamkan dengan serta-merta. Teruskan untuk memilih butang padam data peribadi untuk meneruskan.
Jika anda ingin mengalih keluar foto daripada peranti anda sama sekali, kit alat akan mengimbas dan mencari semua data peribadi. Klik pada butang mula untuk membolehkan proses pengimbasan bermula. Tunggu beberapa saat sementara program mengambil data anda.

Selepas anda seketika, hasil imbasan akan dipaparkan, termasuk sejarah panggilan, mesej, foto, video dan banyak lagi. Memandangkan anda akan menghapuskan foto, anda boleh menyemak foto yang perlu anda padamkan dan klik butang padam yang terdapat di hujung kanan bawah tetingkap.
Tunggu selama beberapa minit sementara program Dr. Fone - Pemadam Data memadam foto yang dipilih daripada iPhone anda. Program ini akan meminta pengesahan untuk memadamkan foto iPhone anda secara kekal sebelum proses selesai. Anda akan diminta untuk menaip '000000' kemudian klik padam sekarang.

Setelah proses pemadaman selesai, mesej akan muncul pada tetingkap perisian, menunjukkan "Berjaya Padam." Selepas proses ini, anda baru sahaja mengucapkan selamat tinggal kepada foto anda.
Bahagian 3: Perkara yang perlu diberi perhatian apabila memadam album daripada iPhone
Semasa anda ingin memadamkan album daripada iPhone anda, anda perlu memberi perhatian kepada beberapa perkara untuk mengelakkan kekecewaan. Memadam melalui apl foto pada iPhone boleh menjadi kurang membimbangkan kerana foto mungkin tidak dipadamkan selama-lamanya.
Album yang disegerakkan ke iTunes dan iCloud mungkin tidak dipadamkan daripada iPhone. Semasa anda melakukan proses dari PC tetingkap atau Mac anda, anda harus berhati-hati bahawa kesan boleh membawa kepada kecurian identiti, itulah sebabnya anda perlu menggunakan perisian Dr.Fone - Pemadam Data untuk memadam album dan semua foto dengan berkesan tanpa menjejaskan privasi anda.
Apabila menggunakan Dr.Fone - Pemadam Data, foto anda dipadamkan secara kekal. Oleh itu, anda mesti berhati-hati dalam memilih untuk mengelakkan kehilangan kenangan penting yang anda tidak sengaja. Walau bagaimanapun, perisian akan sentiasa meminta pengesahan sebelum memulakan proses pemadaman.
Kami memberi perhatian kepada anda perkara berikut semasa anda merancang untuk memadamkan album daripada iPhone.
3.1: Sesetengah foto tidak boleh dipadamkan
Apabila anda cuba memadamkan album dan foto daripada iPhone anda, anda mungkin akan mengalami kekeliruan, kerana sesetengahnya tidak dapat memadamkan. Berhati-hati bahawa album yang anda buat menggunakan tanda tambah pada kemudian menambah foto adalah satu-satunya yang boleh dipadamkan sepenuhnya daripada iPhone. Selebihnya album boleh dipadamkan, meninggalkan foto dalam koleksi atau album lain. Kami akan memecahkan sebab anda tidak boleh memadamkan foto sedemikian dalam apl foto terbina dalam pada iPhone.
Album foto yang dijana secara automatik oleh IOS tidak boleh dipadamkan. Fail sedemikian mungkin termasuk tangkapan panorama dan video slo-mo dan tidak boleh dipadamkan oleh pengguna. Kedua, album foto yang disegerakkan ke iTunes atau iCloud tidak boleh dipadamkan daripada iPhone. Anda akan dikehendaki melalui iTunes untuk mengalih keluar album tersebut. Setelah dipadamkan, anda harus menggunakan perubahan penyegerakan dalam iTunes untuk melaksanakan tindakan pemadaman.
Apl pihak ketiga daripada gedung aplikasi boleh membuat album foto pada iPhone. Memadamkan album foto ini agak lebih mudah, tetapi foto akan kekal pada peranti anda.
3.2: Album foto yang dipadam boleh dipulihkan
Sesetengah akan dipadamkan apabila anda memadamkan album foto menggunakan apl foto pada iPhone, manakala sesetengahnya tidak. Walau bagaimanapun, album foto yang dipadam boleh dipulihkan menggunakan alat pemulihan profesional. Foto masih boleh terdedah kepada pencuri identiti sekiranya mereka menggunakan teknologi profesional.
Tiada siapa yang mahu privasi mereka terjejas selepas mereka percaya album foto dipadamkan. Oleh itu, anda harus cuba menggunakan perisian Dr.Fone - Pemadam Data untuk memadam album foto daripada iPhone secara kekal. Program ini dilengkapi dengan kit alat yang berkuasa untuk membantu pengguna iPhone menyingkirkan data peribadi, termasuk foto, sejarah panggilan, video dan log masuk, tanpa meninggalkan sebarang kesan yang boleh menjejaskan privasi.
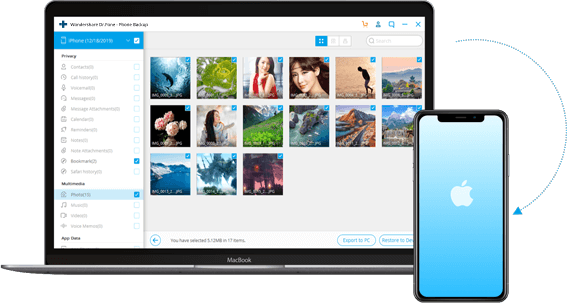
3.3: Cuba buat sandaran foto sebelum memadam
Sebelum anda memadamkan album foto daripada iPhone anda, anda harus memahami kepentingan membuat sandaran data. Mungkin anda memerlukan data iPhone lama dalam peranti baharu anda pada masa hadapan. Dengan itu, anda harus cuba menggunakan perisian Dr.Fone untuk sandaran data.
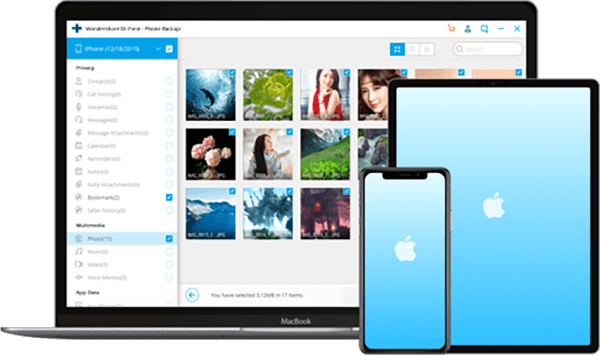
Walaupun iPhone memberi anda pilihan untuk membuat sandaran foto menggunakan iTunes atau iCloud, Dr. Fone memberikan penyelesaian sandaran dan pemulihan iPhone yang mudah dan fleksibel. Program ini juga mampu memulihkan data daripada iTunes dan iCloud anda tanpa menimpa fail sedia ada.
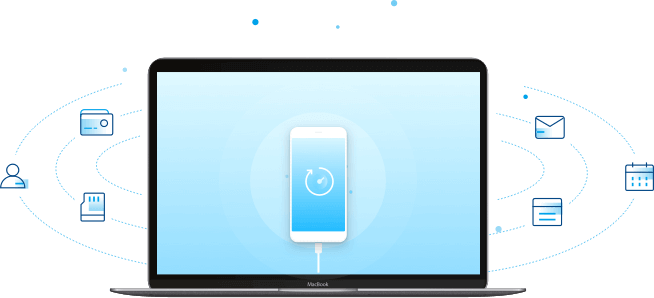
Selanjutnya, Dr. Fone membantu pengguna iPhone untuk memulihkan fail mereka secara selektif. Lebih penting lagi, sandaran ini hanya dengan satu klik sahaja. Anda hanya perlu menyambungkan iPhone anda dan sandaran automatik dimulakan sebaik sahaja perisian telah mengesan peranti itu. Proses mengambil masa beberapa minit untuk diselesaikan.
Padamkan Telefon
- 1. Lap iPhone
- 1.1 Lap iPhone secara kekal
- 1.2 Lap iPhone Sebelum Menjual
- 1.3 Format iPhone
- 1.4 Lap iPad Sebelum Menjual
- 1.5 Lap Jauh iPhone
- 2. Padamkan iPhone
- 2.1 Padamkan Sejarah Panggilan iPhone
- 2.2 Padamkan Kalendar iPhone
- 2.3 Padamkan Sejarah iPhone
- 2.4 Padam E-mel iPad
- 2.5 Padamkan Mesej iPhone secara Kekal
- 2.6 Padamkan Sejarah iPad secara Kekal
- 2.7 Padam Mel Suara iPhone
- 2.8 Padam Kenalan iPhone
- 2.9 Padam Foto iPhone
- 2.10 Padam iMessages
- 2.11 Padam Muzik daripada iPhone
- 2.12 Padamkan Apl iPhone
- 2.13 Padam Penanda Halaman iPhone
- 2.14 Padamkan Data Lain iPhone
- 2.15 Padamkan Dokumen & Data iPhone
- 2.16 Padam Filem daripada iPad
- 3. Padamkan iPhone
- 3.1 Padam Semua Kandungan dan Tetapan
- 3.2 Padam iPad Sebelum Menjual
- 3.3 Perisian Pemadaman Data iPhone Terbaik
- 4. Kosongkan iPhone
- 4.3 Kosongkan iPod touch
- 4.4 Kosongkan Kuki pada iPhone
- 4.5 Kosongkan Cache iPhone
- 4.6 Pembersih iPhone Teratas
- 4.7 Kosongkan Storan iPhone
- 4.8 Padam Akaun E-mel pada iPhone
- 4.9 Mempercepatkan iPhone
- 5. Kosongkan/Lap Android
- 5.1 Kosongkan Cache Android
- 5.2 Lap Pembahagian Cache
- 5.3 Padamkan Foto Android
- 5.4 Lap Android Sebelum Menjual
- 5.5 Lap Samsung
- 5.6 Padam Android dari Jauh
- 5.7 Penggalak Android Teratas
- 5.8 Pembersih Android Teratas
- 5.9 Padamkan Sejarah Android
- 5.10 Padamkan Mesej Teks Android
- 5.11 Apl Pembersihan Android Terbaik






Alice MJ
kakitangan Editor