[Diselesaikan] Cara Mengubah Saiz Foto iPhone
07 Mac 2022 • Difailkan untuk: Padam Data Telefon • Penyelesaian yang terbukti
Foto adalah bahagian penting dalam kehidupan kita. Kami sentiasa ingin mengambil gambar dan menyimpannya bersama kami selama-lamanya. Melihat foto-foto ini selepas bertahun-tahun mengingatkan kami semua kenangan indah yang kami lalui. Walau bagaimanapun, jika iPhone mempunyai terlalu banyak foto, terdapat kebarangkalian yang sangat tinggi bahawa telefon anda akan mula digantung tidak lama lagi kerana masalah storan. Memadamkan foto yang tidak dapat dilupakan dengan berat hati ialah perkara terakhir yang boleh kita fikirkan untuk dilakukan. Sebaliknya, mengapa tidak ubah saiz foto dan simpan gambar? Anda tidak perlu memadamkan gambar dan isu keserasian ruang juga akan diselesaikan.
Jika anda tidak tahu tentang perkara yang kami bincangkan, artikel ini akan memberitahu anda tentang mengubah saiz foto iPhone. Jadi, tanpa berlengah lagi, mari kita mulakan dengan topik.
Bahagian 1: Saiz semula Foto dengan iPhone
Anda pasti akan menghadapi masalah kekurangan ruang pada peranti iOS anda. Anda jelas sekali tidak boleh memadamkan apl, kenalan dan mesej penting. Kebanyakan anda tidak sabar-sabar untuk memadamkan gambar. Gambar mungkin sangat dekat di hati kita. Daripada memadamkannya dengan hati yang berat, anda boleh mengecilkan saiz foto dalam iPhone. Jika anda mengubah saiz imej dalam iPhone, anda tidak perlu memadamkan gambar, dan anda akan dapat menyelesaikan masalah kekurangan ruang storan dengan berkesan. Tukar saiz foto pada iPhone hari ini dan buat ruang storan tanpa memadamkannya! Begini cara anda boleh melakukannya, ikuti langkah ini dan ketahui cara mengubah saiz gambar pada iPhone.
Terdapat dua cara untuk mengubah saiz foto iPhone anda. Salah satunya adalah melalui ciri pemangkasan dengan apl Foto terbina dalam iPhone itu sendiri, dan anda boleh menggunakan aplikasi pihak ketiga untuk menyelesaikan tujuan. Kami akan berkongsi kedua-dua kaedah dengan anda untuk kemudahan anda. Mari kita lihat.
#1: Saiz semula Gambar pada iPhone dengan aplikasi Foto
Langkah 1: Lancarkan Foto
Hanya buka apl Foto pada iPhone anda untuk bermula.
Langkah 2: Pilih Gambar
Cari foto untuk dipangkas. Tekan pada "Edit" di penjuru kanan sebelah atas skrin.
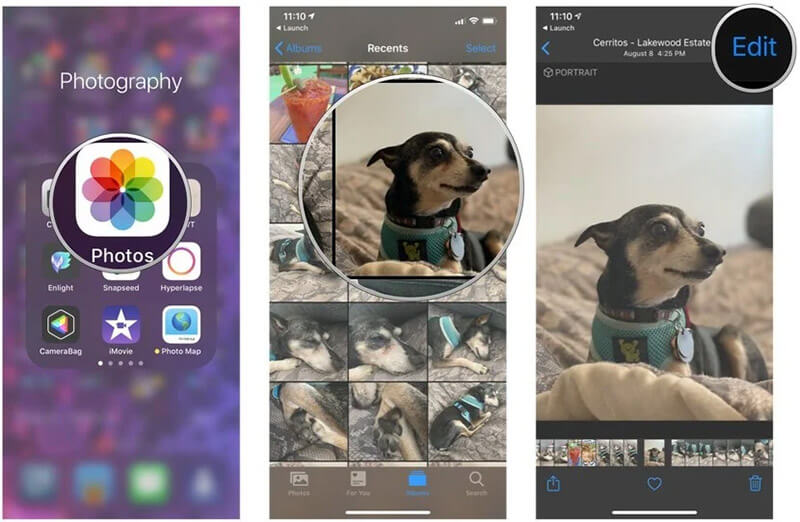
Langkah 3: Pangkasnya
Pilih ikon Pangkas, iaitu segi empat sama. Diikuti dengan ini, anda perlu menekan butang kotak tanaman yang terletak di sudut kanan atas.
Langkah 4: Memuktamadkan
Anda kini boleh memilih nisbah aspek yang dikehendaki.
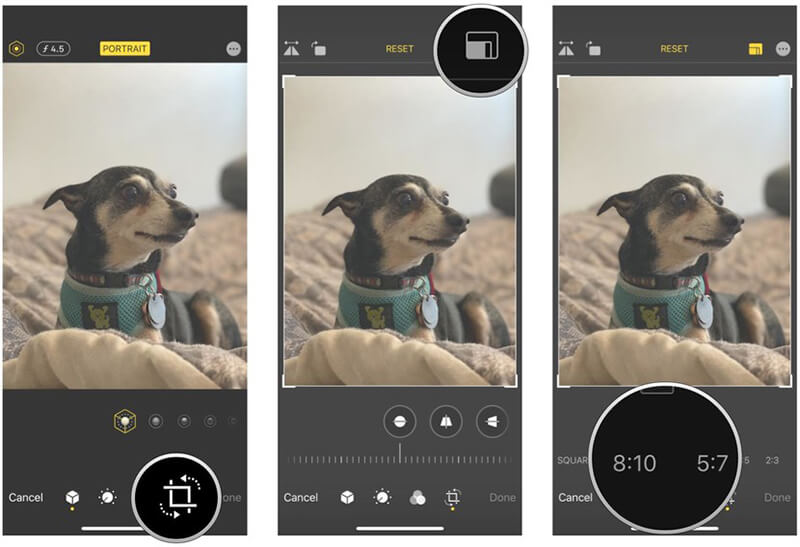
Pilih antara pemangkasan menegak atau mendatar dan kemudian tekan pada "Selesai".
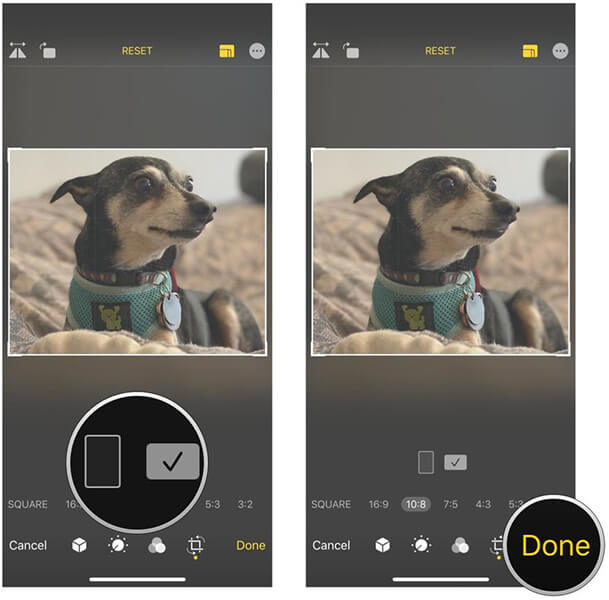
#2: Kecilkan Saiz Foto dalam iPhone menggunakan aplikasi pihak ketiga
Langkah 1: Muat turun aplikasi penyuntingan foto yang serasi dengan iPhone anda
Anda boleh memuat turun dan menggunakan mana-mana aplikasi penyuntingan foto pilihan anda. Kami mengambil aplikasi "Saiz Imej" sebagai contoh. Untuk memuat turunnya, hanya pergi ke App Store dan carinya.
Langkah 2: Pilih Foto
Setelah apl dimuat turun, anda perlu membuka apl itu dan mencari ikon imej bahagian atas. Pilih imej yang anda ingin kecilkan atau ubah saiz.
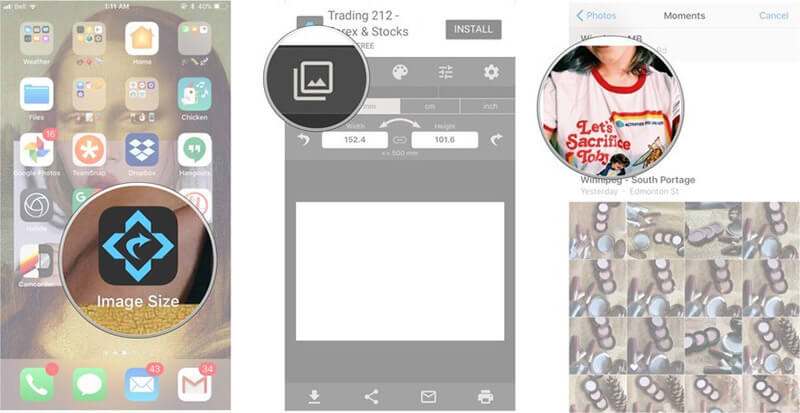
Langkah 3: Kurangkan saiz fail foto pada iPhone
Pilih butang "Pilih", dan kemudian anda boleh memilih pilihan saiz imej dengan mudah daripada piksel, mm, cm dan inci. Selain itu, anda boleh menambah saiz imej secara manual.
Akhir sekali, ketik ikon Muat Turun, dan imej anda akan disimpan.
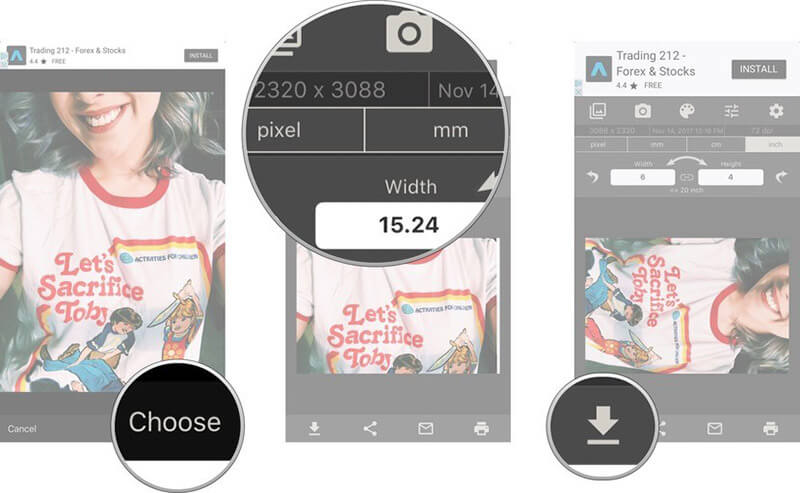
Bahagian 2: Lepaskan storan iPhone dengan memampatkan foto tanpa kehilangan
Jika anda bergelut dengan kekurangan ruang pada iPhone anda dan mempunyai terlalu banyak gambar pada iPhone anda, maka anda harus mempertimbangkan untuk menggunakan pengubah semula imej iOS. Anda boleh melakukan ini dengan sangat mudah menggunakan Dr. Fone-Data Eraser . Dr. Fone-Data Eraser ialah penyelesaian sehenti untuk mengubah saiz foto pada iPhone. Alat ini adalah salah satu cara terbaik untuk menjimatkan ruang storan iOS dengan memampatkan saiz imej pada iPhone! Setiap kali iPhone anda kelihatan kehabisan ruang storan, pergi ke Dr. Fone-Data Eraser dan dapatkan ruang yang mencukupi untuk fail anda tanpa memadamkan apa-apa!
Ciri-ciri utama:
- Kosongkan sampah yang tidak perlu dan percepatkan iPhone anda: Terlalu banyak sampah pada telefon boleh menjadikannya sangat perlahan. Menggunakan Dr. Fone-Data Eraser, anda boleh mengosongkan cache dan mengalih keluar cache dan fail sampah yang tidak diperlukan.
- Kosongkan semua data daripada iPhone anda: Membersihkan semua data daripada iPhone anda satu demi satu boleh memakan masa dan menjengkelkan. Menggunakan Dr. Fone-Data Pemadam, anda boleh mengosongkan semua data daripada iPhone dalam satu masa!
- Padamkan kenalan, SMS, foto daripada WhatsApp secara terpilih: Mengisih foto, kenalan, mesej yang hendak dipadamkan satu persatu boleh menjadi sangat membosankan dan mungkin mengambil banyak masa. Menggunakan Dr. Fone-Data Eraser, anda boleh memadam foto, mesej dan kenalan secara selektif dengan mudah!
- Secara keseluruhannya, Dr. Fone-Data Eraser ialah penyelesaian menyeluruh kepada semua keperluan penyelenggaraan ruang iPhone anda.
Tutorial Langkah demi Langkah:
Jika anda bergelut untuk mengecilkan saiz imej, maka jangan risau lagi! Kami di sini untuk membantu anda. Ikuti langkah mudah ini dan mampatkan gambar anda dengan mudah.
Langkah 1: Lancarkan Program
Pertama, semua yang anda perlukan ialah memuat turun Dr.Fone - Pemadam Data pada PC anda dan kemudian memasangnya. Selepas ia selesai, buka alat dan klik pada tab "Pemadam Data" pada skrin utama.

Langkah 2: Klik pada pilihan "susun foto".
Sebaik sahaja anda melancarkan Dr. Fone-Data Eraser, anda akan melihat pilihan tab "kosongkan ruang" pada panel kiri. Klik padanya dan kemudian pilih "Atur Foto".

Langkah 3: Teruskan dengan pemampatan
Kini pada skrin anda, anda akan dapat menggambarkan dua pilihan
- Untuk memampatkan foto pada iPhone anda tanpa kehilangan
- Untuk mengeksport foto ke PC dan memadam daripada peranti iOS anda.
Kini, anda sudah bersedia untuk memulakan dengan memampatkan imej anda dan mengurangkan saiz imej pada iPhone anda. Untuk mula memampatkan saiz imej anda, klik pada "Mula".

Langkah 4: Mula memampatkan foto anda
Foto akan dikesan sekarang dan akan ditunjukkan pada skrin. Anda hanya perlu memilih yang anda perlukan untuk memampatkan. Setelah selesai, tekan pada butang "Mula" yang diberikan di bahagian bawah skrin.

Langkah 5: Eksport imej termampat ke komputer anda
Selepas mengklik pada "Mula" imej akan dimampatkan tidak lama lagi. Kini anda perlu memilih direktori pada komputer anda dan mengekstrak imej termampat ke direktori. Untuk berbuat demikian, pilih direktori dan kemudian klik pada "Eksport".

iPhone anda mungkin mempunyai banyak fail sampah dan apl yang mungkin tidak digunakan sama sekali dan masih menempati ruang yang tidak diperlukan. Mengambil sedikit masa daripada jadual sibuk anda untuk memadamkan apl, imej dan fail boleh menyusahkan. Daripada memadamkannya secara manual, anda boleh memadam semua ini dalam satu kelompok menggunakan Dr. Fone-Data Pemadam. Menggunakan Dr. Fone-Data Eraser, anda boleh memadam semua fail sampah yang tidak diperlukan dalam satu lot tanpa membuang banyak masa anda! Gunakan Dr. Fone-Data Pemadam hari ini dan buang semua apl dan fail yang tidak diperlukan. Ambil langkah ke arah menjadikan iPhone anda tanpa sampah!
Kesimpulan
Anda tidak perlu lagi bersusah payah untuk mengurangkan saiz fail foto iPhone. Menggunakan Dr. Fone-Data Eraser, anda boleh mengurus storan iPhone anda dan mengubah saiz gambar pada iPhone anda dengan mudah. Pengubah suai imej iPhone berfungsi dengan sempurna dan cekap membebaskan ruang pada iPhone anda. Dengan menggunakan aplikasi, anda boleh menukar saiz imej pada iPhone anda dengan mudah. Gunakan Dr. Fone-Data Pemadam hari ini dan hentikan masalah iPhone anda tergantung dan jadikan ia baharu seperti biasa!
Padamkan Telefon
- 1. Lap iPhone
- 1.1 Lap iPhone secara kekal
- 1.2 Lap iPhone Sebelum Menjual
- 1.3 Format iPhone
- 1.4 Lap iPad Sebelum Menjual
- 1.5 Lap Jauh iPhone
- 2. Padamkan iPhone
- 2.1 Padamkan Sejarah Panggilan iPhone
- 2.2 Padamkan Kalendar iPhone
- 2.3 Padamkan Sejarah iPhone
- 2.4 Padam E-mel iPad
- 2.5 Padamkan Mesej iPhone secara Kekal
- 2.6 Padamkan Sejarah iPad secara Kekal
- 2.7 Padam Mel Suara iPhone
- 2.8 Padam Kenalan iPhone
- 2.9 Padam Foto iPhone
- 2.10 Padam iMessages
- 2.11 Padam Muzik daripada iPhone
- 2.12 Padamkan Apl iPhone
- 2.13 Padam Penanda Halaman iPhone
- 2.14 Padamkan Data Lain iPhone
- 2.15 Padamkan Dokumen & Data iPhone
- 2.16 Padam Filem daripada iPad
- 3. Padamkan iPhone
- 3.1 Padam Semua Kandungan dan Tetapan
- 3.2 Padam iPad Sebelum Menjual
- 3.3 Perisian Pemadaman Data iPhone Terbaik
- 4. Kosongkan iPhone
- 4.3 Kosongkan iPod touch
- 4.4 Kosongkan Kuki pada iPhone
- 4.5 Kosongkan Cache iPhone
- 4.6 Pembersih iPhone Teratas
- 4.7 Kosongkan Storan iPhone
- 4.8 Padam Akaun E-mel pada iPhone
- 4.9 Mempercepatkan iPhone
- 5. Kosongkan/Lap Android
- 5.1 Kosongkan Cache Android
- 5.2 Lap Pembahagian Cache
- 5.3 Padamkan Foto Android
- 5.4 Lap Android Sebelum Menjual
- 5.5 Lap Samsung
- 5.6 Padam Android dari Jauh
- 5.7 Penggalak Android Teratas
- 5.8 Pembersih Android Teratas
- 5.9 Padamkan Sejarah Android
- 5.10 Padamkan Mesej Teks Android
- 5.11 Apl Pembersihan Android Terbaik






Alice MJ
kakitangan Editor