iPhone 11 တွင် ပျောက်ဆုံး/ပျောက်နေသော အဆက်အသွယ်များကို ပြန်လည်ရယူပါ 【Dr.fone】
ဧပြီလ 28 ရက်၊ 2022 • ပေးပို့ခဲ့သည်- မတူညီသော iOS ဗားရှင်းများနှင့် မော်ဒယ်များအတွက် အကြံပြုချက်များ • သက်သေပြထားသော ဖြေရှင်းချက်များ

ဖုန်းခေါ်ဆိုရန် သို့မဟုတ် စာတိုပေးပို့ရန် သင်သွားခဲ့ဖူးပြီး သင်ရှာဖွေနေသောသူအတွက် ဖုန်းနံပါတ် သို့မဟုတ် အဆက်အသွယ်ဝင်ရောက်မှုကို သင်ရှာမတွေ့ခဲ့ပါ။ သူငယ်ချင်း၊ မိသားစုဝင် ဒါမှမဟုတ် အလုပ်မှာ တစ်စုံတစ်ယောက်ပဲ ဖြစ်ဖြစ်၊ လှိမ့်လိုက်၊ လှိမ့်လိုက်၊ လှိမ့်လိုက်၊ ဒါပေမယ့် နံပါတ်ကို ရှာမတွေ့တော့ဘူး။
အထူးသဖြင့် သင့်တွင် အရေးပေါ်အခြေအနေဖြစ်နေလျှင် သို့မဟုတ် သင်ဆက်သွယ်ရန်ကြိုးစားနေသူတစ်ဦးနှင့် အဆက်အသွယ်ရရန် အခြားနည်းလမ်းမရှိပါ။ ယင်းအစား၊ သင်သည် သင်၏အဆက်အသွယ်များကို လိုအပ်သည့်နေရာတွင် ပြန်လည်ရရှိစေမည့် အဖြေတစ်ခုကို ရှာဖွေရာတွင် တက်ကြွနေရန် လိုအပ်သည်။
ဤအချက်ကို စိတ်ထဲတွင် ယနေ့ ကျွန်ုပ်တို့သည် သင့် iPhone 11/11 Pro (Max) ရှိ ပျောက်ဆုံးသွားသော အဆက်အသွယ်များ ပြန်လည်ရယူရန် ကျွန်ုပ်တို့၏ ပြီးပြည့်စုံသော လမ်းညွှန်ချက်ကို မျှဝေပါသည်။ ဤအရာအားလုံးကို စိတ်ဖိစီးမှုကင်းသော လုပ်ငန်းစဉ်တစ်ခုအဖြစ် ဖန်တီးထားသည်။
အပိုင်း 1. iPhone 11/11 Pro (Max) တွင် လျှို့ဝှက်အဆက်အသွယ်များကို ပြသရန် နည်းလမ်း 3 ခု
သင့်အဆက်အသွယ်များ သို့မဟုတ် အချို့သောအဆက်အသွယ်များသာ သင့် iPhone တွင် ပျောက်ဆုံးသွားရသည့် အကြောင်းရင်းအနည်းငယ်ရှိပြီး ၎င်းတို့ကို သင်ရှာမတွေ့မချင်း တစ်ခုချင်းစီကို ဖြတ်သွားရန်လိုအပ်ပါသည်။ စိတ်မပူပါနှင့်၊ အဆက်အသွယ်တစ်ခုကို ဖျက်ခြင်းသည် မြင်ကွင်းမှ ပျောက်ကွယ်သွားအောင် တစ်ခုတည်းသော နည်းလမ်းမဟုတ်သောကြောင့် သင့်အချက်အလက်များသည် လုံခြုံသင့်ပါသည်။
လမ်းညွှန်၏ ဤအပိုင်းတွင်၊ သင့်အဆက်အသွယ်များကို တစ်ဖန်ပြန်လည်ဖော်ထုတ်ကြောင်း သေချာစေရန် သင်လိုက်နာရမည့် အဓိကနည်းလမ်းသုံးခုကို လေ့လာပါမည်။ တည့်တည့်ခုန်လိုက်ကြရအောင်။
အဆက်အသွယ်အဖွဲ့များကို စစ်ဆေးပါ။
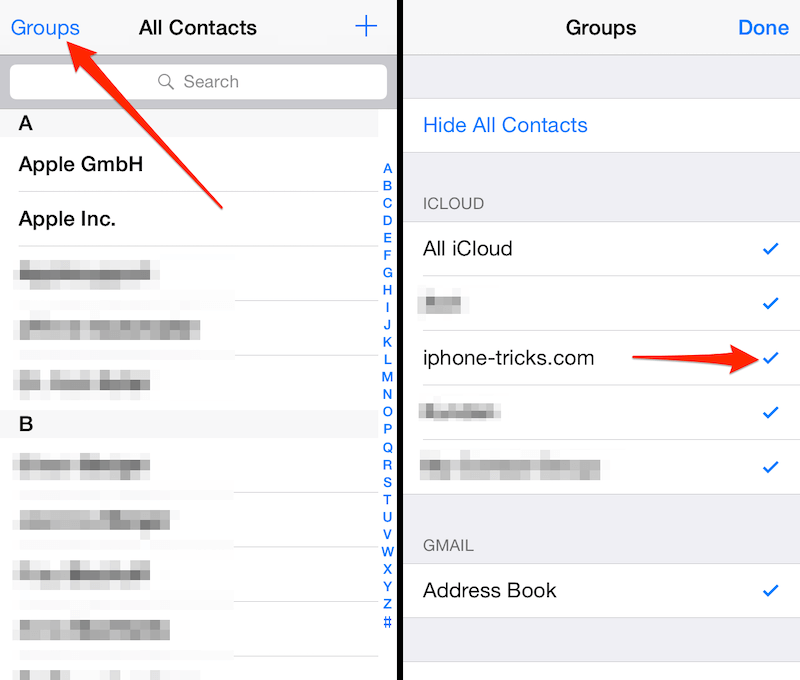
အဆက်အသွယ်များအက်ပ်အတွင်းတွင်၊ သင့်အဆက်အသွယ်များကို သီးခြားဖိုင်တွဲများအဖြစ် အုပ်စုဖွဲ့ခွင့်ပြုသည့် ဆက်တင်တစ်ခုရှိသည်။ ဥပမာအားဖြင့်၊ သင်သည် သင့်လုပ်ငန်း၊ သူငယ်ချင်းများနှင့် မိသားစုနံပါတ်များအားလုံးကို ခွဲထားနိုင်ပြီး သင်လိုအပ်သည့်အခါ ၎င်းတို့ကို လျင်မြန်စွာ ဝင်ရောက်နိုင်စေမည်ဖြစ်သည်။
သို့သော်၊ သင်သည် အဆက်အသွယ်တစ်ခုကို ဖိုဒါတစ်ခုတွင် မတော်တဆထည့်မိခြင်း သို့မဟုတ် သင့်အဆက်အသွယ်ရှိနေသည့်အဖွဲ့ကို ရိုးရိုးရှင်းရှင်း မေ့သွားပါက၊ ၎င်းသည် ပျောက်ဆုံးသွားနိုင်သည်။ စစ်ဆေးရန်၊ အဆက်အသွယ်များအက်ပ်ကို ရိုးရှင်းစွာဖွင့်ပြီး အုပ်စုများရွေးချယ်မှုကို နှိပ်ပါ။
ယခု၊ 'ကျွန်ုပ်၏ iPhone များအားလုံး' အဖွင့်အပိတ်ကို ပိတ်ထားကြောင်း သေချာပါစေ၊ ၎င်းသည် အုပ်စုတိုင်းရှိ သင်၏အဆက်အသွယ်အားလုံးကို အမျိုးအစားခွဲခြားခြင်းမပြုဘဲ ပြသထားကြောင်း ဆိုလိုပါသည်။ သင့်အဆက်အသွယ်များကိုဖြတ်၍ သင်ရှာဖွေနေသောသူကို ရှာပါ။
iCloud မှ အဆက်အသွယ်များကို ထပ်တူပြုပါ။
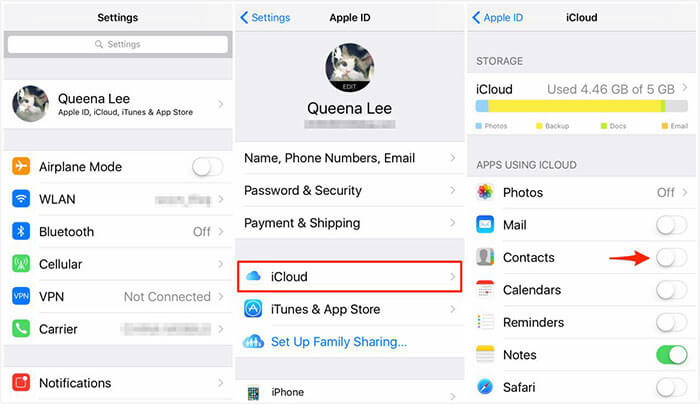
သင့်စက်ပစ္စည်းကို မိတ္တူကူးပြီး iCloud ကိုအသုံးပြုပါက သင့်စက်ပစ္စည်းကို ကွန်ပျူတာနှင့် ချိတ်ဆက်ခြင်းဖြင့်ဖြစ်စေ ကြိုးမဲ့နည်းပညာကို အသုံးပြုသည်ဖြစ်စေ သင့်အချက်အလက်များကို ဘေးကင်းကြောင်းသေချာစေရန် iCloud ကိုအသုံးပြုပါက၊ သင့်အဆက်အသွယ်များကို သင့် iCloud အကောင့်တွင် သိမ်းဆည်းထားကြောင်း အလောင်းအစားပြုလုပ်နိုင်ပါသည်။
သင့်စက်ပစ္စည်းကို အချိန်အတော်ကြာ အရန်သိမ်းဆည်းမထားပါက၊ သင်သည် သင်၏ iCloud အကောင့်နှင့် အပ်ဒိတ်လုပ်ပြီး စင့်ခ်လုပ်ခြင်းမပြုပါက၊ စင့်ခ်လုပ်ခြင်းလုပ်ငန်းစဉ်တွင် အမှားအယွင်းရှိနေသည် သို့မဟုတ် သင့်ဆက်တင်များထဲမှ တစ်ခုကို ကောင်းစွာမသတ်မှတ်ထားပါက ၎င်းသည် အဆက်အသွယ်များကို ဖြစ်ပေါ်စေနိုင်သည်။ သင့်စက်တွင်ရှိနေရန်မလိုအပ်ပါ။
စစ်ဆေးရန်၊ သင့်စက်ပစ္စည်း၏ ပင်မမီနူးမှ ဆက်တင်များ > မေးလ်၊ အဆက်အသွယ်များနှင့် ပြက္ခဒိန်များ > iCloud သို့သွားပါ။ ဤထိပုတ်ပါအောက်တွင်၊ သင့်စင့်ခ်လုပ်ရန် ရွေးချယ်စရာများအားလုံးကို သင်မြင်ရပါမည်။ iCloud နှင့် တစ်ပြိုင်တည်းချိန်ကိုက်သည့်အခါ အဆက်အသွယ်များကို ဖြတ်ပြီး ပျောက်ဆုံးသွားသော အဆက်အသွယ်များကို ပြန်လည်ရရှိစေရန် အဆက်အသွယ်များကို ရွေးချယ်ထားကြောင်း သေချာပါစေ။
အကောင့်ဆက်တင်များတွင် မူရင်းအကောင့်ကို စစ်ဆေးပါ။
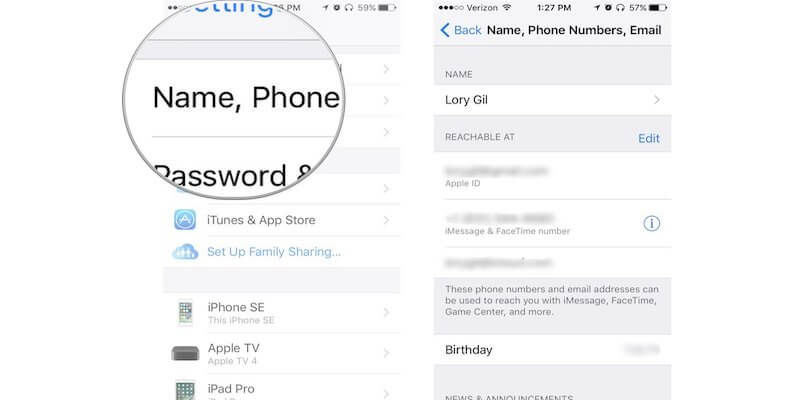
အထက်ဖော်ပြပါ ထည့်သွင်းစဉ်းစားခြင်းဖြင့် သင်၏ iCloud အကောင့်ကို အခြားအမည် သို့မဟုတ် အသုံးပြုသူအကောင့်ဖြင့် လက်မှတ်ထိုးဝင်ထားပါက၊ ၎င်းသည် သင့်အဆက်အသွယ်များကို ရောထွေးသွားစေနိုင်ပြီး သင်ရှာဖွေနေသော သူများကို မမြင်နိုင်တော့ကြောင်း ဆိုလိုသည်။
သင်သည် တစ်စုံတစ်ဦးနှင့် စက်ပစ္စည်းတစ်ခုကို မျှဝေသုံးစွဲနေခြင်း၊ မတော်တဆ ထွက်လိုက်ခြင်း သို့မဟုတ် အခြားသူများလည်း ဝင်ရောက်နိုင်သော မိသားစုအကောင့်ကို သင်အသုံးပြုပါက အကြောင်းအမျိုးမျိုးကြောင့် ၎င်းသည် ဖြစ်နိုင်သည်။ ဤသို့ဆိုလျှင်၊ ဆက်တင်များမီနူးရှိ သင်၏ iCloud စာမျက်နှာသို့သွားရန် လိုအပ်ပြီး မှန်ကန်သော အီးမေးလ်လိပ်စာနှင့် စကားဝှက်ဖြင့် သင့်ပုံမှန်အကောင့်သို့ ဝင်ရောက်ထားကြောင်း သေချာပါစေ။
အပိုင်း 2. iPhone 11/11 Pro (Max) မှ ပျောက်ဆုံးသွားသော အဆက်အသွယ်များကို ပြန်လည်ရယူရန် နည်းလမ်း 2 ခု
2.1 iTunes အရန်မှ ပျောက်ဆုံးသွားသော iPhone 11/11 Pro (Max) အဆက်အသွယ်များကို ပြန်လည်ရယူပါ။
သင့် iPhone 11/11 Pro (Max) တွင် ပျောက်ဆုံးနေသော အဆက်အသွယ်များကို ပြန်လည်ရယူရန် နည်းလမ်းတစ်ခုမှာ သင်၏ iTunes အရန်ဖိုင်မှ ၎င်းတို့ကို ပြန်လည်ရယူခြင်းဖြစ်သည်။ ဆော့ဖ်ဝဲလ်ကို အသုံးပြု၍ သင့် iPhone ကို ကြိုတင်အရန်ကူးထားသရွေ့ ၎င်းကို iTunes ဆော့ဖ်ဝဲလ်မှတစ်ဆင့် သင်လုပ်ဆောင်နိုင်သည်။
သင့်ဖိုင်များကို iTunes အရန်သိမ်းဆည်းခြင်းမှ ပြန်လည်ရယူရန်၊ အောက်ပါအဆင့်များကို ရိုးရှင်းစွာ လိုက်နာပါ။
အဆင့် 1: သင့် iPhone ကို သင့်ကွန်ပျူတာနှင့် ချိတ်ဆက်ပြီး iTunes ဆော့ဖ်ဝဲလ်ကို ဖွင့်ပါ။ ပုံမှန်အားဖြင့်၊ ၎င်းသည် အလိုအလျောက်ဖြစ်လိမ့်မည်။
အဆင့် 2- ဘယ်ဘက်ခြမ်းရှိ မီနူးမှ သင့်စက်ပစ္စည်း > အကျဉ်းချုပ်ကို ရွေးပါ၊ ထို့နောက် သင်ပြန်လည်ရယူလိုသည့် အရန်အရန်များကို ရွေးပါ။ အများအားဖြင့်၊ သင်သည် နောက်ဆုံးတစ်ခုသို့ သွားချင်သော်လည်း ပျောက်ဆုံးနေသော ဖုန်းနံပါတ်များကို ရှာမတွေ့မချင်း သင်အလိုရှိသလောက် ကြိုးစားနိုင်သည်။
အဆင့် 3- သင့်အရန်ကူးယူမှုကို ရွေးချယ်ပြီးသောအခါ၊ Restore ခလုတ်ကို နှိပ်ပါ၊ လုပ်ငန်းစဉ်သည် အလိုအလျောက်ဖြစ်သွားပါလိမ့်မည်။ ပြီးသည်နှင့် သင့်စက်ကို ချိတ်ဆက်မှုဖြုတ်ပြီး သင်ပျောက်ဆုံးနေသော အဆက်အသွယ်များကို သင်ရှာဖွေနိုင်မည်ဖြစ်သည်။
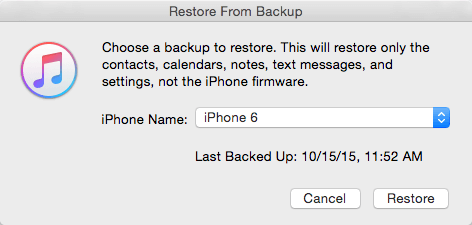
2.2 iCloud မိတ္တူမှ ပျောက်ဆုံးသွားသော iPhone 11/11 Pro (Max) အဆက်အသွယ်များကို ပြန်လည်ရယူပါ။
သင့်စက်ပစ္စည်းကို iTunes သုံးပြီး အရန်သိမ်းမထားသော်လည်း Apple ၏ ကြိုးမဲ့ iCloud လုပ်ဆောင်ချက်ကို သင်အသုံးပြုနေပါက၊ သင့်အဆက်အသွယ်များသည် ဤနေရာတွင် ရှိနေသည်ကို သင်တွေ့နိုင်ပြီး နံပါတ်များကို ပြန်လည်ရယူရန် ဤနည်းလမ်းမှတစ်ဆင့် သင်ပြန်လည်ရယူရန် လိုအပ်မည်ဖြစ်သည်။ ဒါက ဘယ်လိုလဲ။
အဆင့် 1- သင့်စက်၏ပင်မမီနူးမှ ဆက်တင်များ > iCloud > အဆက်အသွယ်များကို လမ်းညွှန်ပါ သို့မဟုတ် သင် iPhone 11/11 Pro (Max) သို့မဟုတ် 12 ကိုအသုံးပြုနေပါက ဆက်တင်များ > သင့်အသုံးပြုသူအမည် > iCloud သို့သွားပါ။
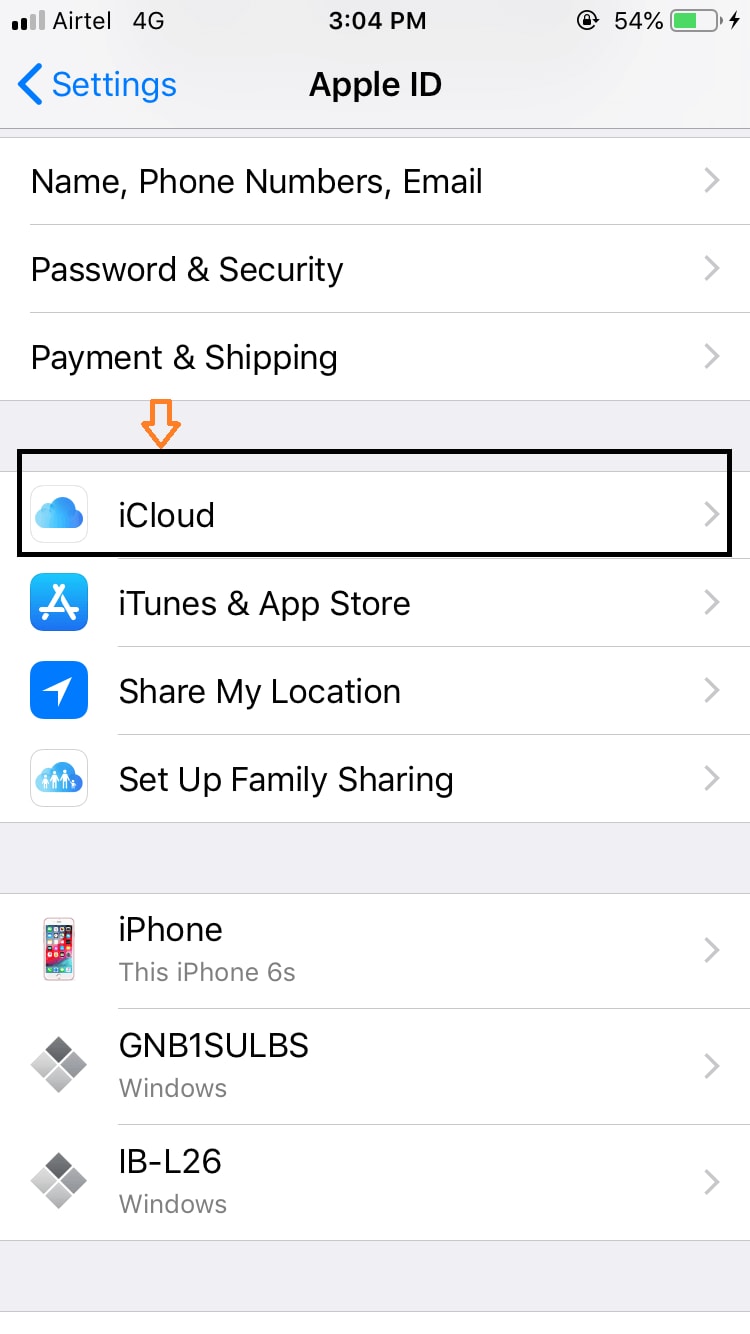
အဆင့် 2- ဤမီနူးအတွင်း၊ အဆက်အသွယ်များခလုတ်ကို သင်တွေ့သည်အထိ အောက်သို့ဆင်းပါ။ ၎င်းကိုဖွင့်ထားကြောင်း သေချာပါစေ သို့မဟုတ် ၎င်းကိုဖွင့်ထားပြီးဖြစ်ပါက ၎င်းကိုပိတ်ပြီးနောက် ပြန်ဖွင့်ပါ။ ယခု သင့်စက်ပစ္စည်းကို သင်၏ iCloud အကောင့်နှင့် ပြန်လည်စင့်ခ်လုပ်ပါ (၎င်းသည် အလိုအလျောက်ဖြစ်သင့်သည်)၊ သင်၏အဆက်အသွယ်များကို သင့်စက်ပစ္စည်းသို့ ပြန်လည်ရောက်ရှိသင့်သည်။
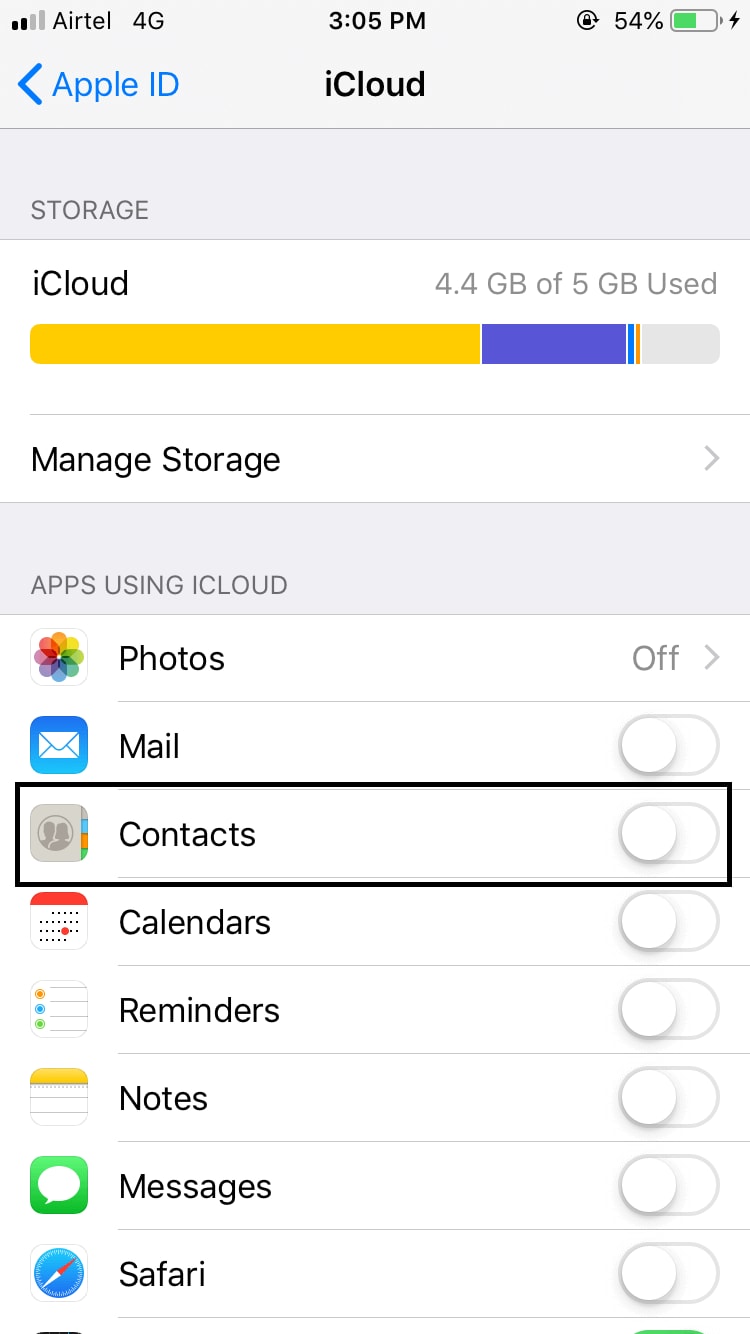
အပိုင်း 3။ အရန်မလိုပဲ iPhone 11/11 Pro (Max) ၏ ပျောက်ဆုံးသွားသော အဆက်အသွယ်များကို ပြန်လည်ရယူပါ။
သင့်အဆက်အသွယ်များကို ပြန်လည်ရယူရန် နည်းလမ်းများသည် လိုက်နာရန် အလွန်လွယ်ကူသော်လည်း ၎င်းကို ပြန်လည်ရယူရန်အတွက် ယခင်က သင့်စက်ပစ္စည်းကို မိတ္တူကူးထားရမည်ဟု ဆိုလိုခြင်းဖြစ်သည်။ ကျွန်ုပ်တို့အများစုသိကြသည့်အတိုင်း၊ အရန်သိမ်းခြင်းသည် ကျွန်ုပ်တို့၏စိတ်ကို အလွယ်တကူလွဲချော်နိုင်ပြီး ကျွန်ုပ်တို့ပုံမှန်လုပ်ဆောင်သည့်အရာမဟုတ်ပေ။
သို့သော်၊ ၎င်းသည် သင့်အဆက်အသွယ်များကို ထာဝရဆုံးရှုံးသွားသည်ဟု မဆိုလိုပါ။ ယင်းအစား၊ သင်သည် Dr.Fone – Recover (iOS) ဟုလူသိများသော ပြင်ပဆော့ဖ်ဝဲအပလီကေးရှင်းကို အသုံးပြုနိုင်သည် ။ ဤသည်မှာ သင့်ဖုန်း၏ ရှိပြီးသားနှင့် ဖျက်ထားသော ဖိုင်များကို နက်ရှိုင်းစွာ တူးဖော်နိုင်စေမည့် အစွမ်းထက်သော အက်ပ်တစ်ခုဖြစ်ပြီး သင်ပြန်လည်အသက်ဝင်လာလိုသည့် ဖြစ်နိုင်ချေရှိသော ဖိုင်များကို ရှာဖွေနိုင်မည်ဖြစ်သည်။
ဤကဲ့သို့သောဆော့ဖ်ဝဲလ်ကိုအသုံးပြုခြင်းအတွက် အကျိုးကျေးဇူးများစွာရှိသည်၊ ဥပမာအားဖြင့်၎င်းသည်အသုံးပြုရအလွန်လွယ်ကူသည်၊ ပျောက်ဆုံးသွားသောဖိုင်များကိုရှာဖွေရာတွင်အောင်မြင်မှုနှုန်းမြင့်မားပြီးသင်၏ကွန်ပျူတာပေါ်တွင်၎င်းကိုအသုံးပြုသည်နှင့်တပြိုင်နက်အဆက်အသွယ်များပျောက်ဆုံးမည်ကိုစိုးရိမ်စရာမလိုပါ။ ဒါမှမဟုတ် ဖိုင်တွေ ထပ်ခါထပ်ခါ။
ဤသည်မှာ သင်ယခုစတင်အသုံးပြုပုံကို အဆင့်ဆင့်လမ်းညွှန်ထားပါသည်။
အဆင့် 1: အထက်ပါခလုတ်များကိုနှိပ်ခြင်းဖြင့် သင်၏ Mac သို့မဟုတ် Windows ကွန်ပျူတာအတွက် ဆော့ဖ်ဝဲကို ဒေါင်းလုဒ်လုပ်ပါ။ ဒေါင်းလုဒ်လုပ်ပြီးသည်နှင့် ၎င်းကိုထည့်သွင်းနည်းအတွက် လွယ်ကူသောညွှန်ကြားချက်များကို လိုက်နာပါ။ အဆင်သင့်ဖြစ်သောအခါတွင် သင်သည် ပင်မမီနူးတွင် ရှိနေစေရန် ဆော့ဖ်ဝဲကိုဖွင့်ပြီး တရားဝင် USB ကြိုးကို အသုံးပြု၍ သင့် iPhone ကို ချိတ်ဆက်ပါ။

အဆင့် 2: ပင်မမီနူးမှ ပြန်လည်ရယူရန် ရွေးချယ်မှုကို နှိပ်ပါ၊ ထို့နောက် သင့်စက်ကို စကင်န်ဖတ်လိုသော အကြောင်းအရာ၏ အကွက်အားလုံးကို အမှတ်ခြစ်ပါ။ သင်နှစ်သက်သလောက် သို့မဟုတ် အနည်းငယ်သာ ရွေးချယ်နိုင်သော်လည်း သင်ပိုမိုစကင်န်ဖတ်လေ၊ ကြာလေ ကြာလေဖြစ်မည်ကို သတိပြုပါ။
ယနေ့အတွက်၊ အဆက်အသွယ်များ ရွေးချယ်မှုကို နှိပ်ပါ၊ ထို့နောက် စတင်စကင်န်ကို နှိပ်ပါ။

အဆင့် 3: ဆော့ဖ်ဝဲလ်သည် ပျောက်ဆုံးနေသောဖိုင်များအတွက် သင့်စက်ပစ္စည်းကို ယခုစကင်န်ဖတ်ပါမည်။ ဝင်းဒိုးတွင် စကင်န်လုပ်ခြင်းလုပ်ငန်းစဉ်ကို သင်ခြေရာခံနိုင်မည်ဖြစ်ပြီး အဆက်အသွယ်ထည့်သွင်းမှုများ စတင်ပေါ်လာသည်ကို သင်တွေ့ရပါမည်။ သင့်စက်ပစ္စည်းသည် ဤအဆင့်တစ်လျှောက်လုံး ချိတ်ဆက်နေပြီး သင့်ကွန်ပြူတာကို ဆက်လက်ဖွင့်ထားကြောင်း သေချာပါစေ။

အဆင့် 4: စကင်န်ဖတ်ခြင်းပြီးသည်နှင့်၊ ရှာဖွေတွေ့ရှိထားသောဖိုင်များကိုရိုးရှင်းစွာရှာဖွေပြီးသင်ပြန်လည်ရယူလိုသောဖိုင်များကိုရွေးချယ်ပါ။ အဆက်အသွယ်၏အကွက်ကို မှတ်သားပြီး Recover to Computer သို့မဟုတ် Recover to Device ကိုနှိပ်ပါ။
သင်၏ ပျောက်ဆုံးနေသော အဆက်အသွယ်များကို ယခု သင် ဝင်သုံးနိုင်ပါမည်။

iPhone အဆက်အသွယ်များ
- 1. iPhone အဆက်အသွယ်များကို ပြန်လည်ရယူပါ။
- iPhone အဆက်အသွယ်များကို ပြန်လည်ရယူပါ။
- Backup မပါဘဲ iPhone အဆက်အသွယ်များကို ပြန်လည်ရယူပါ။
- iPhone အဆက်အသွယ်များကို ပြန်လည်ရယူပါ။
- iTunes တွင် ပျောက်ဆုံးသွားသော iPhone အဆက်အသွယ်များကို ရှာပါ။
- ဖျက်လိုက်သော အဆက်အသွယ်များကို ပြန်လည်ရယူပါ။
- iPhone အဆက်အသွယ်များ ပျောက်ဆုံးနေပါသည်။
- 2. iPhone အဆက်အသွယ်များကို လွှဲပြောင်းပါ။
- iPhone အဆက်အသွယ်များကို VCF သို့ တင်ပို့ပါ။
- iCloud အဆက်အသွယ်များကို ထုတ်ယူပါ။
- iTunes မပါဘဲ iPhone အဆက်အသွယ်များကို CSV သို့ တင်ပို့ပါ။
- iPhone အဆက်အသွယ်များကို ပရင့်ထုတ်ပါ။
- iPhone အဆက်အသွယ်များကို တင်သွင်းပါ။
- ကွန်ပျူတာရှိ iPhone အဆက်အသွယ်များကို ကြည့်ပါ။
- iTunes မှ iPhone အဆက်အသွယ်များကို ထုတ်ယူပါ။
- 3. iPhone အဆက်အသွယ်များကို အရန်သိမ်းပါ။






အဲလစ် MJ
ဝန်ထမ်းအယ်ဒီတာ