iPhone 11 ကို Computer သို့ Backup ယူရန် အသေးစိတ်လမ်းညွှန်
မတ် 07 ရက်၊ 2022 • ပေးပို့ခဲ့သည်- မတူညီသော iOS ဗားရှင်းများနှင့် မော်ဒယ်များအတွက် အကြံပြုချက်များ • သက်သေပြဖြေရှင်းချက်များ
အကယ်၍ သင့်တွင် မကြာသေးမီက iPhone 11/11 Pro (Max) အသစ်တစ်လုံးကို ရရှိထားပါက သင်၏ဒေတာကို လုံခြုံအောင်ထားရန် နည်းလမ်းများကိုလည်း သတိပြုသင့်သည်။ ၎င်းသည် သင့်အား အံ့အားသင့်စေမည်ဖြစ်သော်လည်း မရေမတွက်နိုင်သော သုံးစွဲသူများသည် ၎င်းတို့၏ iOS စက်ပစ္စည်းများမှ ၎င်းတို့၏ အရေးကြီးဒေတာများကို နေ့စဉ်နေ့တိုင်း ဆုံးရှုံးသွားကြသည်။ ဒီလိုမျိုး မခံစားရချင်ရင် iPhone 11/11 Pro (Max) ကို ကွန်ပျူတာမှာ ပုံမှန် Backup လုပ်ကြည့်ပါ။ iPhone 11/11 Pro (Max) ကို PC သို့ အရန်ကူးရန် မတူညီသော ဖြေရှင်းနည်းများ ရှိသောကြောင့် သုံးစွဲသူများ မကြာခဏ စိတ်ရှုပ်ရတတ်သည်။ သင့်အဆင်ပြေစေရန်အတွက် iPhone 11/11 Pro (Max) ကို iTunes နှင့်မပါဘဲ ကွန်ပြူတာသို့ အရန်ကူးရန် အကောင်းဆုံးနည်းလမ်းများမှလွဲ၍ ဘာမျှမဖော်ပြထားပါ။

အပိုင်း 1- အဘယ်ကြောင့် iPhone 11/11 Pro (Max) ကို ကွန်ပျူတာသို့ အရန်ကူးသင့်သနည်း။
လူအများအပြားသည် ၎င်းတို့၏ iPhone ဒေတာကို အရန်ကူးထားရှိခြင်း၏ အရေးပါမှုကို လျှော့တွက်နေကြဆဲဖြစ်သည်။ အကောင်းဆုံးကတော့၊ iPhone 11/11 Pro (Max) ကို အရန်ကူးဖို့ ရေပန်းစားတဲ့ နည်းလမ်းနှစ်ခု ရှိပါတယ် – iCloud သို့မဟုတ် ဒေသတွင်း သိုလှောင်မှုမှတဆင့်။ Apple သည် iCloud တွင် နေရာလွတ် 5 GB သာ ပေးထားသောကြောင့်၊ local backup တစ်ခုယူခြင်းသည် ထင်ရှားသောရွေးချယ်မှုတစ်ခုဖြစ်သည်။
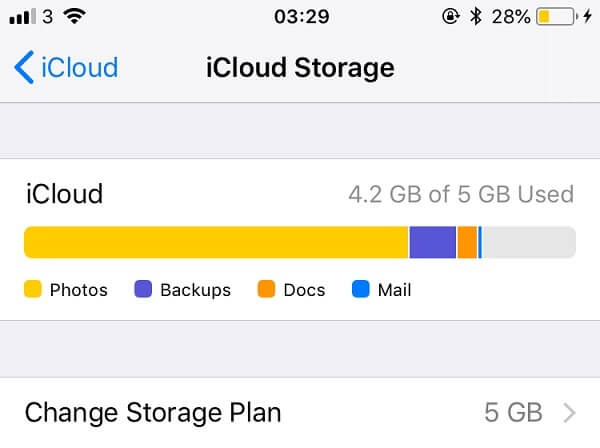
ဤနည်းအားဖြင့် သင့်စက်ပစ္စည်းသည် ချို့ယွင်းနေပုံ သို့မဟုတ် ၎င်း၏သိုလှောင်မှု ပျက်စီးသွားသည့်အခါတိုင်း၊ သင်၏ဒေတာကို ၎င်း၏အရန်သိမ်းဆည်းမှုမှ အလွယ်တကူ ပြန်လည်ရယူနိုင်သည်။ သင့်တွင် အရေးကြီးသော ဓာတ်ပုံများ၊ ဗီဒီယိုများ၊ စာရွက်စာတမ်းများ စသည်တို့၏ ဒုတိယမိတ္တူကို အမြဲရှိနေမည်ဖြစ်သဖြင့် ပရော်ဖက်ရှင်နယ် သို့မဟုတ် စိတ်ကူးယဉ်ဆန်သော ဆုံးရှုံးမှုများကို သင်ခံစားရမည်မဟုတ်ပါ။
ထို့အပြင်၊ သင့်စက်မှ မလိုလားအပ်သော အရာများအားလုံးကို ဖယ်ရှားပြီး သန့်ရှင်းအောင်ထားနိုင်သည်။ ၎င်းသည် သင့်ကွန်ပျူတာပေါ်တွင် အခြားဒေတာဖိုင်များအားလုံးကို လုံခြုံအောင်ထားခြင်းဖြင့် သင့်စက်ပစ္စည်း၏ အခမဲ့သိုလှောင်မှုကို အမြင့်ဆုံးဖြစ်အောင် ကူညီပေးပါမည်။
အပိုင်း 2: iPhone 11/11 Pro (Max) ကို ကွန်ပျူတာသို့ အရန်ကူးနည်း
ယခု iPhone 11/11 Pro (Max) ကို လက်ပ်တော့/ဒက်စ်တော့သို့ အရန်ကူးရန် မည်မျှအရေးကြီးသည်ကို သင်သိသောအခါ၊ နာမည်ကြီးဖြေရှင်းချက်နှစ်ခုကို မြန်မြန်ဆန်ဆန် ခြုံငုံကြည့်ကြပါစို့။
2.1 iPhone 11/11 Pro (Max) ကို တစ်ချက်နှိပ်ရုံဖြင့် သင့်ကွန်ပျူတာသို့ အရန်သိမ်းပါ။
ဟုတ်တယ်- မင်းဖတ်ပြီးသွားပြီ။ ယခု၊ သင်လိုအပ်သည်မှာ iPhone 11/11 Pro (Max) ကို PC သို့ တိုက်ရိုက်ကူးယူရန် တစ်ချက်နှိပ်ရုံသာဖြစ်သည်။ ထိုသို့လုပ်ဆောင်ရန်၊ iPhone ဒေတာကို အရန်ကူးရန်နှင့် ပြန်လည်ရယူရန် အလွန်လုံခြုံသောကိရိယာဖြစ်သည့် Dr.Fone - Phone Backup (iOS) ၏အကူအညီကိုယူပါ။ အပလီကေးရှင်းသည် ဓာတ်ပုံများ၊ ဗီဒီယိုများ၊ တေးဂီတ၊ အဆက်အသွယ်များ၊ မက်ဆေ့ချ်များ၊ ခေါ်ဆိုမှုမှတ်တမ်းများ၊ မှတ်စုများနှင့် အခြားအရာများအပါအဝင် သင့်စက်ပစ္စည်း၏ အရန်တစ်ခုလုံးကို ယူဆောင်သွားမည်ဖြစ်သည်။ နောက်ပိုင်းတွင်၊ သင်သည် အရန်ကူးထားသော အကြောင်းအရာကို အစမ်းကြည့်ရှုနိုင်ပြီး ၎င်းကို သင့်စက်ပစ္စည်းသို့ ပြန်လည်ရယူနိုင်သည်။
အပလီကေးရှင်းသည် 100% လုံခြုံသောကြောင့်၊ သင်၏ဒေတာကို မည်သည့်ပြင်ပအဖွဲ့အစည်းမှ အရင်းအမြစ်မှ မထုတ်ယူပါ။ Dr.Fone - Phone Backup (iOS) ကို အသုံးပြု၍ သင်အသုံးပြုလိုသော အချိန်မရွေး ဝင်ရောက်အသုံးပြုနိုင်သည့် သင့်ကွန်ပျူတာပေါ်တွင် လုံခြုံစွာထားရှိနိုင်မည်ဖြစ်သည် ။ ဤသည်မှာ အသုံးပြုရလွယ်ကူသောကိရိယာမှတစ်ဆင့် iTunes မပါဘဲ iPhone 11/11 Pro (Max) ကို ကွန်ပျူတာသို့ အရန်ကူးနိုင်ပုံဖြစ်သည်။
- အပလီကေးရှင်းကို သင့်ကွန်ပျူတာ (Windows သို့မဟုတ် Mac) တွင် ထည့်သွင်းပြီး စတင်ပြီး သင့် iPhone 11/11 Pro (Max) နှင့် ချိတ်ဆက်ပါ။ Dr.Fone toolkit ၏ပင်မစာမျက်နှာမှ “ဖုန်း Backup” ကဏ္ဍသို့ သွားပါ။
- သင့်စက်ပစ္စည်းကို အပလီကေးရှင်းမှ အလိုအလျောက်တွေ့ရှိမည်ဖြစ်ပြီး ၎င်းသည် သင့်ဒေတာကို အရန်ကူးရန် သို့မဟုတ် ပြန်လည်ရယူရန် ရွေးချယ်စရာများပေးမည်ဖြစ်သည်။ iPhone 11/11 Pro (Max) ကို လက်ပ်တော့/PC သို့ အရန်ကူးရန် "Backup" ကို ရွေးပါ။
- နောက်စခရင်တွင်၊ သင်သည် အရန်ကူးလိုသော ဒေတာအမျိုးအစားနှင့် ဖိုင်ကိုသိမ်းဆည်းလိုသည့် တည်နေရာကိုပင် ရွေးချယ်နိုင်ပါသည်။ သင်အလိုရှိပါက "အားလုံးရွေးချယ်ရန်" အင်္ဂါရပ်ကိုလည်းဖွင့်နိုင်ပြီး "Backup" ခလုတ်ကိုနှိပ်ပါ။
- ဒါပဲ! ရွေးချယ်ထားသောဒေတာအားလုံးကို ယခု သင့်စက်မှထုတ်ယူပြီး ၎င်း၏ဒုတိယမိတ္တူကို သင့်စနစ်တွင် ထိန်းသိမ်းထားမည်ဖြစ်သည်။ အရန်ကူးယူခြင်းလုပ်ငန်းစဉ်ပြီးသည်နှင့်၊ အင်တာဖေ့စ်သည် သင့်အား အသိပေးလိမ့်မည်။




ယခု သင်သည် သင်၏ iPhone ကို ဘေးကင်းစွာ ဖယ်ရှားနိုင်သည် သို့မဟုတ် ကိရိယာ၏ မျက်နှာပြင်ပေါ်ရှိ လတ်တလော အရန်အကြောင်းအရာကိုပင် ကြည့်ရှုနိုင်သည်။
2.2 iPhone 11/11 Pro (Max) ကို ကွန်ပျူတာသို့ အရန်ကူးရန် iTunes ကို အသုံးပြုပါ။
အကယ်၍ သင်သည် iPhone ကို အချိန်အတော်ကြာ အသုံးပြုနေပြီ ဖြစ်ပါက၊ သင်သည် iTunes နှင့် ကျွန်ုပ်တို့၏ဒေတာကို စီမံခန့်ခွဲရန် ၎င်းကို မည်သို့အသုံးပြုရမည်ကို သိရှိထားရပါမည်။ အပလီကေးရှင်းသည် iPhone 11/11 Pro (Max) ကို ကွန်ပျူတာသို့လည်း အရန်ကူးရန်လည်း သုံးနိုင်သည်။ သို့သော် Dr.Fone နှင့်မတူဘဲ၊ ကျွန်ုပ်တို့သိမ်းဆည်းလိုသည့်ဒေတာကို ရွေးချယ်ရန် ပြဋ္ဌာန်းချက်မရှိပါ။ ယင်းအစား၊ ၎င်းသည် သင်၏ iOS စက်ပစ္စည်းတစ်ခုလုံးကို တစ်ချက်တည်း အရန်ကူးမည်ဖြစ်သည်။ iTunes သုံးပြီး iPhone 11/11 Pro (Max) ကို PC (Windows သို့မဟုတ် Mac) သို့ အရန်ကူးရန် ဤရိုးရှင်းသော ညွှန်ကြားချက်များကို လိုက်နာပါ။
- အလုပ်လုပ်သော မိုးကြိုးကြိုးကို အသုံးပြု၍ သင်၏ iPhone 11/11 Pro (Max) ကို သင့်ကွန်ပျူတာနှင့် ချိတ်ဆက်ပြီး ၎င်းတွင် မွမ်းမံထားသော iTunes အက်ပ်ကို ဖွင့်ပါ။
- ချိတ်ဆက်ထားသော စက်များစာရင်းမှ သင့် iPhone 11/11 Pro (Max) ကို ရွေးပြီး ဘေးဘားမှ ၎င်း၏ "အကျဉ်းချုပ်" စာမျက်နှာသို့ သွားပါ။
- Backups ကဏ္ဍအောက်တွင်၊ iCloud သို့မဟုတ် This Computer တွင် iPhone ၏ အရန်ကူးယူရန် ရွေးချယ်မှုများကို သင်တွေ့နိုင်ပါသည်။ စက်တွင်းသိုလှောင်မှုတွင် ၎င်း၏အရန်ကူးယူရန် "ဤကွန်ပျူတာ" ကို ရွေးပါ။
- ယခုတွင်၊ သင်၏ကွန်ပျူတာ၏ ဒေသတွင်းသိုလှောင်မှုတွင် သင့်စက်၏အကြောင်းအရာကို သိမ်းဆည်းရန် “Back Up Now” ခလုတ်ကို နှိပ်ပါ။
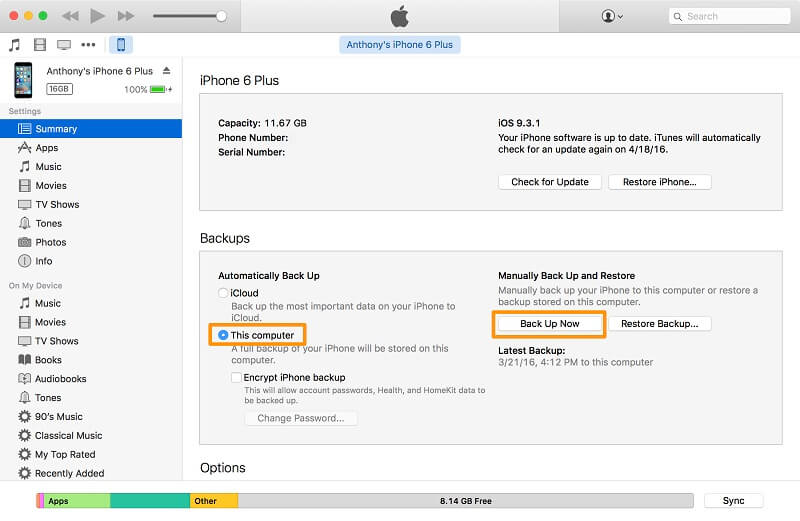
အပိုင်း 3- Computer မှ iPhone 11/11 Pro (Max) Backup ကို ဘယ်လိုပြန်ယူမလဲ။
ယခု iPhone 11/11 Pro (Max) ကို ကွန်ပျူတာသို့ အရန်ကူးနည်းကို သင်သိသောအခါ၊ အရန်အကြောင်းအရာကို ပြန်လည်ရယူရန် နည်းလမ်းများကို ဆွေးနွေးကြပါစို့။ အလားတူ၊ သင်သည် သင်၏ဒေတာကို သင့်စက်ပစ္စည်းသို့ ပြန်လည်ရယူရန် iTunes သို့မဟုတ် Dr.Fone - Phone Backup (iOS) ၏အကူအညီကို ရယူနိုင်သည်။
3.1 iPhone 11/11 Pro (Max) ကို ကွန်ပြူတာရှိ မည်သည့် အရန်သိမ်းမှ ပြန်လည်ရယူပါ။
Dr.Fone - Phone Backup (iOS) ၏ အကောင်းဆုံးအရာများထဲမှတစ်ခုမှာ သင့် iPhone တွင် ရှိပြီးသား Backup တစ်ခုကို ပြန်လည်ရယူရန် မတူညီသော ရွေးချယ်စရာသုံးခုကို ပံ့ပိုးပေးထားပါသည်။ ကိရိယာမှယူထားသော အရန်ကူးယူမှုကို ပြန်လည်ရယူခြင်းအပြင် ၎င်းသည် ရှိပြီးသား iTunes သို့မဟုတ် iCloud အရန်ကူးယူမှုကိုလည်း ပြန်လည်ရယူနိုင်သည်။ ၎င်းသည် သင့်အား အင်တာဖေ့စ်ပေါ်ရှိ အရန်ကူးယူထားသော အကြောင်းအရာကို ဦးစွာ အစမ်းကြည့်ရှုနိုင်စေမည်ဖြစ်သောကြောင့် သင်သိမ်းဆည်းလိုသည့် ဒေတာကို ရိုးရှင်းစွာရွေးချယ်နိုင်ပါသည်။
ကိရိယာမှသိမ်းဆည်းထားသော အရန်ကူးယူမှုကို ပြန်လည်ရယူပါ။
အသုံးပြုသူများသည် လက်ရှိအရန်ဖိုင်များ၏အသေးစိတ်အချက်အလက်များကို ရိုးရိုးရှင်းရှင်းကြည့်ရှုနိုင်ပြီး ၎င်းတို့၏ဒေတာများကို အစမ်းကြည့်ရှုကာ iPhone 11/11 Pro (Max) သို့ ပြန်လည်ရယူနိုင်သည်။ လုပ်ငန်းစဉ်အတွင်း iPhone 11/11 Pro (Max) ရှိ ရှိပြီးသားဒေတာကို ထိခိုက်မည်မဟုတ်ပါ။
- သင့် iPhone 11/11 Pro (Max) ကို စနစ်သို့ ချိတ်ဆက်ပြီး Dr.Fone - Phone Backup (iOS) အက်ပ်ကို စတင်ပါ။ ယခုတစ်ကြိမ်၊ ၎င်း၏အိမ်မှ "အရန်သိမ်းခြင်း" အစား "Restore" option ကိုနှိပ်ပါ။
- ၎င်းသည် ယခင်က အပလီကေးရှင်းမှ ယူခဲ့သော ရရှိနိုင်သော အရန်ဖိုင်များစာရင်းကို ပြသမည်ဖြစ်သည်။ ၎င်းတို့၏အသေးစိတ်အချက်အလက်များကို ကြည့်ရှုပြီး မိမိနှစ်သက်ရာ အရန်ဖိုင်ကို ရွေးချယ်ပါ။
- မကြာမီတွင်၊ ဖိုင်၏အကြောင်းအရာကို အင်တာဖေ့စ်ပေါ်တွင် ထုတ်ယူပြီး မတူညီသောအမျိုးအစားများအောက်တွင် ပြသမည်ဖြစ်သည်။ သင့်ဒေတာကို ဤနေရာတွင် အစမ်းကြည့်ရှုနိုင်ပြီး သင်သိမ်းဆည်းလိုသော ဖိုင်/ဖိုင်တွဲများကို ရွေးချယ်နိုင်ပါသည်။
- “Restore to device” ခလုတ်ကို နှိပ်ရုံဖြင့် ဒေတာကို အပလီကေးရှင်းမှ ထုတ်ယူပြီး သင့် iPhone 11/11 Pro (Max) တွင် သိမ်းဆည်းမည်ဖြစ်သောကြောင့် ခဏစောင့်ပါ။




iTunes အရန်ကူးခြင်းကို iPhone 11/11 Pro (Max) သို့ ပြန်ယူပါ။
Dr.Fone - Phone Backup (iOS) ၏အကူအညီဖြင့် သင်သည် သင့်စက်တွင် ရှိပြီးသား iTunes အရန်ကူးယူမှုကိုလည်း ပြန်လည်ရယူနိုင်သည်။ အပလီကေးရှင်းသည် သင့်အား မိတ္တူကူးယူထားသော အကြောင်းအရာကို အစမ်းကြည့်ရှုနိုင်ပြီး သင်သိမ်းဆည်းလိုသည့်အရာကို ရွေးချယ်နိုင်စေမည်ဖြစ်သည်။ လုပ်ငန်းစဉ်အတွင်း၊ သင်၏ iPhone 11/11 Pro (Max) ရှိ ရှိပြီးသားဒေတာများကို ဖျက်မည်မဟုတ်ပါ။
- သင့် iPhone ကို စနစ်သို့ ချိတ်ဆက်ပြီး Dr.Fone - Phone Backup (iOS) အက်ပ်ကို စတင်ပါ။ သင်၏ iPhone 11/11 Pro (Max) ကို tool မှတွေ့ရှိသည်နှင့် "Restore" ခလုတ်ကိုနှိပ်ပါ။
- ဘေးဘားမှ “iTunes Backup မှ Restore” option သို့သွားပါ။ ကိရိယာသည် သင့်စနစ်တွင် သိမ်းဆည်းထားသော iTunes အရန်ကူးခြင်းကို ရှာဖွေမည်ဖြစ်ပြီး ၎င်းတို့၏အသေးစိတ်အချက်အလက်များကို ပြသမည်ဖြစ်သည်။ ဤနေရာမှ၊ သင်ပြန်လည်ရယူလိုသော မိတ္တူကို ရိုးရှင်းစွာရွေးချယ်ပါ။
- ဒါပဲ! အင်တာဖေ့စ်သည် မိတ္တူ၏အကြောင်းအရာကို ထုတ်ယူမည်ဖြစ်ပြီး မတူညီသောအမျိုးအစားများအောက်တွင် ၎င်းကိုပြသမည်ဖြစ်သည်။ သင့်ဒေတာကို အစမ်းကြည့်ရုံဖြင့် သင်နှစ်သက်သောဖိုင်များကို ရွေးချယ်ပြီး အဆုံးတွင် “စက်ပစ္စည်းသို့ ပြန်လည်ရယူရန်” ခလုတ်ကို နှိပ်ပါ။



3.2 ကွန်ပျူတာမှ iPhone 11/11 Pro (Max) အရန်ကူးခြင်းကို ပြန်လည်ရယူရန် ရိုးရာနည်းလမ်း
သင်အလိုရှိပါက၊ သင့် iPhone တွင် ရှိပြီးသားအရန်ကူးယူမှုကို ပြန်လည်ရယူရန် iTunes ၏အကူအညီကိုလည်း ရယူနိုင်သည်။ သို့သော် သင့်ဒေတာကို အစမ်းကြည့်ရှုရန် သို့မဟုတ် ရွေးချယ်ထားသော အရန်ကူးယူခြင်း (Dr.Fone ကဲ့သို့) လုပ်ဆောင်ရန် ပြဋ္ဌာန်းချက်မရှိပါ။ ထို့အပြင်၊ သင့် iPhone 11/11 Pro (Max) ရှိ ရှိပြီးသားဒေတာများကို ဖျက်ပစ်မည်ဖြစ်ပြီး၊ အရန်အကြောင်းအရာကို စက်ပစ္စည်းပေါ်တွင် ထုတ်ယူသွားမည်ဖြစ်သည်။
- iTunes အရန်ကူးယူရန်၊ သင့်ကွန်ပျူတာပေါ်တွင် အပလီကေးရှင်းကိုဖွင့်ပြီး သင့် iPhone 11/11 Pro (Max) နှင့် ချိတ်ဆက်ပါ။
- စက်ပစ္စည်းကိုရွေးချယ်ပါ၊ ၎င်း၏အကျဉ်းချုပ်သို့သွားကာ ၎င်းအစား “အရန်သိမ်းခြင်းကို ပြန်လည်ရယူပါ” ခလုတ်ကို နှိပ်ပါ။
- ပေါ့ပ်အပ်ဝင်းဒိုးတစ်ခု ပွင့်လာမည်ဖြစ်ပြီး သင်နှစ်သက်ရာ အရန်ဖိုင်ကို ရွေးချယ်နိုင်စေမည်ဖြစ်သည်။ ထို့နောက် "Restore" ခလုတ်ကိုထပ်မံနှိပ်ပါ။
- iTunes သည် အရန်သိမ်းဆည်းထားသော အကြောင်းအရာကို ပြန်လည်ရယူမည်ဖြစ်ပြီး သင်၏ iPhone 11/11 Pro (Max) ကို ပြန်လည်စတင်မည်ဖြစ်သောကြောင့် ထိုင်ပြီးစောင့်ဆိုင်းပါ။
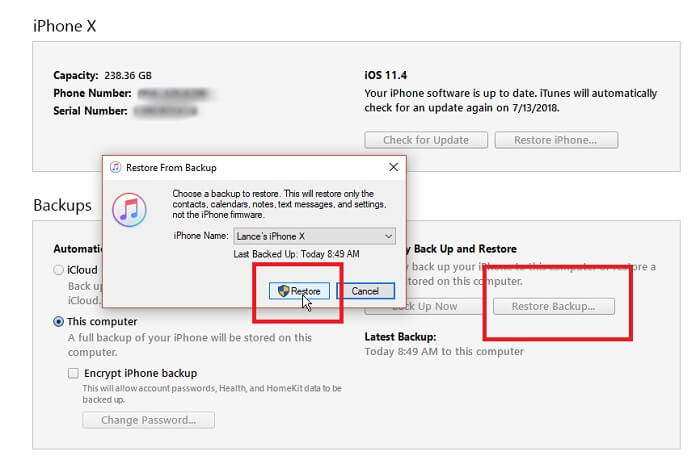
iPhone 11/11 Pro (Max) ကို ကွန်ပြူတာသို့ အရန်ကူးနည်းဆိုင်ရာ ဤကျယ်ပြန့်သောလမ်းညွှန်ချက်သည် သင့်ဒေတာကို လုံခြုံစေရန် ကူညီပေးလိမ့်မည်ဖြစ်ကြောင်း သေချာပါသည်။ iPhone 11/11 Pro (Max) ကို PC သို့ အရန်ကူးရန် နည်းလမ်းအမျိုးမျိုးရှိသော်လည်း ဖြေရှင်းချက်အားလုံးသည် ထိရောက်မည်မဟုတ်ပါ။ သင်တွေ့မြင်ရသည့်အတိုင်း iTunes တွင် အမှားအယွင်းများစွာရှိပြီး အသုံးပြုသူများသည် မတူညီသောအခြားရွေးချယ်စရာများကို ရှာဖွေလေ့ရှိသည်။ အကယ်၍ သင့်တွင် အလားတူလိုအပ်ချက်ရှိပါက၊ iPhone 11/11 Pro (Max) ကို iTunes မပါဘဲ ကွန်ပျူတာသို့ အရန်ကူးရန် Dr.Fone - Phone Backup (iOS) ကို အသုံးပြုပါ။
iPhone ကို Backup & Restore
- iPhone Data ကို Backup လုပ်ပါ။
- iPhone အဆက်အသွယ်များကို အရန်သိမ်းပါ။
- iPhone စာသားမက်ဆေ့ခ်ျများကို အရန်သိမ်းပါ။
- iPhone ဓာတ်ပုံများကို အရန်သိမ်းပါ။
- iPhone အက်ပ်များကို အရန်သိမ်းပါ။
- iPhone Password ကို Backup လုပ်ပါ။
- Jailbreak iPhone အက်ပ်များကို အရန်သိမ်းပါ။
- iPhone Backup Solutions
- အကောင်းဆုံး iPhone Backup Software
- iPhone ကို iTunes သို့ Backup လုပ်ပါ။
- လော့ခ်ချထားသော iPhone ဒေတာကို အရန်သိမ်းပါ။
- iPhone ကို Mac သို့ Backup လုပ်ပါ။
- iPhone တည်နေရာကို အရန်သိမ်းပါ။
- iPhone ကို Backup လုပ်နည်း
- iPhone ကို Computer သို့ Backup လုပ်ပါ။
- iPhone Backup အကြံပြုချက်များ






အဲလစ် MJ
ဝန်ထမ်းအယ်ဒီတာ