iPhone မှ ဖျက်ထားသော ဓာတ်ပုံများကို (အမြဲတမ်း) ပြန်လည်ရယူရန် နည်းလမ်း ၅ ခု
ဧပြီလ 28 ရက်၊ 2022 • ပေးပို့ခဲ့သည်- ဒေတာပြန်လည်ရယူခြင်းဖြေရှင်းချက် • သက်သေပြဖြေရှင်းချက်များ
IPHONE 6/7/8/x မှ ဓာတ်ပုံများကို ပြန်လည်ရယူရန် ခက်ခဲနိုင်ကြောင်း သင်သဘောတူပါသည်။
သင်အံ့သြနေနိုင်သည်-
IPHONE မှ ဖျက်ထားသော ဓာတ်ပုံများကို ပြန်လည်ရယူနိုင်ပါသလား။
ဟုတ်ကဲ့၊ သင်လုပ်နိုင်သည်!
ဤပို့စ်တွင် သင်၏ IPHONE မော်ဒယ် သို့မဟုတ် ios မပါရှိဘဲ ဖျက်လိုက်သော ဓာတ်ပုံများကို မည်သို့ပြန်ရနိုင်သည်ကို သင်တွေ့ရပါမည်။
ဒါဆို မင်းရဲ့ IPHONE မှာ မင်းရဲ့ ဓာတ်ပုံတွေကို မှားဖျက်လိုက်တာနဲ့ မင်းမှာ Backup မရှိဘူးလား? သင်ဘာလုပ်ပါသလဲ?
ပထမဆုံးအနေနဲ့ ကိုယ့်မှာရှိနေတဲ့ စိုးရိမ်မှုတွေကို မေ့ပစ်လိုက်ပါ။ ဤတွင် သင်သည် IPHONE ၏ မည်သည့်မော်ဒယ်တွင်မဆို ဓာတ်ပုံများကို ပြန်လည်ရယူရန် လက်တွေ့စမ်းသပ်ပြီး နည်းလမ်းများကို လေ့လာနိုင်မည်ဖြစ်ပါသည် ။
ခြေတစ်လှမ်းမှ မလွတ်ချင်တော့ပါ။
အပိုင်း 1- ဆော့ဖ်ဝဲလ်မပါဘဲ ဖျက်လိုက်သော ဓာတ်ပုံများကို ပြန်လည်ရယူပါ ။ နည်းလမ်း (၃)
သင့် IPHONE တွင် ဓာတ်ပုံများ တစ်နေရာတွင် ရှိနေသေးသည်။ ဘယ်မှာလဲ? သိနိုင်ပါ့မလား။
နည်းလမ်း 1 သင်၏ ဖျက်ထားသော ဓာတ်ပုံများကို iTunes အရန်သိမ်းခြင်းမှ ပြန်လည်ရယူပါ ။
သင့်ဓာတ်ပုံများသည် သင်၏ iTunes Backup တွင် ရှိသင့်သည်။ သင်၏ iTunes Backup သို့ မသွားမီ၊ သင်သည် iTunes တွင် ပုံမှန် မိတ္တူကူးထားပါသလား။ ဟုတ်တယ်ဆိုရင် သတင်းကောင်းပါပဲ။
သင့်ဓာတ်ပုံများကို ပြန်လည်ရယူနိုင်ပါသည်။
ဒါပေမယ့် ဒီမှာ ကန်တာက
သင်၏ iTunes Backup မှ သင်၏ဓာတ်ပုံများကို ပြန်လည်ရယူရန် PC တစ်ခု လိုအပ်ပါသည်။
Windows PC အတွက်
- Windows PC တွင် iTunes အက်ပ်ကို ဒေါင်းလုဒ်လုပ်ပါ။
- သင်သည်သင်၏ Apple ID ကိုထည့်သွင်းရန်တောင်းဆိုလိမ့်မည်။
- သင့် PC တွင် လက်မှတ်ထိုးဝင်ပြီးနောက်၊ သင့်ဖုန်းကို USB Cable ဖြင့် သင့်ကွန်ပျူတာသို့ ချိတ်ဆက်ပါ။
- iTunes ဆော့ဖ်ဝဲလ်တွင် သင့်ဝင်းဒိုး၏ ဘယ်ဘက်စွန်းစွန်းရှိ စက်ပစ္စည်းသင်္ကေတသို့ သွားပါ။
- ထို့နောက် dropdown မှသင့်ဖုန်းကိုရွေးချယ်ပါ။
- ကြိုဆိုသည့် မျက်နှာပြင်တစ်ခု ပေါ်လာမည်ဖြစ်ပြီး 'အရန်သိမ်းခြင်းမှ ပြန်လည်ရယူရန်' ကို နှိပ်ပါ။
- သင့်ဓာတ်ပုံနှင့် သက်ဆိုင်သော အရန်ကူးကို ရွေးပါ၊ ထို့နောက် 'ဆက်လုပ်ရန်' ကို နှိပ်ပါ။
- စကားဝှက်အမှာစာပေါ်လာပါက၊ သင်၏အရန်ဖိုင်အတွက် စကားဝှက်ကိုထည့်ပါ။
- ဖျက်လိုက်သော ဓာတ်ပုံများကို သင် အောင်မြင်စွာ ပြန်လည်ရယူနိုင်ပါပြီ။
Mac အတွက်
- USB ဖြင့် သင့် IPHONE ကို သင့် PC သို့ ချိတ်ဆက်ပါ။
- iTunes App ကိုသွားပါ။
- အက်ပ်ပေါ်ရှိ 'စက်ပစ္စည်းအိုင်ကွန်' ကို နှိပ်ပါ။
- dropdown မှ သင့် IPHONE စက်ပစ္စည်းကို ရွေးပါ။
- ကြိုဆိုသည့် မျက်နှာပြင် ပေါ်လာပြီးနောက် 'အရန်သိမ်းခြင်းမှ ပြန်လည်ရယူခြင်း' ကို နှိပ်ပါ။
- ဖျက်ထားသော ဓာတ်ပုံများပါရှိသော အရန်ကူးကို သွားပြီး 'ဆက်လုပ်ရန်' ကို နှိပ်ပါ။
- ဖျက်လိုက်သော ဓာတ်ပုံများကို သင် အောင်မြင်စွာ ပြန်လည် ရယူနိုင်ပါပြီ။
မှတ်ချက်- သင်၏ဓာတ်ပုံများကို iTunes အရန်သိမ်းဆည်းခြင်းမှတစ်ဆင့် ပြန်လည်ရယူခြင်းသည် သင့်ဖုန်းဆက်တင်များကို သင်၏နောက်ဆုံးအရန်သိမ်းဆည်းမှုသို့ ပြန်ရောက်ရှိသွားစေသည်။
ဆိုလိုသည်မှာ သင်၏ IPHONE ပေါ်ရှိ လက်ရှိဒေတာနှင့် ဆက်တင်များသည် မိတ္တူကူးခြင်း ပြီးသွားသည်နှင့် ချက်ချင်းဆိုသလို ပျောက်ဆုံးသွားလိမ့်မည်ကို ဆိုလိုသည်။
သင့်ဓာတ်ပုံများသည် သင်၏ iTunes အရန်သိမ်းဆည်းမှုတွင် မရှိပါက၊ သင်သည် IClouds.com သို့ သွားရောက်ကြည့်ရှုနိုင်ပါသည်။
နည်းလမ်း 2 သင်၏ IClouds အရန်သိမ်းဆည်းမှုမှ ဖျက်ထားသော ဓာတ်ပုံများကို ပြန်လည်ရယူပါ။
USB ကြိုးဖြင့် ပြန်လည်ရယူထားသော iTunes အရန်ကူးထားသော သင်၏ဓာတ်ပုံများနှင့် မတူဘဲ iCloud သည် မတူညီပါ။
ICloud တွင် ပျောက်ဆုံးသွားသော ဓာတ်ပုံများကို ပြန်လည်ရယူခြင်းသည် များစွာကွာခြားပါသည်။ ICloud တွင် ပြန်လည်ရယူသည့်အခါ၊ သင်၏ DATA အစီအစဉ်မှ အပိုင်းတစ်ပိုင်း ယူသွားနိုင်ကြောင်း သတိပေးပါ။
- သင်၏ IPHONE ပေါ်ရှိ ICloud.com/PHOTOS သို့ ဝင်ကြည့်ပါ။
- ဘေးဘားရှိ 'မကြာသေးမီက ဖျက်ထားသည်' အယ်လ်ဘမ်သို့ သွားပါ။
- သင်ပြန်ယူလိုသော ဓာတ်ပုံ(များ)ကို မီးမောင်းထိုးပြပါ၊ ထို့နောက် 'RECOVER' ကိုနှိပ်ပါ။
- ဒေါင်းလုဒ်လုပ်ရန် စောင့်ပါ။
- သင်၏ ပျောက်ဆုံးသွားသော ဓာတ်ပုံများကို အောင်မြင်စွာ ပြန်လည်ရယူနိုင်ပါပြီ။
နည်းလမ်း 3 သင့် IPHONE ပေါ်ရှိ မကြာသေးမီက ဖျက်လိုက်သော ဖိုဒါကို ရှာဖွေပါ။
အကယ်၍ သင်သည် သင်၏ IPHONE တွင် သင့်ဓာတ်ပုံများ မကြာသေးမီက ပျောက်ဆုံးသွားပါက သင်ကံကောင်းပေမည်။
မည်သည့်ဓာတ်ပုံတွင်မဆို ဖျက်ရန်ခလုတ်ကို နှိပ်သောအခါ၊ ၎င်းသည် မကြာသေးမီက ဖျက်လိုက်သော ဖိုင်တွဲတွင် ပုံတစ်ပုံကို သိမ်းဆည်းထားသည်။ ၎င်းသည် ဤဖိုင်တွဲတွင် ရက်အတော်ကြာ ရှိနေမည်ဖြစ်သည်။
ထို့ကြောင့် IPHONE ပေါ်ရှိ မကြာသေးမီက ဖျက်လိုက်သော ဖိုဒါမှ သင့်ဓာတ်ပုံများကို မည်သို့ ပြန်လည်ရယူမည်နည်း။
- သင့် IPhone စက်ရှိ 'ဓာတ်ပုံများ' အက်ပ်သို့ သွားပါ။
- 'မကြာသေးမီက ဖျက်ထားသည်' ဖိုင်တွဲကို ကြည့်ရှုပါ။
- ၎င်းသည် ပြီးခဲ့သော ရက် 30 အတွင်း ဖျက်လိုက်သော ဓာတ်ပုံများကို ပြသပါမည်။
- သင်လိုအပ်သော ဓာတ်ပုံများကို ရှာဖွေပြီး ၎င်းတို့ကို သင်အလိုရှိသော အယ်လ်ဘမ်သို့ ရွှေ့ပါ။
မှတ်ချက်- သင့် IPHONE ပေါ်ရှိ မူရင်းဓာတ်ပုံဖိုင်ကို ဖျက်ပြီး ရက်ပေါင်း 30 ကြာမှသာ ဤရွေးချယ်ခွင့်ကို ရရှိနိုင်ပါသည်။
မကြာသေးမီက ဖျက်လိုက်သော ဖိုင်တွဲမှ ဓာတ်ပုံများကို ဖယ်ရှားပြီးနောက်၊ ၎င်းတို့ မရှိတော့ပါ။
ထို့ကြောင့် သင့်တွင် iTunes အရန်ကူးထားခြင်း သို့မဟုတ် တစ်ခုမျှ မရှိပါ။
iCloud အရန်ကူးမလား။ ဒါမှမဟုတ် အခု ရက် 30 ကျော်နေပြီလား။ အရေးမကြီးပါဘူး သင့်ဓာတ်ပုံများကို အချိန်တိုအတွင်း ပြန်လည်ရယူနိုင်သင့်သည်။
အပိုင်း 2- ပြင်ပကုမ္ပဏီ ဝန်ဆောင်မှု/ကိရိယာများဖြင့် ပျောက်ဆုံးသွားသော ဓာတ်ပုံများကို ပြန်လည်ရယူပါ (နည်းလမ်း 2 ခု)
မိတ္တူဖန်တီးသည်ဖြစ်စေ မဖန်တီးသည်ဖြစ်စေ IPhone တွင် ဖျက်လိုက်သော ဓာတ်ပုံများကို ပြန်လည်ရယူနိုင်ပါသည်။
သင်၏ IPHONE ပေါ်ရှိ ပျောက်ဆုံးသွားသော ဓာတ်ပုံများ သို့မဟုတ် ဖိုင်များကို ပြန်လည်ရယူရန် ကူညီရန် အထူးဒီဇိုင်းထုတ်ထားသော ကိရိယာများ ရှိပါသည်။
၎င်းတို့ကို 3rd party services ဟုခေါ်သည်။ အဘယ်ကြောင့်? ဘာကြောင့်လဲဆိုတော့ Apple က ဖန်တီးထားတာ မဟုတ်ပါဘူး။

Dr.Fone - Data Recovery (iOS)
မည်သည့် iOS စက်ပစ္စည်းများမှ ပြန်လည်ရယူရန် Recuva အတွက် အကောင်းဆုံးရွေးချယ်မှု
- iTunes၊ iCloud သို့မဟုတ် ဖုန်းမှ ဖိုင်များကို တိုက်ရိုက် ပြန်လည်ရယူသည့် နည်းပညာဖြင့် ဒီဇိုင်းထုတ်ထားသည်။
- စက်ပစ္စည်းပျက်စီးခြင်း၊ စနစ်ပျက်ကျခြင်း သို့မဟုတ် မတော်တဆ ဖိုင်များကို ဖျက်ခြင်းကဲ့သို့သော ဆိုးရွားသောအခြေအနေများတွင် ဒေတာကို ပြန်လည်ရယူနိုင်စွမ်းရှိသည်။
- iPhone XS၊ iPad Air 2၊ iPod၊ iPad အစရှိသည့် နာမည်ကြီး iOS စက်ပစ္စည်းများ၏ ပုံစံအားလုံးကို အပြည့်အဝ ပံ့ပိုးပေးသည်။
- Dr.Fone - Data Recovery (iOS) မှ ပြန်လည်ရယူထားသော ဖိုင်များကို သင့်ကွန်ပြူတာသို့ အလွယ်တကူ တင်ပို့ပေးခြင်း။
- အသုံးပြုသူများသည် ဒေတာအပိုင်းတစ်ခုလုံးကို လုံး၀တင်စရာမလိုဘဲ ရွေးချယ်ထားသော ဒေတာအမျိုးအစားများကို လျင်မြန်စွာ ပြန်လည်ရယူနိုင်ပါသည်။
နည်းလမ်း 4 Dr. Fone Data Recovery ဖြင့် သင်၏ ပျောက်ဆုံးနေသော ဓာတ်ပုံကို ပြန်လည်ရယူပါ ။
သင့်ဖုန်းတွင် အရန်ကူးယူထားခြင်း မရှိသောကြောင့် DR. FONE data Recovery သည် အသုံးပြုရလွယ်ကူသော အရန်ကိရိယာတစ်ခုဖြစ်သည်။
DR နှင့်အတူ FONE Data Recovery၊ သင်သည် သင်ပြန်ယူရန် လိုအပ်သော ဓာတ်ပုံများကိုသာ ရွေးချယ်နိုင်မည်ဖြစ်သည်။
ဤ RECOVERY ကိရိယာသည် IPHONE နှင့် Android စက်များတွင် အလုပ်လုပ်သည်။
DR.FONE RECOVER ကိရိယာကို အသုံးပြုရန်-
- Wondershare Dr.Fone Data Recovery ကိုဒေါင်းလုဒ်လုပ်ရန် သင့် PC ရှိ App Store သို့ သွားရောက်ပါ ။
- သင့်ဖုန်းကို USB ကြိုးဖြင့် သင့် PC သို့ ချိတ်ဆက်ပါ။
- ထို့နောက် သင်၏ PC တွင် Dr.Fone DATA RECOVERY ကိုဖွင့်ပါ။
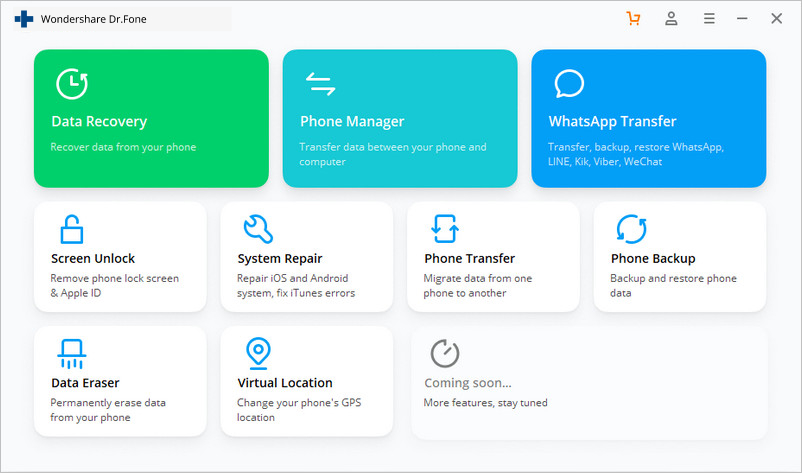
- ပရိုဂရမ်တွင် 'DATA RECOVER' ကို ရွေးပါ။
- သင့်ဖုန်းအား ဆော့ဖ်ဝဲမှ တွေ့ရှိသည်နှင့် တပြိုင်နက် ဝင်းဒိုးအသစ်တစ်ခု ပေါ်လာပါမည်။
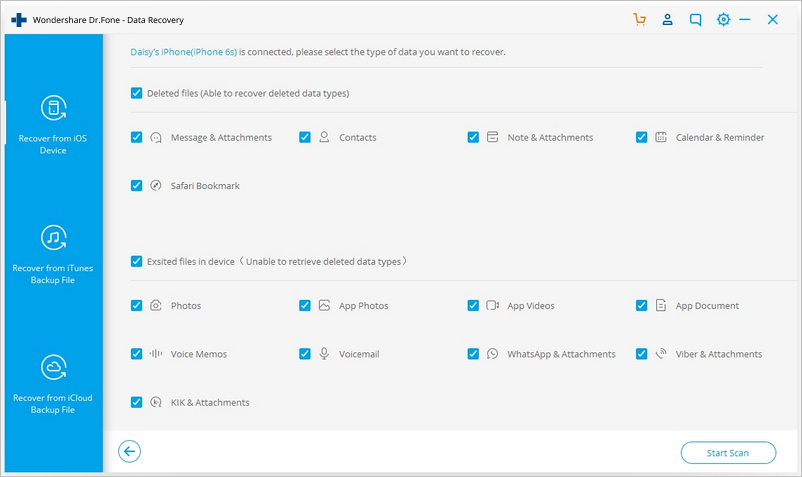
- သင့်တွင် iTunes စင့်ခ်လုပ်ခြင်းကို ဖွင့်ထားပါက၊ သင်ရှေ့ဆက်မသွားမီ စင့်ခ်လုပ်ခြင်းကို ပိတ်ရပါမည်။
အော်တိုစင့်ခ်လုပ်ခြင်းကို ပိတ်ရန် Launch iTunes>Preferences> နှစ်သက်ရာများ> စက်ပစ္စည်းများသို့သွားပါ၊ “iPods၊ IPHONE နှင့် iPads များ အလိုအလျောက်ထပ်တူကူးခြင်းမှ ကာကွယ်ရန်” ကို အမှန်ခြစ်ပေးပါ။
- Dr.Fone DATA RECOVERY ရှိ ဝင်းဒိုးအသစ်တွင် သင်၏ပျောက်ဆုံးနေသောဓာတ်ပုံများကို စတင်ရှာဖွေရန် 'Start Scan' ကိုနှိပ်ပါ။
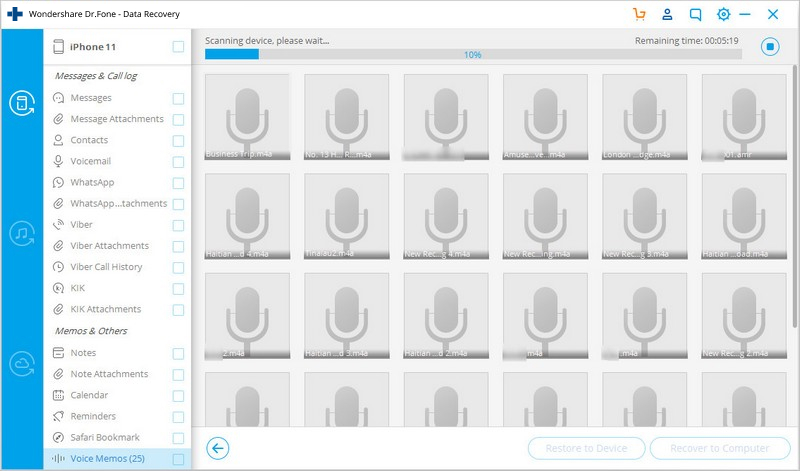
- ဤစကင်ဖတ်စစ်ဆေးရန်အချိန်ယူသင့်သည်။ သင်၏ ဖျက်ထားသော IPHONE ဓာတ်ပုံများကို တွေ့ရှိပါက 'ခေတ္တရပ်' ကို နှိပ်နိုင်သည်။
- Dr.Fone Data RECOVERY တွင် 'search bar' ကို အသုံးပြု၍ ပျောက်ဆုံးသွားသော ဓာတ်ပုံများကို ရှာဖွေနိုင်သည်
- သင်ပြန်လည်ရယူလိုသော ဖျက်လိုက်သောဓာတ်ပုံ(များ)ကို 'RECOVER' ကိုနှိပ်ပါ
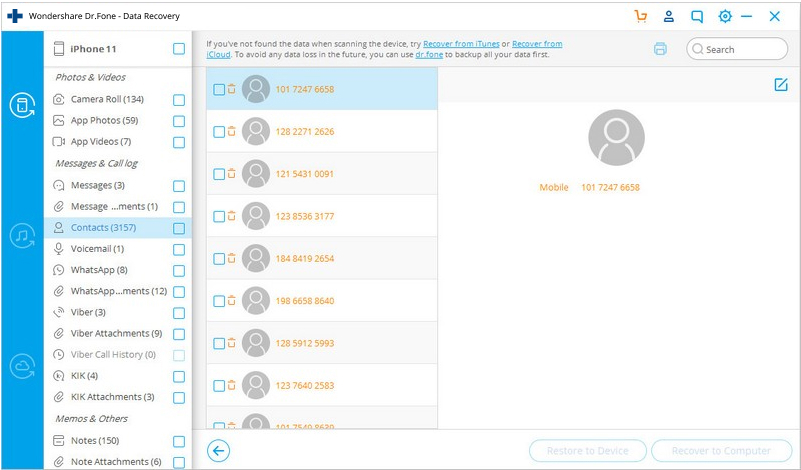
- သင်သည် 'ကွန်ပြူတာသို့ပြန်ယူလိုသလား' သို့မဟုတ် 'စက်ပစ္စည်းသို့ပြန်ယူရန်' ကိုမေးမြန်းရန် ပေါ်လာမည့်ပုံပေါ်လာပါမည်။
- ကွန်ပြူတာသို့ RECOVER ဆိုသည်မှာ သင်၏ ဖျက်လိုက်သော IPHONE ဓာတ်ပုံများကို သင့် PC တွင် သိမ်းဆည်းမည် ဖြစ်သည်။ စက်ပစ္စည်းသို့ပြန်ယူခြင်းရွေးချယ်ခွင့်သည် သင့်ဓာတ်ပုံများကို သင့် IPHONE တွင် သိမ်းဆည်းမည်ကို ဆိုလိုသည်။
နည်းလမ်း 5 သင်၏ ပျောက်ဆုံးသွားသော ဓာတ်ပုံများကို ပြင်ပကုမ္ပဏီ ဝန်ဆောင်မှုများ (google drive... စသည်ဖြင့်) ဖြင့် ပြန်လည်ရယူပါ။
သင့်ဓာတ်ပုံများကို အရန်သိမ်းရန် Google Drive၊ OneDrive နှင့် အခြားဝန်ဆောင်မှုများကဲ့သို့သော ပြင်ပအဖွဲ့အစည်းဝန်ဆောင်မှုများကို သင်အသုံးပြုနေပါက၊ ဤနည်းလမ်းသည် သင့်အတွက် အဆင်ပြေမည်ဖြစ်သည်။ သင်အသုံးပြုနေသည့် ဤ Third-Party ဝန်ဆောင်မှုများထဲမှ ဖျက်လိုက်သော IPHONE ဓာတ်ပုံများကို အလွယ်တကူ ပြန်လည်ရယူပါ။
- Google Drive
- One Drive
- Google ဓာတ်ပုံများ
- Dropbox
အကယ်၍ သင်သည် google PHOTOS ဖြင့် ပုံမှန် အရန်ကူးယူပါက၊ ဖျက်လိုက်သော IPHONE ဓာတ်ပုံများသည် ၎င်းတို့ကို လုံးဝ မဖျက်မီ ရက် 60 ကြာ အမှိုက်ဖိုဒါတွင် ရှိနေမည်ဖြစ်သည်။
Google PHOTOS တွင် ဖျက်ထားသော သင်၏ IPHONE ဓာတ်ပုံများကို ပြန်လည်ရယူရန်-
- သင့်စက်ပေါ်ရှိ 'Google ဓာတ်ပုံများ' သို့ သွားပါ။
- 'Library' ကိုရွေးချယ်ပြီး 'အမှိုက်ပုံး' ကိုနှိပ်ပါ
- ပြီးခဲ့သော ရက် 60 အတွင်း ဖျက်လိုက်သော ဓာတ်ပုံများအားလုံးကို သင်မြင်ရမည်ဖြစ်ပြီး၊ သင်ပြန်ယူလိုသော ပုံများကို အမှတ်အသားလုပ်ပြီး 'RESTORE' ကိုနှိပ်ပါ။
- Google PHOTOS အက်ပ်တွင် ပျောက်ဆုံးသွားသော IPHONE ဓာတ်ပုံကို ပြန်လည်ရယူရန် အချိန်အကြာကြီး မကြာမြင့်သင့်ပါ။
ပျောက်ဆုံးသွားသောဓာတ်ပုံများကို သင်လိုအပ်သည့်နေရာသို့ ပြန်လည်ရောက်ရှိစေခြင်းဖြင့် သင်သည် ယခုအချိန်တွင် အကောင်းဆုံးဖြစ်ရန် အာရုံစိုက်နိုင်ပြီဖြစ်သည်။
အနာဂတ်အတွက် IOS တွင် သင့်ဓာတ်ပုံများကို အရန်သိမ်းရန် နောက်ထပ် စမ်းသပ်ထားသော နည်းလမ်းများ ရယူရန်၊ ပိုမိုလေ့လာရန် Wondershare Guide သို့ သွားပါ။
iPhone Data Recovery
- 1 iPhone Recovery
- iPhone မှဖျက်ထားသောဓာတ်ပုံများကိုပြန်လည်ရယူပါ။
- iPhone မှ ဖျက်လိုက်သော ရုပ်ပုံမက်ဆေ့ချ်များကို ပြန်လည်ရယူပါ။
- iPhone တွင် ဖျက်ထားသော ဗီဒီယိုကို ပြန်လည်ရယူပါ။
- iPhone မှ Voicemail ကို ပြန်လည်ရယူပါ။
- iPhone Memory Recovery
- iPhone Voice Memos ကို ပြန်လည်ရယူပါ။
- iPhone တွင် ခေါ်ဆိုမှုမှတ်တမ်းကို ပြန်လည်ရယူပါ။
- ဖျက်လိုက်သော iPhone သတိပေးချက်များကို ပြန်လည်ရယူပါ။
- iPhone တွင် Recycle Bin
- ပျောက်ဆုံးသွားသော iPhone Data ကိုပြန်လည်ရယူပါ။
- iPad Bookmark ကို ပြန်လည်ရယူပါ။
- လော့ခ်မဖွင့်မီ iPod Touch ကို ပြန်လည်ရယူပါ။
- iPod Touch ဓာတ်ပုံများကို ပြန်လည်ရယူပါ။
- iPhone ဓာတ်ပုံများ ပျောက်သွားသည်။
- 2 iPhone Recovery Software
- Tenorshare iPhone Data Recovery Alternative
- ထိပ်တန်း iOS Data Recovery Software ကို ပြန်လည်သုံးသပ်ပါ။
- Fonepaw iPhone Data Recovery Alternative
- 3 ပျက်စီးနေသောစက်ပစ္စည်းကို ပြန်လည်ရယူခြင်း။






အဲလစ် MJ
ဝန်ထမ်းအယ်ဒီတာ