iOS 14/13.7 အပ်ဒိတ်ပြီးနောက် ပျောက်ဆုံးနေသော အဆက်အသွယ်များ- မည်သို့ ပြန်လည်ရယူမည်နည်း။
ဧပြီလ 28 ရက်၊ 2022 • ပေးပို့ခဲ့သည်- ဒေတာပြန်လည်ရယူခြင်းဖြေရှင်းချက် • သက်သေပြဖြေရှင်းချက်များ
"ကျွန်ုပ်၏ iPhone ကို နောက်ဆုံးထွက် iOS 14 သို့ အပ်ဒိတ်လုပ်ထားသော်လည်း အပ်ဒိတ်လုပ်ပြီးနောက် မကြာမီတွင် ကျွန်ုပ်၏ iPhone အဆက်အသွယ်များ ပျောက်ကွယ်သွားခဲ့သည်။ ကျွန်ုပ်၏ iOS 14 ပျောက်ဆုံးသွားသော အဆက်အသွယ်များကို ပြန်လည်ရရှိရန် ဖြစ်နိုင်ချေရှိသော ဖြေရှင်းချက်ရှိပါသလား။
ကျွန်ုပ်၏သူငယ်ချင်းတစ်ဦးက iOS 14/13.7 အပ်ဒိတ်လုပ်ပြီးနောက် အဆက်အသွယ်များ ပျောက်ဆုံးသွားသော ဤမေးခွန်းကို ကျွန်ုပ်အား မကြာသေးမီက မေးခဲ့သည်။ ကျွန်ုပ်တို့သည် ကျွန်ုပ်တို့၏စက်ပစ္စည်းကို beta သို့မဟုတ် တည်ငြိမ်သောဗားရှင်းသို့ အပ်ဒိတ်လုပ်သောအခါတွင် ကျွန်ုပ်တို့၏ဒေတာများ ဆုံးရှုံးသွားတတ်ပါသည်။ အခြေအနေ မည်သို့ပင်ရှိစေကာမူ – ကောင်းသောအချက်မှာ မတူညီသောနည်းလမ်းများကို လိုက်နာခြင်းဖြင့် သင်၏ပျောက်ဆုံးနေသောအဆက်အသွယ်များကို ပြန်လည်ရယူနိုင်ခြင်းပင်ဖြစ်သည်။ ၎င်းကို iTunes၊ iCloud၊ သို့မဟုတ် ဒေတာပြန်လည်ရယူသည့်ကိရိယာတစ်ခုမှတစ်ဆင့် လုပ်ဆောင်နိုင်သည်။ iOS 14/13.7 အပ်ဒိတ်ပြီးနောက် အဆက်အသွယ်များကို ပြန်လည်ရယူရန် ဤလမ်းညွှန်ချက်တွင် ဖြစ်နိုင်သမျှ ဖြေရှင်းနည်းအားလုံးကို အကျုံးဝင်ပါသည်။ ဤရွေးချယ်စရာများအကြောင်း အသေးစိတ်သိရအောင်။
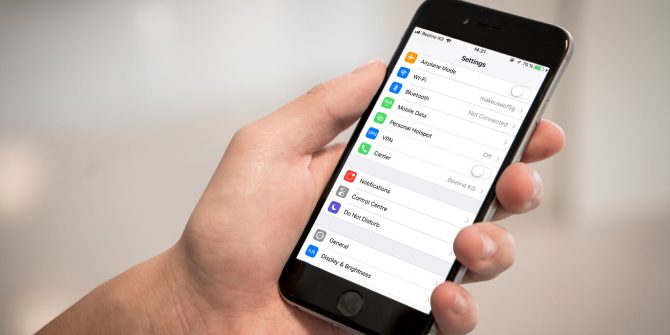
- အပိုင်း 1- iOS 14/13.7 ရှိ အဆက်အသွယ်များ ပျောက်ဆုံးသွားရသည့် အဖြစ်များသော အကြောင်းရင်းများ
- အပိုင်း 2- ဆက်တင်များတွင် လျှို့ဝှက်အဆက်အသွယ်များကို စစ်ဆေးပါ။
- အပိုင်း 3: iCloud ကို အသုံးပြု၍ ပျောက်ဆုံးသွားသော အဆက်အသွယ်များကို ပြန်လည်ရယူပါ။
- အပိုင်း 4: iTunes ကို အသုံးပြု၍ အဆက်အသွယ်များကို ပြန်လည်ရယူပါ။
- အပိုင်း 5- iTunes/iCloud Backup မပါဘဲ ပျောက်ဆုံးသွားသော အဆက်အသွယ်များကို ပြန်လည်ရယူပါ။
အပိုင်း 1- iOS 14/13.7 ရှိ အဆက်အသွယ်များ ပျောက်ဆုံးသွားရသည့် အဖြစ်များသော အကြောင်းရင်းများ
အပ်ဒိတ်လုပ်ပြီးနောက် အချို့သောအဆက်အသွယ်များသည် iOS 14/13.7 မှ ပျောက်ကွယ်သွားကြောင်း သုံးစွဲသူအများအပြားက တိုင်ကြားကြသည်။ iOS 14/13.7 တွင် ဆုံးရှုံးသွားသော အဆက်အသွယ်များကို ပြန်လည်ရရှိရန် နည်းလမ်းများကို မစူးစမ်းမီ၊ ဤပြဿနာအတွက် ဖြစ်လေ့ရှိသော အကြောင်းရင်းများကို သိကြပါစို့။
- စမ်းသပ်ဆော့ဖ်ဝဲ သို့မဟုတ် iOS 14/13.7 ၏ မတည်မငြိမ်ဗားရှင်းသို့ အပ်ဒိတ်လုပ်ခြင်းသည် သင့်စက်ပစ္စည်းပေါ်တွင် မလိုလားအပ်သောဒေတာများ ဆုံးရှုံးစေပြီး အဆက်အသွယ်များ ပျောက်ဆုံးသွားနိုင်သည်။
- တစ်ခါတစ်ရံတွင်၊ စက်ပစ္စည်းကို အပ်ဒိတ်လုပ်နေစဉ်၊ ဖန်းဝဲလ်သည် စက်ရုံထုတ်ပြန်လည်သတ်မှတ်ခြင်းကို လုပ်ဆောင်သည်။ ၎င်းသည် စက်ပေါ်ရှိ သိမ်းဆည်းထားသော အကြောင်းအရာများ (အဆက်အသွယ်များ အပါအဝင်) အားလုံးကို ဖျက်ပစ်ခြင်းအား အဆုံးသတ်ပါသည်။
- သင့်တွင် jailbreak လုပ်ထားသော iOS စက်တစ်ခုရှိလျှင် သို့မဟုတ် ၎င်းကို jailbreak လုပ်ရန် ကြိုးစားနေပါက၊ ၎င်းသည် အဆက်အသွယ်များ ဆုံးရှုံးသွားစေရန် အစပျိုးလာနိုင်သည်။
- အကယ်၍ iOS 14/13.7 အပ်ဒိတ် မအောင်မြင်ပါက သို့မဟုတ် ရပ်တန့်ပါက၊ ၎င်းသည် iPhone အဆက်အသွယ်များ ပျောက်ကွယ်သွားနိုင်သည်။
- သင်၏စင့်ခ်လုပ်ထားသော iCloud အဆက်အသွယ်များ ပျောက်ကွယ်သွားစေရန် လုပ်ငန်းစဉ်အတွင်း စက်ဆက်တင်များတွင် အပြောင်းအလဲတစ်ခု ဖြစ်နိုင်သည်။
- စက်ပစ္စည်းအတွက် အခြားရုပ်ပိုင်းဆိုင်ရာ ထိခိုက်မှု သို့မဟုတ် ဖာမ်းဝဲဆိုင်ရာ ပြဿနာတစ်ခုလည်း ဤပြဿနာကို ဖြစ်စေနိုင်သည်။
အပိုင်း 2- ဆက်တင်များတွင် လျှို့ဝှက်အဆက်အသွယ်များကို စစ်ဆေးပါ။
iOS 14/13.7 အပ်ဒိတ်ပြီးနောက် အဆက်အသွယ်များကို ပြန်လည်ရယူရန် ပြင်းထန်သောအတိုင်းအတာကို မလုပ်ဆောင်မီ၊ သင်သည် သင့်စက်ပစ္စည်း၏ ဆက်တင်များကို ဝင်ရောက်ကြည့်ရှုကြောင်း သေချာပါစေ။ တစ်ခါတစ်ရံတွင်၊ အချို့သောအဆက်အသွယ်များကိုကျွန်ုပ်တို့ဝှက်ထားပြီး iOS 14/13.7 အပ်ဒိတ်ပြီးနောက်တွင် ၎င်းတို့ကို ကျွန်ုပ်တို့ကြည့်ရှုနိုင်မည်မဟုတ်ပေ။ အလားတူ၊ အပ်ဒိတ်သည် သင့်စက်ပေါ်ရှိ iOS အဆက်အသွယ်ဆက်တင်များကိုလည်း ပြောင်းလဲနိုင်သည်။ အကယ်၍ အချို့သောအဆက်အသွယ်များသည် iOS 14/13.7 မှ ပျောက်ကွယ်သွားပါက၊ ၎င်းတို့သည် လျှို့ဝှက်အုပ်စုတွင် မပါဝင်ကြောင်း သေချာပါစေ။
- သင်သိသည့်အတိုင်း iOS သည် ကျွန်ုပ်တို့အား လျှို့ဝှက်အဆက်အသွယ်များအတွက် အုပ်စုတစ်ခုဖန်တီးနိုင်စေပါသည်။ ၎င်းကို စစ်ဆေးရန် သင့်ဖုန်း၏ ဆက်တင်များ > အဆက်အသွယ်များ > အဖွဲ့များသို့ သွားပါ။ အဖွဲ့တွင်ပါရှိသောအဆက်အသွယ်များကိုကြည့်ရှုရန် "Hidden Group" option ကိုနှိပ်ပါ။
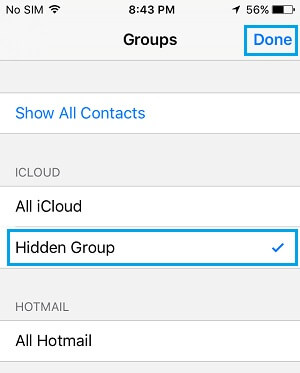
- လျှို့ဝှက်အဆက်အသွယ်အားလုံးကို မြင်သာအောင်ပြုလုပ်လိုပါက၊ ထို့နောက် ပြန်သွားပြီး “အဆက်အသွယ်အားလုံးကိုပြသပါ” ရွေးချယ်ခွင့်ကို နှိပ်ပါ။ ၎င်းက သိမ်းဆည်းထားသော အဆက်အသွယ်အားလုံးကို Contacts အက်ပ်တွင် မြင်နိုင်စေမည်ဖြစ်သည်။
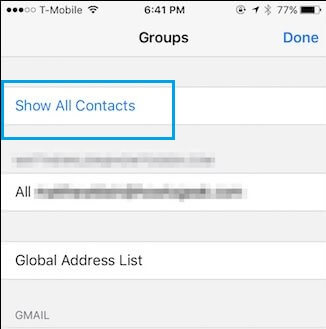
- တနည်းအားဖြင့် တစ်ခါတစ်ရံတွင် အဆက်အသွယ်များကို Spotlight Search တွင် ဝှက်ထားနိုင်သည်။ ၎င်းကိုဖြေရှင်းရန်၊ စက်ဆက်တင်များ > အထွေထွေ > Spotlight Search သို့သွားပါ။
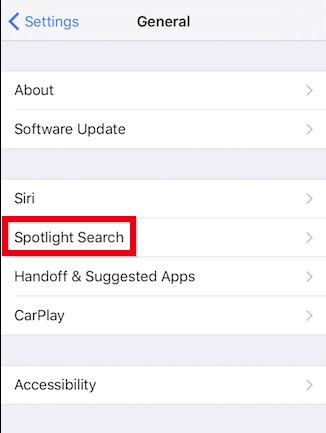
- ဤနေရာတွင်၊ Spotlight Search နှင့် ချိတ်ဆက်ထားသည့် အခြားအက်ပ်များနှင့် ဆက်တင်များအားလုံးကို သင်မြင်နိုင်သည်။ ယခင်ကပိတ်ထားပါက "အဆက်အသွယ်များ" ရွေးချယ်မှုကိုရိုးရှင်းစွာဖွင့်ပါ။
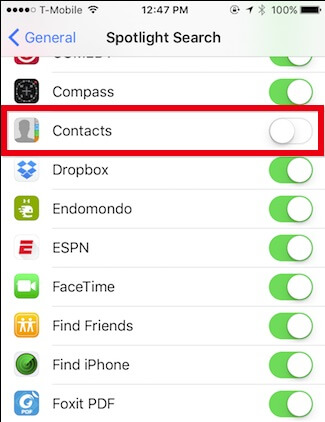
အပိုင်း 3: iCloud ကို အသုံးပြု၍ ပျောက်ဆုံးသွားသော အဆက်အသွယ်များကို ပြန်လည်ရယူပါ။
ဤသည်မှာ သင်၏ iOS 14/13.7 ပျောက်ဆုံးသွားသော အဆက်အသွယ်များကို ပြန်လည်ရရှိရန် အရိုးရှင်းဆုံးနည်းလမ်းများထဲမှ တစ်ခု ဖြစ်နိုင်သည်။ iOS အသုံးပြုသူတိုင်းသည် iCloud အကောင့်တစ်ခုသို့ ဝင်ရောက်ခွင့်ရသည်ကို သင်သိပြီးသားဖြစ်ပေမည်။ သင့်ဖုန်း၏အဆက်အသွယ်များကို iCloud နှင့် တစ်ပြိုင်တည်းချိန်ကိုက်ပြီးပါက၊ iOS 14/13.7 အပ်ဒိတ်ပြီးနောက် အဆက်အသွယ်များကို ပြန်လည်ရယူရန် ၎င်းကို သင်ဝင်ရောက်နိုင်သည်။
3.1 iCloud မှ အဆက်အသွယ်များကို ပေါင်းစည်းပါ။
အကယ်၍ အချို့သောအဆက်အသွယ်များသာ iOS 14/13.7 မှ ပျောက်ကွယ်သွားပါက၊ ၎င်းသည် ၎င်းကိုချက်ချင်းဖြေရှင်းနိုင်မည်ဖြစ်သည်။ သင်၏ရှိပြီးသားအဆက်အသွယ်များသည် iCloud တွင်ရှိနေသင့်သည်ဟုပြောရန်မလိုပါ။ ဒေတာကို ထပ်ရေးမည့်အစား၊ ၎င်းသည် လက်ရှိ iCloud အဆက်အသွယ်များကို ကျွန်ုပ်တို့၏ iOS စက်ပစ္စည်းသို့ ပေါင်းစည်းမည်ဖြစ်သည်။ ဤနည်းအားဖြင့်၊ ရှိပြီးသားအဆက်အသွယ်များကို ရေးမတင်ဘဲ ဖုန်းထဲတွင် ဆက်ရှိနေမည်ဖြစ်သည်။
- စတင်ရန်၊ သင့်စက်ပစ္စည်းကို လော့ခ်ဖွင့်ပြီး ၎င်း၏ iCloud ဆက်တင်များသို့ သွားပါ။ သင့်အဆက်အသွယ်များကို သိမ်းဆည်းထားသည့် တူညီသောအကောင့်သို့ သင်ဝင်ရောက်ထားကြောင်း သေချာပါစေ။
- iCloud အကောင့်နှင့် ဒေတာထပ်တူကူးရန် ရရှိနိုင်သောရွေးချယ်စရာများမှ၊ "အဆက်အသွယ်များ" ဝန်ဆောင်မှုကိုဖွင့်ပါ။
- သင့်စက်ပစ္စည်းသည် ယခင်က စင့်ခ်လုပ်ထားသည့် အဆက်အသွယ်များနှင့် သင် ဘာလုပ်လိုသည်ကို ရွေးချယ်ခွင့်နှစ်ခုပေးပါမည်။ ၎င်းတို့ကို iPhone တွင်ထားရှိရန် ရွေးချယ်ပါ။
- ထပ်နေခြင်းကို ရှောင်ရှားရန်အတွက် သင့်အဆက်အသွယ်များကို "ပေါင်းစည်းရန်" ကို ရွေးပါ။ iPhone ရှိ ပျောက်ဆုံးနေသော အဆက်အသွယ်များကို iCloud မှ ပြန်လည်ရယူမည်ဖြစ်သောကြောင့် ခဏစောင့်ပါ။
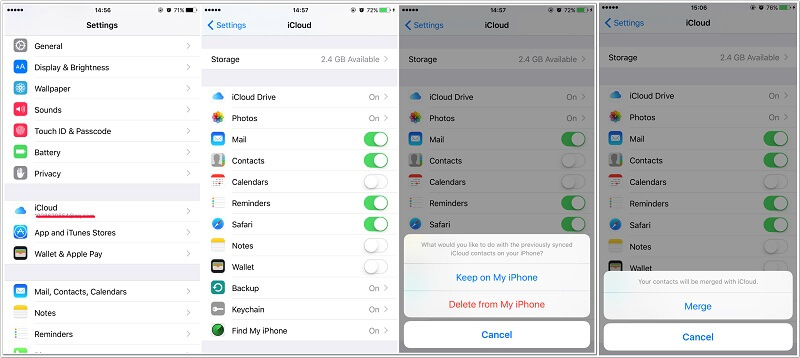
3.2 iCloud မှ vCard ဖိုင်ကို ထုတ်ယူပါ။
အပ်ဒိတ်တစ်ခုပြီးနောက် iPhone အဆက်အသွယ်များအားလုံး ပျောက်သွားပါက၊ သင်သည် ဤနည်းပညာကို ထည့်သွင်းစဉ်းစားနိုင်သည်။ ဤအရာတွင်၊ ကျွန်ုပ်တို့သည် iCloud သို့သွား၍ သိမ်းဆည်းထားသော အဆက်အသွယ်အားလုံးကို vCard ဖော်မတ်ဖြင့် တင်ပို့ပါမည်။ ၎င်းသည် သင့်အဆက်အသွယ်များကို အရန်သိမ်းထားနိုင်စေရုံသာမက ၎င်းတို့ကို အခြားစက်ပစ္စည်းသို့လည်း ရွှေ့နိုင်သည်။
- ပထမဦးစွာ iCloud ၏တရားဝင်ဝဘ်ဆိုဒ်သို့သွား၍ သင်၏အဆက်အသွယ်များသိမ်းဆည်းထားသည့် တူညီသော iCloud အကောင့်သို့ ဝင်ရောက်ပါ။
- သင်၏ iCloud အိမ်၏ ဒက်ရှ်ဘုတ်မှ "အဆက်အသွယ်များ" ရွေးချယ်မှုသို့ သွားပါ။ ၎င်းက သင့်အကောင့်တွင် သိမ်းဆည်းထားသော အဆက်အသွယ်အားလုံးကို စတင်ပါမည်။
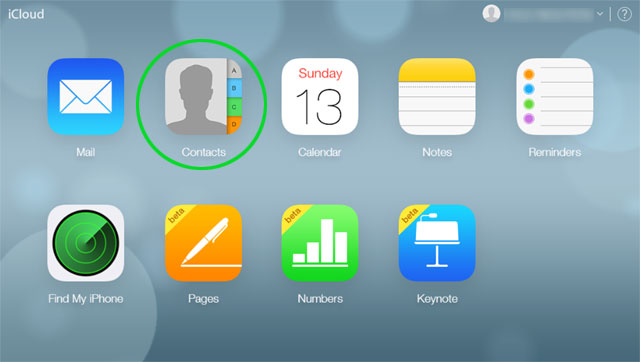
- သင်ထုတ်ယူလိုသော အဆက်အသွယ်များကို ကိုယ်တိုင်ရွေးချယ်နိုင်သည် သို့မဟုတ် အောက်ခြေရှိ ဂီယာသင်္ကေတကို နှိပ်ခြင်းဖြင့် ၎င်း၏ဆက်တင်များသို့ သွားနိုင်သည်။ ဤနေရာမှ၊ သင်သည် အဆက်အသွယ်အားလုံးကို ရွေးချယ်ရန် ရွေးချယ်နိုင်သည်။
- သင်သိမ်းဆည်းလိုသောအဆက်အသွယ်များကို သင်ရွေးချယ်ပြီးသည်နှင့် ၎င်း၏ဆက်တင်များသို့ တစ်ဖန်ပြန်သွားပြီး “vCard ထုတ်ယူရန်” ကိုနှိပ်ပါ။ ၎င်းသည် သင့်စနစ်တွင် သိမ်းဆည်းနိုင်သည့် သိမ်းဆည်းထားသော iCloud အဆက်အသွယ်များ၏ vCard ဖိုင်ကို တင်ပို့မည်ဖြစ်သည်။
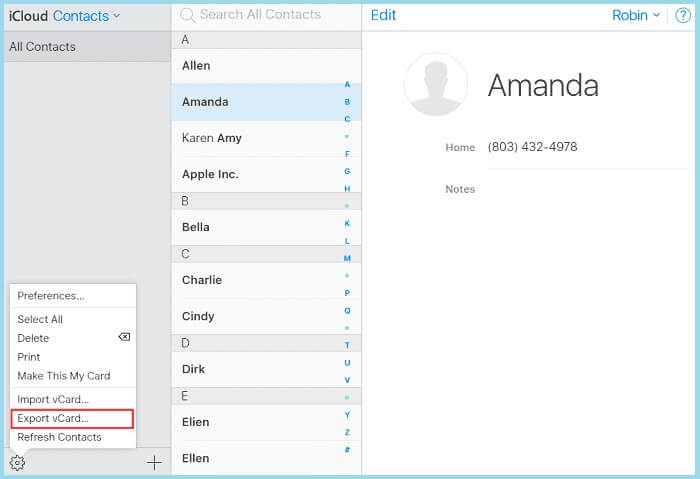
3.3 Third-party Tool ကို အသုံးပြု၍ iCloud Backup ကို ပြန်လည်ရယူပါ။
iOS 14/13.7 အပ်ဒိတ်ပြီးနောက် အဆက်အသွယ်များကို ပြန်လည်ရယူရန် အခြားနည်းလမ်းမှာ ၎င်း၏ရှိပြီးသား iCloud အရန်သိမ်းခြင်းမှတစ်ဆင့် ဖြစ်သည်။ သို့သော်၊ ဤလုပ်ငန်းစဉ်သည် သင့်စက်ပစ္စည်းပေါ်ရှိ ရှိပြီးသားဒေတာကိုလည်း ဖျက်ပစ်မည်ဖြစ်သည်။ ထိုသို့သော မလိုလားအပ်သော အခြေအနေမျိုးကို ရှောင်ရှားလိုပါက Dr.Fone – Backup & Restore (iOS) ကဲ့သို့သော ပြင်ပအဖွဲ့အစည်း ကိရိယာကို အသုံးပြုပါ ။ အမည်အကြံပြုထားသည့်အတိုင်း၊ အပလီကေးရှင်းသည် iOS စက်ပစ္စည်းများအတွက် ဒေတာအရန်ကူးခြင်းနှင့် ပြန်လည်ရယူသည့်ဖြေရှင်းချက်အပြည့်အစုံကို ပံ့ပိုးပေးပါသည်။ ၎င်းကိုအသုံးပြုခြင်းဖြင့်၊ သင်သည် ၎င်း၏အင်တာဖေ့စ်ပေါ်တွင် ယခင်ကသိမ်းဆည်းထားသော iCloud အရန်ကူးခြင်းကို တင်နိုင်သည်၊ ၎င်း၏အကြောင်းအရာကို အစမ်းကြည့်ရှုနိုင်ပြီး သင်၏ဒေတာကို ရွေးချယ်ပြီး ပြန်လည်ရယူနိုင်ပါသည်။ လုပ်ငန်းစဉ်တွင် သင့် iOS စက်ရှိ ရှိပြီးသားဒေတာကို ဖျက်မည်မဟုတ်ပါ။
- ပထမဦးစွာ သင့် iOS စက်ပစ္စည်းကို စနစ်နှင့်ချိတ်ဆက်ပြီး ၎င်းတွင် Dr.Fone toolkit ကိုဖွင့်ပါ။ ၎င်း၏အိမ်မှ "အရန်သိမ်းခြင်းနှင့်ပြန်လည်ရယူခြင်း" မော်ဂျူးသို့သွားပါ။

- အချိန်တိုအတွင်း၊ ချိတ်ဆက်ထားသော စက်ပစ္စည်းကို အပလီကေးရှင်းမှ အလိုအလျောက် တွေ့ရှိမည်ဖြစ်သည်။ ဆက်လက်ဆောင်ရွက်ရန် "Restore" ခလုတ်ကိုနှိပ်ပါ။

- ယခု၊ ဘယ်ဘက်ဘောင်သို့သွားပြီး iCloud အရန်သိမ်းဆည်းမှုမှ ဒေတာကို ပြန်လည်ရယူရန် ရွေးချယ်မှုကို ရွေးချယ်ပါ။ ညာဘက်တွင်၊ အရန်သိမ်းဆည်းထားသည့် အကောင့်၏ iCloud အထောက်အထားများကို ထည့်သွင်းရန် လိုအပ်သည်။

- အောင်မြင်စွာ လော့ဂ်အင်ဝင်ပြီးနောက်၊ အင်တာဖေ့စ်သည် သိမ်းဆည်းထားသော iCloud အရန်ဖိုင်များအားလုံးကို ၎င်းတို့၏အသေးစိတ်အချက်အလက်များဖြင့် ပြသမည်ဖြစ်သည်။ သက်ဆိုင်ရာ အရန်ဖိုင်ကို ရွေးပြီး ၎င်းဘေးရှိ “ဒေါင်းလုဒ်” ခလုတ်ကို နှိပ်ပါ။

- အရန်ကူးယူခြင်းကို ဒေါင်းလုဒ်လုပ်ရန်အတွက် ခဏစောင့်ပါ။ ပြီးသည်နှင့် သင်သည် မတူညီသော အမျိုးအစားများအောက်တွင် သိမ်းဆည်းထားသော ဒေတာကို ကြည့်ရှုနိုင်ပါသည်။
- “အဆက်အသွယ်များ” ရွေးချယ်မှုသို့သွားပြီး iCloud အရန်သိမ်းဆည်းထားသော အဆက်အသွယ်များကို ကြည့်ရှုပါ။ ၎င်းတို့အားလုံးကို ရွေးချယ်ပါ သို့မဟုတ် "စက်ပစ္စည်းသို့ ပြန်လည်ရယူရန်" ခလုတ်ကို မနှိပ်မီ သင်ရွေးချယ်သော အဆက်အသွယ်များကို ရွေးပါ။ ၎င်းသည် ရွေးချယ်ထားသော အဆက်အသွယ်များကို ချိတ်ဆက်ထားသော iOS စက်တွင် သိမ်းဆည်းမည်ဖြစ်သည်။

အပိုင်း 4: iTunes ကို အသုံးပြု၍ အဆက်အသွယ်များကို ပြန်လည်ရယူပါ။
iCloud ကဲ့သို့ပင်၊ အသုံးပြုသူများသည် iTunes မှ iOS 14/13.7 အပ်ဒိတ်ပြီးနောက် အဆက်အသွယ်များကိုလည်း ပြန်လည်ရယူနိုင်သည်။ လုပ်ရင် iTunes မှာ သင့်ဒေတာကို အရန်ကူးယူထားမှသာလျှင် အလုပ်လုပ်မှာပါ။ ထို့အပြင်၊ iOS ဗားရှင်းသည် ရှိပြီးသား အရန်သိမ်းခြင်းနှင့် ကိုက်ညီသင့်သည်။ မဟုတ်ပါက၊ iTunes မှ အရန်ကူးခြင်းကို အခြား iOS ဗားရှင်းသို့ ပြန်လည်ရယူစဉ် မလိုလားအပ်သော တွဲဖက်အသုံးပြုနိုင်သည့် ပြဿနာများနှင့် ရင်ဆိုင်ရနိုင်သည်။
4.1 iTunes မှဒေတာကိုပြန်ယူပါ။
တူညီသော iOS ဗားရှင်းတွင်အသုံးပြုနေစဉ်တွင် သင့်စက်ပစ္စည်း၏ iTunes ကိုအသုံးပြု၍ အရန်ကူးယူထားပြီးဖြစ်ပါက ဤနည်းလမ်းကို သင်လိုက်နာနိုင်ပါသည်။ သို့သော်၊ ၎င်းသည် သင်၏စက်ပစ္စည်းပေါ်ရှိ ရှိပြီးသားဒေတာအားလုံးကို ဖျက်ပစ်မည်ကို သင်သိထားသင့်သည်။ ထို့ကြောင့်၊ iOS 14/13.7 ဆုံးရှုံးသွားသော အဆက်အသွယ်များကို ပြန်ရရန် ဤအဆင့်များကို မလိုက်နာမီ ၎င်း၏ အရန်ကူးယူရန် စဉ်းစားနိုင်သည်။
- စတင်ရန်၊ သင့်စနစ်တွင် iTunes ၏မွမ်းမံထားသောဗားရှင်းကိုဖွင့်ပြီး သင့် iOS စက်ပစ္စည်းကို ၎င်းနှင့်ချိတ်ဆက်ပါ။
- ချိတ်ဆက်ထားသော iOS စက်ပစ္စည်းကို တွေ့ရှိပါက ၎င်းကို ရွေးချယ်ပြီး ဘယ်ဘက်အကန့်မှ ၎င်း၏ Summary တက်ဘ်သို့ သွားပါ။
- ညာဘက်ရှိ ပံ့ပိုးပေးထားသည့် ရွေးစရာများမှ “Backups” တက်ဘ်သို့ သွားပါ။ ယခု ဤနေရာမှ "Restore Backup" ခလုတ်ကိုနှိပ်ပါ။
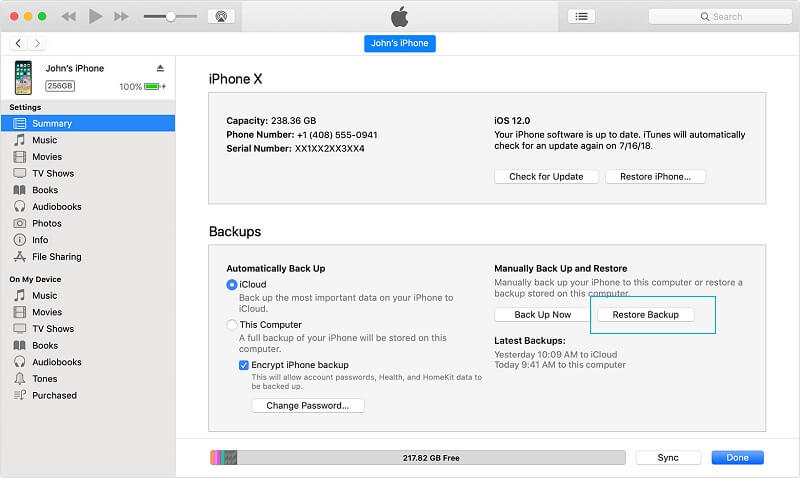
- ပေါ့ပ်အပ်ဝင်းဒိုးတစ်ခုပွင့်လာမည်ဖြစ်သောကြောင့်၊ သင်နှစ်သက်ရာ အရန်ဖိုင်ကိုရွေးချယ်ပြီး ၎င်းကိုအတည်ပြုရန် "Restore" ခလုတ်ကို ထပ်မံနှိပ်ပါ။
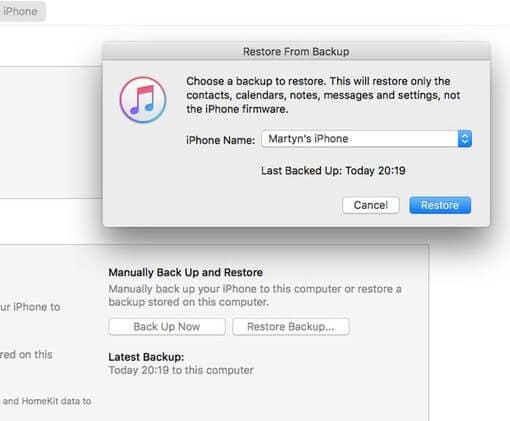
4.2 iTunes အဆက်အသွယ်များကို ထုတ်ယူပြီး ၎င်းတို့ကို ပြန်လည်ရယူပါ။
အသုံးပြုသူအများအပြားသည် လိုက်ဖက်ညီမှုပြဿနာကြောင့် အထက်ဖော်ပြပါနည်းလမ်းကို လိုက်နာခြင်းဖြင့် ၎င်းတို့၏ပျောက်ဆုံးနေသောအဆက်အသွယ်များကို ပြန်မရနိုင်ပါ။ ထို့အပြင်၊ ၎င်းသည် ၎င်း၏ရှိပြီးသားဒေတာကိုဖျက်ခြင်းဖြင့် စက်ပစ္စည်းကို ပြန်လည်ရယူသည့်အတွက် မကြာခဏ ရှောင်ရှားလေ့ရှိသည်။ ဤပြဿနာများကို ကျော်လွှားပြီး iOS 14/13.7 ကို ချောမွေ့စွာ အပ်ဒိတ်လုပ်ပြီးနောက် ပျောက်ဆုံးနေသော အဆက်အသွယ်များကို ပြန်လည်ရယူလိုပါက၊ ထို့နောက် Dr.Fone – Backup & Restore (iOS) ကို အသုံးပြုပါ။ iCloud ကဲ့သို့ပင်၊ ၎င်းသည် သင့်စက်ပစ္စည်းမှ မည်သည့်အရာကိုမျှ မဖျက်ဘဲ iTunes အရန်ကူးယူမှုမှ ဒေတာများကို ပြန်လည်ရယူရန် ကူညီပေးနိုင်သည်။ ၎င်းသည် ကျွန်ုပ်တို့အား အရန်ကူးထားသော အကြောင်းအရာကို အစမ်းကြည့်ရှုနိုင်ပြီး ကျွန်ုပ်တို့၏ရွေးချယ်မှုဒေတာကို ရွေးချယ်ပြီး ပြန်လည်ရယူနိုင်စေပါသည်။ သင့်စက်မှ ပျောက်ကွယ်သွားသော iPhone အဆက်အသွယ်များကို ပြန်လည်ရယူရန် ဤအဆင့်များကို လိုက်နာပါ။
- သင်၏ Windows သို့မဟုတ် Mac တွင် Dr.Fone – Backup & Restore (iOS) အပလီကေးရှင်းကိုဖွင့်ပြီး သင့်ဖုန်းကို ၎င်းနှင့်ချိတ်ဆက်ပါ။ သင့်စက်ကို တွေ့ရှိသောအခါ၊ “Restore” ခလုတ်ကို နှိပ်ပါ။

- ဆက်လက်ဆောင်ရွက်ရန်၊ အပလီကေးရှင်း၏ “iTunes Backup မှ ပြန်လည်ရယူခြင်း” အင်္ဂါရပ်ကို နှိပ်ပါ။ ၎င်းသည် သင့်စနစ်တွင် သိမ်းဆည်းထားသော iTunes အရန်ကူးခြင်းကို အလိုအလျောက် စာရင်းပြုစုပေးမည်ဖြစ်သည်။
- သိမ်းဆည်းထားသော iTunes အရန်ဖိုင်များ၏အသေးစိတ်အချက်အလက်များကို ရိုးရိုးရှင်းရှင်းဖတ်ပြီး “View” ခလုတ်ကို နှိပ်ပါ။ ၎င်းသည် အရန်သိမ်းဆည်းထားသော အကြောင်းအရာကို ထုတ်ယူပြီး မတူညီသော ကဏ္ဍများအောက်တွင် ပြသမည်ဖြစ်သည်။

- ဤတွင်၊ "အဆက်အသွယ်များ" ရွေးချယ်မှုသို့သွားပြီး သင်သိမ်းဆည်းလိုသော အဆက်အသွယ်များကို ရွေးချယ်ပါ။ အဆက်အသွယ်အားလုံးကို တစ်ပြိုင်နက် ရွေးချယ်နိုင်သည်။ အဆုံးတွင်၊ သင်သည် ရွေးချယ်ထားသော အဆက်အသွယ်များကို သင့်စက်ပစ္စည်းသို့ ပြန်ယူနိုင်သည်။

အပိုင်း 5- iTunes/iCloud Backup မပါဘဲ ပျောက်ဆုံးသွားသော အဆက်အသွယ်များကို ပြန်လည်ရယူပါ။
iCloud သို့မဟုတ် iTunes မှတစ်ဆင့် သင့်အဆက်အသွယ်များကို ယခင်အရန်ကူးယူထားခြင်းကို မထိန်းသိမ်းထားပါက စိတ်မပူပါနှင့်။ သီးခြားဒေတာပြန်လည်ရယူရေးတူးလ်ကို အသုံးပြုခြင်းဖြင့် သင်၏ iOS 14/13.7 ဆုံးရှုံးသွားသော အဆက်အသွယ်များကို ပြန်လည်ရယူနိုင်သေးသည်။ အသုံးအများဆုံးနှင့် ယုံကြည်ရသော iOS ပြန်လည်ရယူရေးအက်ပ်များထဲမှ တစ်ခုမှာ Dr.Fone – Recover (iOS) ဖြစ်သည်။ Wondershare မှတီထွင်ထုတ်လုပ်ထားသောကြောင့် iOS စက်များအတွက်ရရှိနိုင်သောအအောင်မြင်ဆုံးဒေတာဆယ်တင်ရေးကိရိယာများထဲမှတစ်ခုဖြစ်သည်။ ၎င်းကိုအသုံးပြုခြင်းဖြင့် သင့် iPhone/iPad မှ ပျောက်ဆုံးသွားသော၊ ဖျက်လိုက်၊ သို့မဟုတ် လက်လှမ်းမမီနိုင်သော ဒေတာအမျိုးအစားအားလုံးကို ပြန်လည်ရရှိနိုင်ပါသည်။ ၎င်းတွင် ဆုံးရှုံးသွားသော အဆက်အသွယ်များ၊ ဓာတ်ပုံများ၊ ဗီဒီယိုများ၊ မက်ဆေ့ချ်များနှင့် အခြားအရာများ ပါဝင်သည်။ ဤသည်မှာ အရန်ဖိုင်မပါဘဲ iOS 14/13.7 အပ်ဒိတ်ပြီးနောက် အဆက်အသွယ်များကို ပြန်လည်ရယူရန် ရိုးရှင်းသောဖြေရှင်းချက်ဖြစ်သည်။
- စတင်ရန်၊ သင်၏ iOS စက်ပစ္စည်းကို သင်၏ Mac သို့မဟုတ် Windows PC နှင့် ချိတ်ဆက်ပြီး ၎င်းတွင် Dr.Fone ကိရိယာတန်ဆာပလာကို စတင်လိုက်ပါ။ Dr.Fone ၏ပင်မစာမျက်နှာမှ “Recover” အင်္ဂါရပ်သို့ သွားပါ။

- နောက်စာမျက်နှာတွင် ရှိပြီးသား သို့မဟုတ် ဖျက်လိုက်သောဒေတာကို စကင်န်ဖတ်ရန် ရွေးချယ်ခွင့်တစ်ခု ပေးပါလိမ့်မည်။ သက်ဆိုင်ရာအင်္ဂါရပ်အောက်ရှိ “အဆက်အသွယ်များ” ရွေးချယ်မှုကို သေချာစေပြီး “စတင်စကင်န်” ခလုတ်ကို နှိပ်ပါ။

- အပလီကေးရှင်းသည် သင့်စက်ကို စကင်န်ဖတ်မည်ဖြစ်သောကြောင့် ထိုင်ပြီး ခဏစောင့်ပါ။ အချိန်အနည်းငယ်ကြာနိုင်သောကြောင့် သင်၏ iPhone/iPad အကြားတွင် အပလီကေးရှင်းကို ပိတ်ရန် သို့မဟုတ် အဆက်ဖြတ်ခြင်းမပြုရန် အကြံပြုအပ်ပါသည်။

- အဆုံးတွင်၊ ထုတ်ယူထားသောဒေတာကို interface တွင်ပြသလိမ့်မည်။ သင်ကြည့်ရှုရန်နှင့် သိမ်းဆည်းလိုသော အဆက်အသွယ်များကို ရွေးချယ်ရန် "အဆက်အသွယ်များ" ရွေးချယ်မှုသို့ သွားနိုင်သည်။ ၎င်းတို့ကို ရွေးချယ်ပြီးနောက်၊ သင်သည် သင်၏ဒေတာများကို သင့်ကွန်ပျူတာသို့ သို့မဟုတ် ချိတ်ဆက်ထားသော စက်သို့ တိုက်ရိုက်ပြန်လည်ရယူနိုင်ပါသည်။

သင့်စနစ်တွင် iTunes ၏မွမ်းမံထားသောဗားရှင်းကို သင်အသုံးပြုနေကြောင်း သေချာပါစေ။ သို့သော်၊ သင့်စက်ပစ္စည်းသည် iTunes နှင့် အလိုအလျောက် ထပ်တူပြုခြင်းမဖြစ်စေရန် ၎င်းကိုဖွင့်ခြင်းကို ရှောင်ကြဉ်ပါ။
အဲဒါ တစ်ထုပ်။ iOS 14/13.7 မှ အဆက်အသွယ်အချို့ ပျောက်ကွယ်သွားသောအခါ ဘာလုပ်ရမည်ကို သင်သိသောအခါ၊ ၎င်းတို့ကို အလွယ်တကူ ပြန်ရနိုင်မည်ဖြစ်သည်။ လမ်းညွှန်တွင် iOS 14/13.7 မှ ပျောက်ဆုံးသွားသော အဆက်အသွယ်များကို iCloud သို့မဟုတ် iTunes အရန်သိမ်းဆည်းမှုမှ ပြန်လည်ရရှိရန် မတူညီသောနည်းပညာများကို ဖော်ပြထားပါသည်။ ထို့အပြင်၊ သင်သည် iOS 14/13.7 အပ်ဒိတ်လုပ်ပြီးနောက် အဆက်အသွယ်များကို ယခင်အရန်သိမ်းဆည်းခြင်းမရှိဘဲ ပြန်လည်ရယူနိုင်သည်။ ဒါကိုလုပ်ဖို့၊ Dr.Fone – Recover (iOS) ရဲ့ အကူအညီကို ရယူနိုင်ပါတယ်။ အပလီကေးရှင်းသည် အခမဲ့အစမ်းသုံးခွင့်ကို ပေးသောကြောင့်၊ သင်သည် ၎င်းကို ကိုယ်တိုင်တွေ့ကြုံခံစားနိုင်ပြီး ၎င်း၏အသေးစိတ်ရလဒ်များကို ဘာအခက်အခဲမှမရှိဘဲ သိနိုင်မည်ဖြစ်သည်။
iPhone အဆက်အသွယ်များ
- 1. iPhone အဆက်အသွယ်များကို ပြန်လည်ရယူပါ။
- iPhone အဆက်အသွယ်များကို ပြန်လည်ရယူပါ။
- Backup မပါဘဲ iPhone အဆက်အသွယ်များကို ပြန်လည်ရယူပါ။
- iPhone အဆက်အသွယ်များကို ပြန်လည်ရယူပါ။
- iTunes တွင် ပျောက်ဆုံးသွားသော iPhone အဆက်အသွယ်များကို ရှာပါ။
- ဖျက်လိုက်သော အဆက်အသွယ်များကို ပြန်လည်ရယူပါ။
- iPhone အဆက်အသွယ်များ ပျောက်ဆုံးနေပါသည်။
- 2. iPhone အဆက်အသွယ်များကို လွှဲပြောင်းပါ။
- iPhone အဆက်အသွယ်များကို VCF သို့ တင်ပို့ပါ။
- iCloud အဆက်အသွယ်များကို ထုတ်ယူပါ။
- iTunes မပါဘဲ iPhone အဆက်အသွယ်များကို CSV သို့ တင်ပို့ပါ။
- iPhone အဆက်အသွယ်များကို ပရင့်ထုတ်ပါ။
- iPhone အဆက်အသွယ်များကို တင်သွင်းပါ။
- ကွန်ပျူတာရှိ iPhone အဆက်အသွယ်များကို ကြည့်ပါ။
- iTunes မှ iPhone အဆက်အသွယ်များကို ထုတ်ယူပါ။
- 3. iPhone အဆက်အသွယ်များကို အရန်သိမ်းပါ။






ဂျိမ်းဒေးဗစ်
ဝန်ထမ်းအယ်ဒီတာ