ဖျက်လိုက်သော စာသားမက်ဆေ့ခ်ျများ iPhone 6 ကို ပြန်လည်ရယူပါ။
ဧပြီလ 28 ရက်၊ 2022 • ပေးပို့ခဲ့သည်- ဒေတာပြန်လည်ရယူခြင်းဖြေရှင်းချက် • သက်သေပြဖြေရှင်းချက်များ
မက်ဆေ့ချ်တစ်ခုကို ဖျက်လိုက်သည်နှင့် ပြန်ရရန် နည်းလမ်းမရှိတော့ကြောင်း iPhone အသုံးပြုသူအများစုက ယုံကြည်ကြသည်။ အမှန်တော့ ဖြစ်နိုင်တယ်။ ဖျက်လိုက်သောစာသားများကို iPhone 6 အရန်သိမ်းဆည်းခြင်းမှ ပြန်လည်ရယူနိုင်ပြီး ဖုန်းသို့ပင် ပြန်လည်ရယူနိုင်ပါသည်။ သို့သော်၊ ပြန်လည်ရယူရေးနည်းလမ်းအားလုံးသည် သင့်စက်အတွက် လုံးဝဘေးကင်းသည်မဟုတ်ပါ။
အချို့သော အချက်အလက်များသည် iPhone မှ ပို၍ပင် ဖျက်ပစ်နိုင်သည်။ ကံကောင်းထောက်မစွာ၊ iPhone 6 တွင် ဖျက်လိုက်သော စာသားမက်ဆေ့ချ်များကို အခမဲ့ ပြန်လည်ရယူရန် ဘေးကင်းပြီး သက်သေပြနိုင်သော နည်းလမ်းတစ်ခု ရှိပြီး သင့် iPhone နှင့် ၎င်းပေါ်ရှိ အချက်အလက်များကို ထိခိုက်ပျက်စီးမှု တစ်စုံတစ်ရာ မဖြစ်စေဘဲ အခမဲ့ ပြန်လည်ရယူနိုင်သည်။
- အပိုင်း 1 - Dr.Fone iPhone Data Recovery ကိုယုံကြည်စိတ်ချရသော Recovery Tool တစ်ခုမှတစ်ဆင့် iPhone မှဖျက်လိုက်သောစာသားမက်ဆေ့ခ်ျကိုပြန်လည်ရယူပါ။
- အပိုင်း 2 iPhone 6 ရှိ iCloud Backup မှ ဖျက်လိုက်သော မက်ဆေ့ချ်များကို ပြန်လည်ရယူပါ။
- အပိုင်း 3 iPhone 6 ရှိ iTunes Backup မှ ဖျက်လိုက်သော မက်ဆေ့ချ်များကို ပြန်လည်ရယူပါ။
အပိုင်း 1. ယုံကြည်စိတ်ချရသော Recovery Tool တစ်ခုမှတဆင့် iPhone မှဖျက်လိုက်သော Text Messages ကို ပြန်လည်ရယူပါ – Dr.Fone iPhone Data Recovery
iPhone ၏ဒေတာအားလုံးကိုကြည့်ရှုလိုပါက Dr.Fone Data Recovery သည် သင်၏စာသားမက်ဆေ့ခ်ျများ၊ ဓာတ်ပုံများ၊ အသံမေးလ်များ၊ အသံသွင်းမှုများနှင့် အခြားဒေတာအားလုံးကို ပြန်လည်ရရှိမည်ဖြစ်သည်။ သင့်အလုပ်ဖိုင်များ၊ မိုဘိုင်းအက်ပ်တစ်ခု၊ iCloud တွင် အချို့ပျောက်ဆုံးသွားပါက သို့မဟုတ် သင့်စက်တွင် ကံမကောင်းသည့် iOS ပြဿနာရှိနေပါက မည်သို့ပင်ဖြစ်စေ သင့်အချက်အလက်များအားလုံးကို Dr.Fone iPhone ဒေတာပြန်လည်ရယူခြင်းမှ iPhone 6 တွင် ပြန်လည်ရယူနိုင်ပါသည်။ ၎င်းမှာ၊ စကားဝှက်များ မပျောက်ဆုံးဘဲ သင့်ဒေတာကို ပြန်လည်ရယူနိုင်ပြီး သင့်အကောင့်အချက်အလက်ကို ထိန်းချုပ်နိုင်ဆုံးသော ကမ္ဘာ့အကြီးဆုံးနှင့် ဘေးအကင်းဆုံး စာသားမက်ဆေ့ချ် ပြန်လည်ရယူရေးပရိုဂရမ်။

Dr.Fone - Data Recovery (iOS)
မည်သည့် iOS စက်ပစ္စည်းများမှ ပြန်လည်ရယူရန် Recuva အတွက် အကောင်းဆုံးရွေးချယ်မှု
- iTunes၊ iCloud သို့မဟုတ် ဖုန်းမှ ဖိုင်များကို တိုက်ရိုက် ပြန်လည်ရယူသည့် နည်းပညာဖြင့် ဒီဇိုင်းထုတ်ထားသည်။
- စက်ပစ္စည်းပျက်စီးခြင်း၊ စနစ်ပျက်ကျခြင်း သို့မဟုတ် မတော်တဆ ဖိုင်များကို ဖျက်ခြင်းကဲ့သို့သော ဆိုးရွားသောအခြေအနေများတွင် ဒေတာကို ပြန်လည်ရယူနိုင်စွမ်းရှိသည်။
- iPhone XS၊ iPad Air 2၊ iPod၊ iPad အစရှိသည့် နာမည်ကြီး iOS စက်ပစ္စည်းများ၏ ပုံစံအားလုံးကို အပြည့်အဝ ပံ့ပိုးပေးသည်။
- Dr.Fone - Data Recovery (iOS) မှ ပြန်လည်ရယူထားသော ဖိုင်များကို သင့်ကွန်ပြူတာသို့ အလွယ်တကူ တင်ပို့ပေးခြင်း။
- အသုံးပြုသူများသည် ဒေတာအပိုင်းတစ်ခုလုံးကို လုံး၀တင်စရာမလိုဘဲ ရွေးချယ်ထားသော ဒေတာအမျိုးအစားများကို လျင်မြန်စွာ ပြန်လည်ရယူနိုင်ပါသည်။
စာသားမက်ဆေ့ခ်ျကို ပြန်လည်ရယူရန် အဆင့်များ
အဆင့် 1-သင်၏ iPhone ကို PC သို့မဟုတ် Mac သို့ USB ကြိုးဖြင့်ချိတ်ဆက်ပြီး Dr.Fone iPhone ဒေတာပြန်လည်ရယူခြင်းကို iPhone 6 ကိုဖွင့်ပါ။ ပင်မစခရင်တွင် "Data Recovery" ကိုရွေးချယ်ပြီးနောက်၊ ပရိုဂရမ်သည် iPhone ကို အလိုအလျောက်သိရှိနိုင်ပြီး မှတ်မိမည်ဖြစ်သည်။ ချိတ်ဆက်မှု အောင်မြင်ပြီးသည်နှင့် ရွေးချယ်ရန် ဒေတာအမျိုးအစားများစွာပါရှိသော မျက်နှာပြင်တစ်ခုသို့ ခေါ်ဆောင်သွားပါမည်။ မူရင်းအားဖြင့်၊ ဒေတာအမျိုးအစားအားလုံးကို (ဖျက်လိုက်သည်နှင့် ရှိပြီးသားဒေတာအမျိုးအစားများအပါအဝင်) ကို ရွေးချယ်ထားသည်။ iPhone 6 မှ ဖျက်လိုက်သော စာသားမက်ဆေ့ချ်များကို ပြန်လည်ရယူရန်သာ လိုအပ်ပါက၊ "Select All" ကိုဖြုတ်ပြီး iPhone ပေါ်ရှိ ဒေတာကို စကင်န်ဖတ်ရန် အချိန်များစွာ သက်သာစေနိုင်သည့် "Messages and Attachments" နှင့် "Contacts" ဘေးရှိ အကွက်များကို အမှန်ခြစ်ပေးပါ။ ဟုတ်ပါတယ်, သင်သည် iPhone Dr.Fone Data Recovery အဖြစ်သင်လိုချင်သောဖိုင်အမျိုးအစားကိုလည်းရွေးချယ်နိုင်သည်။ ဆော့ဖ်ဝဲသည် ပျောက်ဆုံးသွားသော ဒေတာအမျိုးအစားများစွာကို ပြန်လည်ရယူရန် ပံ့ပိုးပေးသည်။ ယေဘူယျအားဖြင့်၊ သင်ရွေးချယ်ထားသော ဒေတာအမျိုးအစားပိုများလေ၊ စကင်န်ဖတ်ရန် ကြာလေဖြစ်သည်။ ဒေတာအမျိုးအစားများကို ရွေးချယ်ပြီးနောက် ဆက်လက်ဆောင်ရွက်ရန် အပြာရောင် Start Scan ခလုတ်ကို နှိပ်ပါ။
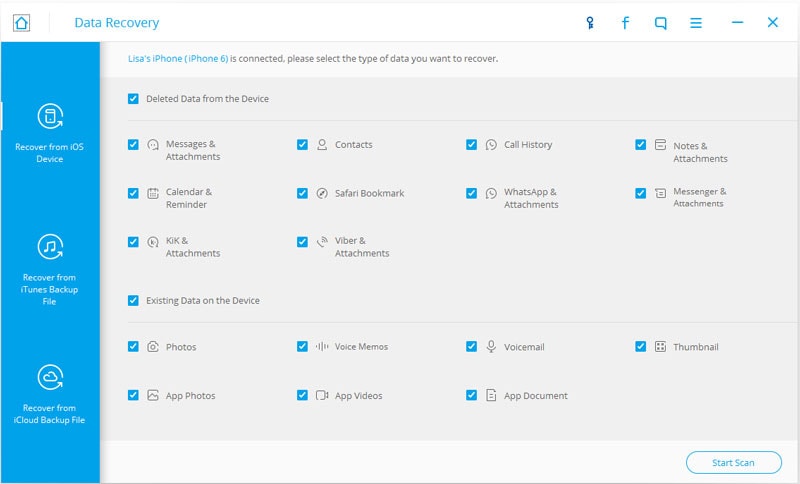
သင်၏ iPhone ကိုရှာဖွေတွေ့ရှိပြီးနောက်၊ ဖုန်းကိုစကင်ဖတ်စစ်ဆေးရန် "Start Scan" ကိုနှိပ်ပါ။ ၎င်းက အက်ပ်အား လွတ်သွားသည့် သို့မဟုတ် ဖျက်လိုက်သည့် မည်သည့် စာသားမက်ဆေ့ဂျ်များကိုမဆို ရှာဖွေရန် အက်ပ်အား ခွင့်ပြုပေးသည်။
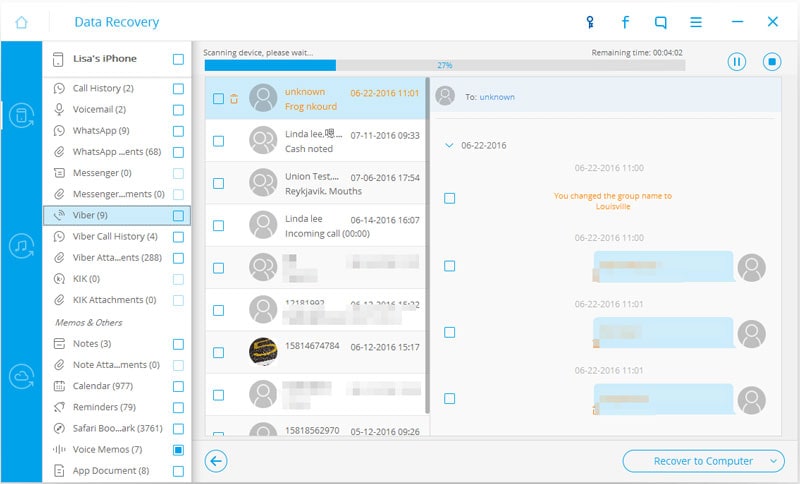
ခွဲခြမ်းစိတ်ဖြာမှုပြီးပါက၊ iPhone စာသားမက်ဆေ့ချ် ပြန်လည်ရယူရေးအက်ပ်သည် သင့် iPhone ရှိ ဒေတာအားလုံးကို စကင်န်ဖတ်မည်ဖြစ်ပြီး ပျောက်ဆုံးသွားသော စာသားမက်ဆေ့ခ်ျအားလုံးကို ဝင်းဒိုး၏ဘယ်ဘက်ခြမ်းရှိ အမျိုးအစားတစ်ခုအဖြစ် စာရင်းသွင်းမည်ဖြစ်သည်။ တွေ့ရှိထားသော စာသားမက်ဆေ့ချ်များ၏ အကြောင်းအရာများကို ရှာဖွေကြည့်ရုံဖြင့် သင်ပြန်လည်ရယူလိုသော အရာများကို ရွေးချယ်ပြီး ညာဘက်အောက်ထောင့်ရှိ “Recover to Device” သို့မဟုတ် “Recover to Computer” ခလုတ်ကို နှိပ်ပါ။ “Restore to Computer” ကို ရွေးချယ်ပါက သို့မဟုတ် “Restore to Device”> “Restore to Device” သို့မဟုတ် “Restore to Application” ကို ရွေးချယ်ပါက ရွေးချယ်ထားသော မက်ဆေ့ချ်များကို သင့်ကွန်ပျူတာသို့ သိမ်းဆည်းသွားပါမည်။
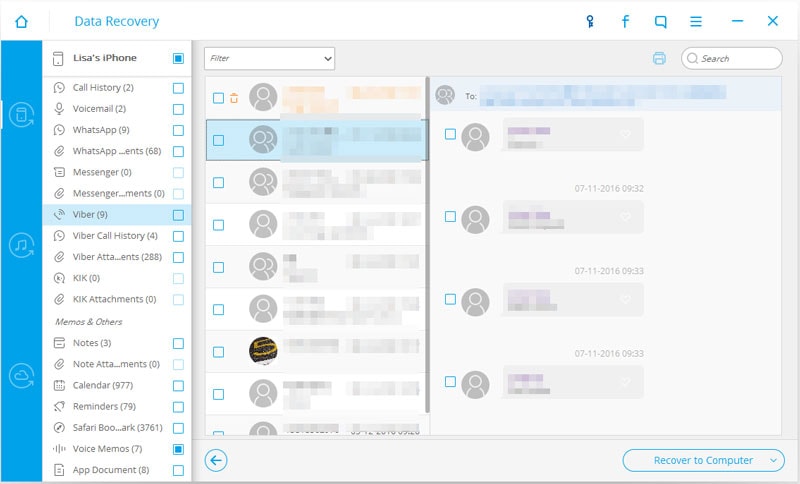
အပိုင်း 2။ iPhone 6 ရှိ iCloud Backup မှ ဖျက်ထားသော မက်ဆေ့ချ်များကို ပြန်လည်ရယူပါ။
သင်၏ iPhone ပျောက်ဆုံးသွားခြင်း၊ ကျိုးပဲ့ပျက်စီးခြင်း သို့မဟုတ် ပျက်သွားသော်လည်း၊ Dr.Fone iPhone ပြန်လည်ရယူရေးဆော့ဖ်ဝဲလ်ဖြင့် iCloud အရန်သိမ်းဆည်းမှုများမှ ၎င်းတို့ကို ထုတ်ယူခြင်းဖြင့် iPhone 6 ရှိ ဖျက်လိုက်သော စာသားမက်ဆေ့ခ်ျများကို ပြန်လည်ရယူနိုင်သေးသည်။
အမှန်တကယ်တော့ သင့် iPhone မှာ iCloud မိတ္တူကူးခြင်းကို ဖွင့်ထားရင်၊ သင့် iPhone က ပါဝါ၊ Wi-Fi နဲ့ စခရင်ကို သော့ခတ်ထားတဲ့အခါတောင်မှ iCloud က သင့် iPhone ရှိ အကြောင်းအရာနဲ့ ဆက်တင်အားလုံးကို အလိုအလျောက် အရန်သိမ်းပါလိမ့်မယ်။ ထို့ကြောင့် သင့်စာသားမက်ဆေ့ချ်များ ပျောက်ဆုံးသွားကာ iCloud အရန်ကူးယူခြင်းကို ယခင်က ဖွင့်ထားသည်ကို တွေ့ရှိသောအခါ၊ Settings> iCloud> Storage & Backup ကိုနှိပ်ခြင်းဖြင့် သင့်တွင် iCloud အရန်ထားရှိခြင်း ရှိ၊မရှိ စစ်ဆေးပါ။ သင့် iPhone ကို အရန်သိမ်းပြီးပါက၊ "သိုလှောင်မှုနှင့် အရန်သိမ်းဆည်းခြင်း" မျက်နှာပြင်အောက်ခြေရှိ "နောက်ဆုံးအရန်သိမ်းထားသည်" အချိန်ကို သင်တွေ့ရပါမည်။
နောက်ဆုံး Backup ကို အပ်ဒိတ်လုပ်ထားပါက၊ သင်သည် သင်၏ iPhone ရှိ အကြောင်းအရာနှင့် ဆက်တင်များအားလုံးကို ဦးစွာဖျက်ပြီးနောက် iCloud မိတ္တူကို အသုံးပြု၍ စာသားများကို iPhone 6 သို့ ပြန်လည်ရယူနိုင်ပါသည်။ iCloud မိတ္တူကူးခြင်းသည် လတ်တလောမဟုတ်ပဲ အရန်သိမ်းဆည်းပြီးနောက် ဖန်တီးထားသည့် ဒေတာကို မဆုံးရှုံးလိုပါက၊ Dr.Fone Data Recovery ဆော့ဖ်ဝဲလ် ကို အသုံးပြု၍ iCloud အရန်သိမ်းခြင်းမှ ပျောက်ဆုံးသွားသော SMS ကို ပြန်လည်ရယူနိုင်သည် ။
iCloud backup မှ စာသားမက်ဆေ့ချ်များကို ထုတ်ယူရန် အဆင့်များမှာ အောက်ပါအတိုင်းဖြစ်သည်။
အဆင့် 1 : သင့် PC သို့မဟုတ် Mac တွင် iPhone SMS ပြန်လည်ရယူရေးပရိုဂရမ်ကို Run ပါ။ "Data Recovery" ကိုနှိပ်ပါ၊ ထို့နောက် "iCloud Backup File မှ ပြန်လည်ရယူပါ" မုဒ်ကို အသားပေးဖော်ပြပြီး သင်၏ Apple ID နှင့် စကားဝှက်ကို ရိုက်ထည့်ပါ၊ သို့မှသာ ဆော့ဖ်ဝဲသည် သင့်အကောင့်ရှိ iCloud မိတ္တူများအားလုံးကို ဖျက်လိုက်သည့် စာသားမက်ဆေ့ခ်ျကို ပြန်လည်ရယူနိုင်ပါသည်။
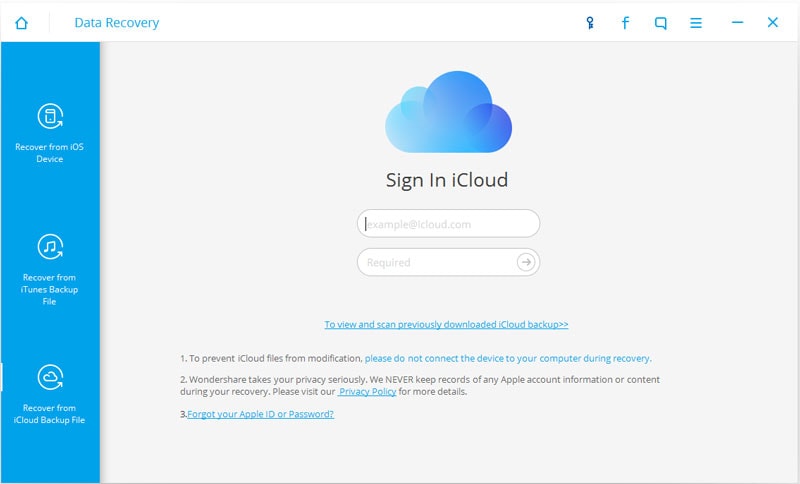
အဆင့် 2. ဆော့ဖ်ဝဲသည် iCloud အရန်သိမ်းဆည်းမှုများနှင့်ပတ်သက်သည့် အချက်အလက်အားလုံးကို လက်ခံရရှိပြီးသည်နှင့်၊ Apple ID အကောင့်ရှိ အရန်သိမ်းမှုများအားလုံးကို ဆော့ဖ်ဝဲတွင် စာရင်းပြုစုထားမည်ဖြစ်သည်။ iPhone 6 တွင် ဖျက်လိုက်သော စာသားကို ပြန်လည်ရယူလိုသည့် အပြာရောင် "ဒေါင်းလုဒ်" ကို နှိပ်ပါ။ သက်ဆိုင်ရာ မိတ္တူဖိုင်၏ “အခြေအနေ” ကော်လံတွင်၊ ပေါ့ပ်အပ်ဝင်းဒိုးတွင် သင်ဒေါင်းလုဒ်လုပ်လိုသော ဖိုင်အမျိုးအစားများကို ရွေးပါ၊ “ Next ” ကိုနှိပ်ပါ၊ ထို့နောက် iCloud အရန်ဖိုင်ကို သင့်ကွန်ပျူတာတွင် ဒေါင်းလုဒ်လုပ်ပါမည်။ ဒေါင်းလုဒ်လုပ်ရန် အချိန်အနည်းငယ်ကြာနိုင်ပါသည်။ ကွန်ရက်အခြေအနေများပေါ် မူတည်.
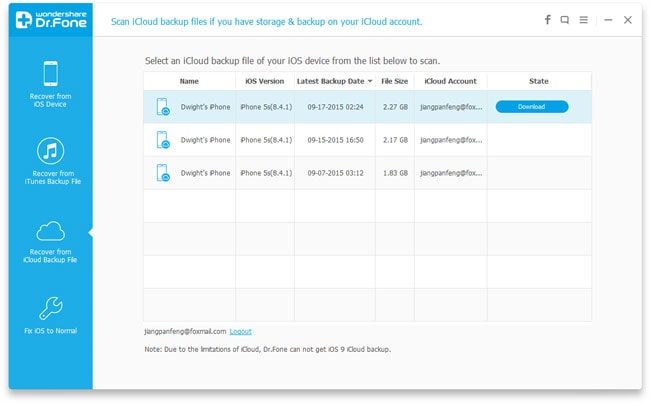
အဆင့် 3. ရွေးချယ်ထားသော အရန်သိမ်းဆည်းခြင်း၏ "အခြေအနေ" သည် "Loaded" သို့ပြောင်းသွားသောအခါ၊ ဆော့ဖ်ဝဲသည် ဒေါင်းလုဒ်လုပ်ထားသော iCloud အရန်သိမ်းဆည်းထားသော ဒေတာအားလုံးကို အလိုအလျောက်စကင်န်ဖတ်ပါမည်။ အရန်ကူးယူခြင်းကို ယခင်က ဒေါင်းလုဒ်လုပ်ထားလျှင် တိုက်ရိုက်စကင်န်ဖတ်ခြင်းစတင်ရန် Scan Downloaded ကိုနှိပ်ပါ။
အဆင့် 4- ခဏကြာပြီးနောက်၊ စကင်န်ဖတ်ခြင်းပြီးမြောက်မည်ဖြစ်ပြီး တွေ့ရှိသည့်ဒေတာအားလုံးကို ဘယ်ဘက်ဘေးဘားရှိ အမျိုးအစားအလိုက် စာရင်းပြုစုမည်ဖြစ်သည်။ "မက်ဆေ့ချ်များနှင့် ခေါ်ဆိုမှုမှတ်တမ်း" ရှိ "Messages" အမျိုးအစားခွဲကို မီးမောင်းထိုးပြပါ"၊ သင်နှင့်အတူ ပြောင်းလဲမှုများ (SMS၊ MMS၊ iMessages) ရှိထားသည့် အဆက်အသွယ်များအားလုံး ညာဘက်တွင် ပြသပါမည်။ ပြောင်းလဲခြင်း၏အကြောင်းအရာကို သင်မသေချာပါက သင်နှင့် ထိုအဆက်အသွယ်ကြားမှ ပြောင်းလဲမှုများကို ကြည့်ရန် အဆက်အသွယ်တစ်ခုကို ရွေးပါ။ သင်ပြန်လည်ရယူလိုသော သက်ဆိုင်ရာ ဖျက်လိုက်သော စာတိုများရှေ့ရှိ အကွက်များကို စစ်ဆေးပါ။ ထို့နောက် မက်ဆေ့ချ်များကို သင့်ကွန်ပျူတာသို့ .html နှင့် .csv ဖိုင်အဖြစ် သိမ်းဆည်းရန် Recover to Computer ခလုတ်ကို နှိပ်ပါ၊ သို့မဟုတ် တွေ့ရှိထားသည့် စာသားမက်ဆေ့ခ်ျများကို iPhone သို့ ပြန်ရွှေ့ရန် “Recover to Device” ကို ရွေးချယ်ပါ။
အပိုင်း 3။ iPhone 6 ရှိ iTunes Backup မှ ဖျက်လိုက်သော မက်ဆေ့ချ်များကို ပြန်လည်ရယူပါ။
iTunes သည် iPhone ကို iTunes နှင့်တစ်ပြိုင်တည်းချိန်ကိုက်သောအခါတွင် iTunes သည်သင်၏ iPhone ကိုအလိုအလျောက်အရန်ကူးထားသောကြောင့်၎င်းသည် iPhone ဆုံးရှုံးသွားသောသို့မဟုတ်ကျိုးသွားသောအသုံးပြုသူများအတွက်အကောင်းဆုံးရွေးချယ်မှုဖြစ်သည်။
iTunes အရန်သိမ်းဆည်းမှုများမှ iPhone စာသားမက်ဆေ့ခ်ျများ ပြန်လည်ရရှိရန် အဆင့်များကို လိုက်နာပါ။
အဆင့် 1: iPhone စာသားမက်ဆေ့ချ်ပြန်လည်ရယူရေးကိရိယာကိုဖွင့်ပါ၊ Data Recovery module သို့သွားပြီး iTunes Backup File တက်ဘ်မှ Recover ကိုနှိပ်ပါ။ ကွန်ပြူတာပေါ်ရှိ သင်၏ iOS စက်ပစ္စည်းများ၏ iTunes မိတ္တူများအားလုံးကို စာရင်းပြုစုထားမည်ဖြစ်သည်။ စက်ပစ္စည်းအမည်၊ စက်ပစ္စည်းမော်ဒယ်၊ နောက်ဆုံးအရန်သိမ်းသည့်ရက်စွဲ၊ ဖိုင်အရွယ်အစားနှင့် နံပါတ်စဉ်အလိုက် အရန်ကူးယူမှုများကို အလွယ်တကူစီစီနိုင်ပြီး၊ ထို့နောက် သင်အလိုရှိသော စတင်စကင်န်ကို ရွေးချယ်ပါ။ iTunes မိတ္တူကူးခြင်းကို စကားဝှက်ဖြင့် ကာကွယ်ထားပါက၊ Dr.Fone Data Recovery Software သည် လော့ခ်ချထားသော iTunes အရန်ကူးယူထားသော ဒေတာကို စကန်ဖတ်နိုင်စေရန် စကားဝှက်ကို ထည့်သွင်းရန် သင့်အား တောင်းဆိုနိုင်ပါသည်။
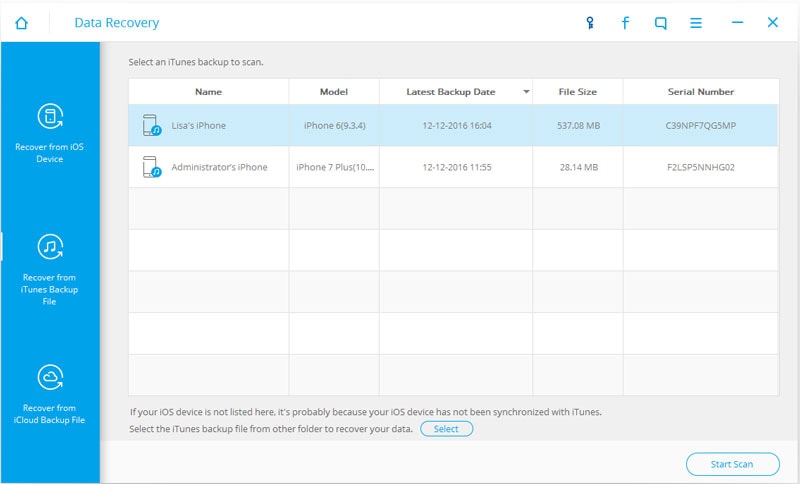
အဆင့် 2- စကင်ဖတ်စစ်ဆေးခြင်းပြီးသွားသောအခါ၊ တွေ့ရှိထားသည့်ဒေတာအားလုံးကို အမျိုးအစားအလိုက် စာရင်းပြုစုထားမည်ဖြစ်သည်။ သင်ပြန်လည်ရယူလိုသော စာသားမက်ဆေ့ခ်ျကို အစမ်းကြည့်ရှုပြီး ရွေးချယ်ပါ။ "Restore to Computer" ကိုရွေးချယ်ပြီး သိမ်းဆည်းမည့်နေရာကို ရွေးချယ်ပြီး ခဏအကြာတွင် စာသားမက်ဆေ့ခ်ျများကို သင့်ကွန်ပျူတာပေါ်တွင် သိမ်းဆည်းသွားမည်ဖြစ်သည်။ ရွေးချယ်ထားသော စာသားမက်ဆေ့ချ်များကို iPhone သို့ ပြန်လည်ကူးယူလိုပါက၊ "Restore to Device" ကို ရွေးချယ်ပါ။
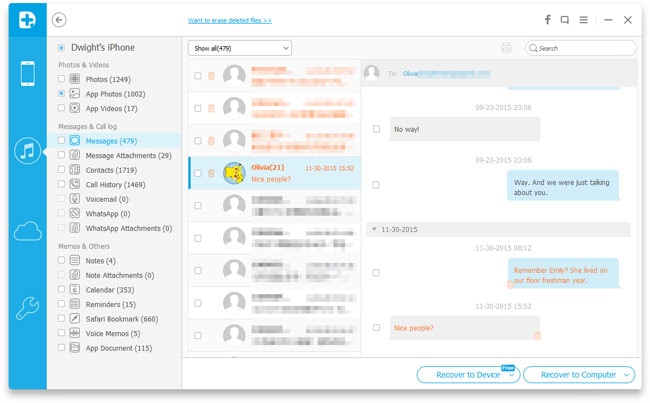
ကြိုတင်သတိထားရန် အကြံပြုထားသည်။
iPhone တွင် စာသားမက်ဆေ့ချ်များ ဆုံးရှုံးသွားသောအခါတွင်၊ အသုံးပြုသူတစ်ဦးစီသည် ရွေးချယ်ထားသည့်နည်းလမ်းကို မည်သို့ပင်ဖြစ်စေ ၎င်းတို့ကို ပြန်လည်ရယူရန် အခွင့်အရေးရှိသော်လည်း iTunes သို့မဟုတ် iCloud ကို အသုံးပြု၍ SMS ကို ပြန်လည်ရယူရန် ပိုမိုလွယ်ကူပြီး ပိုမိုလုံခြုံသောကြောင့်၊ အချိန်အခါအလိုက် အရန်များကို ဖန်တီးရန် အကြံပြုထားသည်။
Dr.Fone ဖုန်းအရန်ဆော့ဖ်ဝဲ
iPhone 6၊ iPad၊ iPod Touch စက်ပစ္စည်းများနှင့် တွဲဖက်အသုံးပြုနိုင်သော Dr.Fone ဖုန်းအရန်ဆော့ဖ်ဝဲကို မိတ်ဆက်ခြင်း။ ထို့အပြင်၊ အပလီကေးရှင်းသည် သင့်အား ပြန်လည်ရယူထားသော အချက်အလက်အားလုံးကို သင့် Apple စက်ပစ္စည်းသို့ ပြန်လည်ပေးပို့နိုင်စေမည်ဖြစ်သည်။ iPhone အတွက် နှင့် android အတွက် ဤလင့်နှစ်ခုမှ တစ်ခုခုကို ဝင်ကြည့်ခြင်းဖြင့် ဆော့ဖ်ဝဲကို သင်ရနိုင်သည် ။
iPhone Data Recovery
- 1 iPhone Recovery
- iPhone မှဖျက်ထားသောဓာတ်ပုံများကိုပြန်လည်ရယူပါ။
- iPhone မှ ဖျက်လိုက်သော ရုပ်ပုံမက်ဆေ့ချ်များကို ပြန်လည်ရယူပါ။
- iPhone တွင် ဖျက်ထားသော ဗီဒီယိုကို ပြန်လည်ရယူပါ။
- iPhone မှ Voicemail ကို ပြန်လည်ရယူပါ။
- iPhone Memory Recovery
- iPhone Voice Memos ကို ပြန်လည်ရယူပါ။
- iPhone တွင် ခေါ်ဆိုမှုမှတ်တမ်းကို ပြန်လည်ရယူပါ။
- ဖျက်လိုက်သော iPhone သတိပေးချက်များကို ပြန်လည်ရယူပါ။
- iPhone တွင် Recycle Bin
- ပျောက်ဆုံးသွားသော iPhone Data ကိုပြန်လည်ရယူပါ။
- iPad Bookmark ကို ပြန်လည်ရယူပါ။
- လော့ခ်မဖွင့်မီ iPod Touch ကို ပြန်လည်ရယူပါ။
- iPod Touch ဓာတ်ပုံများကို ပြန်လည်ရယူပါ။
- iPhone ဓာတ်ပုံများ ပျောက်သွားသည်။
- 2 iPhone Recovery Software
- Tenorshare iPhone Data Recovery Alternative
- ထိပ်တန်း iOS Data Recovery Software ကို ပြန်လည်သုံးသပ်ပါ။
- Fonepaw iPhone Data Recovery Alternative
- 3 ပျက်စီးနေသောစက်ပစ္စည်းကို ပြန်လည်ရယူခြင်း။






အဲလစ် MJ
ဝန်ထမ်းအယ်ဒီတာ