iPhone တွင် ဖျက်လိုက်သော ဓာတ်ပုံများကို ပြန်လည်ရယူရန် နည်းလမ်းအမျိုးမျိုး
ဧပြီလ 28 ရက်၊ 2022 • ပေးပို့ခဲ့သည်- ဒေတာပြန်လည်ရယူခြင်းဖြေရှင်းချက် • သက်သေပြဖြေရှင်းချက်များ
သင့် iPhone တွင် သင်ဆုံးရှုံးသွားနိုင်သည့် အရေးကြီးသောဒေတာကို ပြန်လည်ရယူရန် နည်းလမ်းများစွာရှိသည်။ လူအများစုသည် သင့်လျော်သော အရန်သိမ်းခြင်းနှင့် ပြန်လည်ရယူခြင်း ဝန်ဆောင်မှုများကို နောက်ပိုင်းတွင် နောင်တရရန်သာ မသုံးကြပါ။ ယခု သင် အဘယ်ကြောင့် အရန်သိမ်းဆည်းမှု လုပ်ဆောင်ရန် လိုအပ်သနည်းဟု သင် အံ့သြနေပေလိမ့်မည်။ ဒါလေးပြောပြမယ်နော်၊ မင်းတစ်သက်မှာ အနည်းဆုံး တစ်ကြိမ်လောက်တော့ မင်းမှာ (မရှိရင် တစ်နေ့နေ့ မင်းဖုန်းထဲမှာ အမှိုက်တွေ ရှင်းရင်းနဲ့ ရှုပ်သွားမှာ သေချာတယ်။ ဥပမာအားဖြင့်၊ တစ်ခါတစ်ရံတွင် သင်သည် မလိုလားအပ်သော ဖိုင်အချို့ကို ဖျက်လိုပြီး အရေးကြီးသည့်ဖိုင်ကို ဖျက်ပစ်ချင်သည်။ အရမ်းစိတ်ပျက်စရာကောင်းမှန်း သိပါတယ်၊ ဘာကြောင့်လဲဆိုတော့ လူတိုင်းနီးပါးလုပ်တတ်တဲ့ အမှားတစ်ခုပါ။ ထို့ကြောင့် သင်သည် သင်၏ iPhone မှ ဖျက်လိုက်သော ဓာတ်ပုံများကို မည်သို့ ပြန်လည်ရယူနိုင်သည်ကို အံ့သြနေပါက၊စိတ်ချပါ ၊ မင်းနေရာမှန်ကိုရောက်ပြီ ။ ယနေ့ ကျွန်ုပ်သည် သင့် iPhone မှ အပြီးတိုင်ဖျက်လိုက်သော ဓာတ်ပုံများကို ပြန်လည်ရယူနည်းအတွက် အသုံးအများဆုံးနှင့် အသုံးဝင်သော နည်းလမ်းအချို့ (အဆင့်ဆင့်ဖော်ပြချက်နှင့်အတူ) ကို ရှင်းပြပါမည်။ လာမည့်စာပိုဒ်အနည်းငယ်တွင်၊ သင်၏ အဖိုးတန် ဖျက်လိုက်သော ဓာတ်ပုံ/ဒေတာများကို အရန်သိမ်းရန်နှင့် ပြန်လည်ရယူရန် အကောင်းဆုံးနှင့် ပရော်ဖက်ရှင်နယ်နည်းလမ်းများကို အလင်းပြပါမည်။
ပထမဆုံးအနေနဲ့၊ အလွယ်ဆုံးဖြေရှင်းနည်းကို ကြည့်ကြရအောင်။
အပိုင်း 1 အဖြစ်အများဆုံးအခြေအနေ
နည်းလမ်း 1 မကြာသေးမီက ဖျက်လိုက်သော အယ်လ်ဘမ်မှ ဓာတ်ပုံများကို ပြန်လည်ရယူပါ။
အကယ်၍ သင်သည် ကွန်ပြူတာသို့ ဝင်ရောက်ခွင့်မရှိပါ နှင့် အမှန်တကယ်တွင် ကွန်ပြူတာမရှိဘဲ iPhone မှ အပြီးတိုင်ဖျက်လိုက်သော ဓာတ်ပုံများကို ပြန်လည်ရယူနည်းကို ရှာဖွေနေပါက အောက်ပါနည်းလမ်းကို စမ်းသုံးကြည့်သင့်ပါသည်။
ဓာတ်ပုံတစ်ပုံကို မှားယွင်းဖျက်မိသောအခါ၊ ၎င်းသည် သင့်အား မျှော်လင့်ချက်မဲ့သွားစေသည်။ သန့်စင်ထားသော မိသားစုဓာတ်ပုံများ သို့မဟုတ် သင့်ဘဝတွင် အထူးဖြစ်ရပ်များ ဓာတ်ပုံများရှိပါက အထူးသဖြင့် ဤသည်မှာ မှန်ပါသည်။ ကျွန်ုပ်တို့အများစုသည် အဖြစ်အပျက်များကို မှတ်သားရန်၊ လူမှုမီဒီယာကို မျှဝေရန် သို့မဟုတ် ၎င်းတို့ကို ကျွန်ုပ်တို့၏ဖုန်းများနှင့် ကွန်ပျူတာများတွင် သိမ်းဆည်းထားရန် ဓာတ်ပုံများရိုက်ကြသည်။
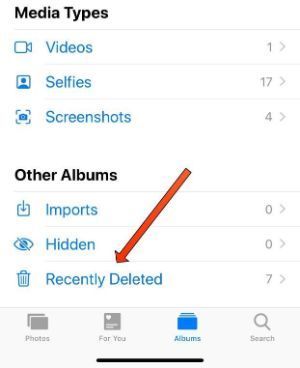
iOS 8 ကို စတင်လိုက်သည်နှင့် Apple သည် ဖျက်လိုက်သော ဓာတ်ပုံများကို ရှာဖွေရလွယ်ကူစေရန်အတွက် မကြာသေးမီက ဖျက်ထားသော ဖိုဒါတစ်ခုကို ထပ်ထည့်ခဲ့သည်။ သင့် iPhone မှ ပုံတစ်ပုံကို ဖျက်သောအခါ ရက် 30 အထိ သိမ်းဆည်းထားသည့် အသစ်ဖျက်ထားသော ဖိုဒါသို့ သွားပါ။ ထို့ကြောင့်၊ သင်သည် ရက်ပေါင်း 30 အတွင်း ပြန်လည်ရယူလိုသော ဓာတ်ပုံများကို ဖျက်လိုက်လျှင် ၎င်းတို့ကို မကြာသေးမီက ဖျက်လိုက်သော ဖိုင်တွဲတွင် သင်တွေ့နိုင်သည်။
iPhone ပေါ်ရှိ ပုံများကို ဖျက်လိုက်သောအခါတွင် သင်သည် သင်၏ Photos အက်ပ်ကို ဝင်ရောက်နိုင်ပြီး သင်၏ အယ်လ်ဘမ်များထဲသို့ ဝင်နိုင်သည်၊ ထို့နောက် အောက်ဘက်သို့ ရွှေ့ကာ "မကြာသေးမီက ဖျက်ထားသည်" ကို နှိပ်ပါ။ ထိုဓာတ်ပုံဖိုင်တွဲတွင် သင်သည် ပြီးခဲ့သည့် ရက် 30 အတွင်း သင်ဖျက်လိုက်သော ဓာတ်ပုံအားလုံးကို သင်တွေ့လိမ့်မည်။
ဤသည်မှာ ဓာတ်ပုံအက်ပ်ဖြင့် iPhone Camera Roll မှ ဖျက်လိုက်သော ဓာတ်ပုံများကို ပြန်လည်ရယူနည်း ။
- သင့် iPhone တွင် Photos အက်ပ်ကိုဖွင့်ပါ။
- "မကြာသေးမီက ဖျက်လိုက်သော အယ်လ်ဘမ်" ကိုကြည့်ရန် အောက်ကိုဆင်းပါ ("အခြားအယ်လ်ဘမ်များ" အောက်တွင်ဖော်ပြထားသော
- "မကြာသေးမီကဖျက်ခဲ့သည်" ကိုရွေးချယ်ပါ
- မျက်နှာပြင်၏ ညာဘက်အပေါ်ထောင့်မှ "Select" ကို ရွေးပါ။
- သင်ပြန်လည်ရယူလိုသော ဓာတ်ပုံများကို နှိပ်ပါ။
- စခရင်၏အောက်ဘက်ညာဘက်ခြမ်းတွင်ရှိသော “Recover” ကိုနှိပ်ပါ။
- "ပုံကိုပြန်ယူပါ" ကိုရွေးပါ
- ဒါပဲလုပ်ရမှာ။ သင့်ဓာတ်ပုံကို မကြာမီ သင့်ဓာတ်ပုံဒစ်ဂျစ်တိုက်သို့ ပြန်ပို့ပေးပါမည်။
အပိုင်း 2 ကျွန်ုပ်၏ iPhone မှ အပြီးတိုင်ဖျက်လိုက်သော ဓာတ်ပုံများကို ပြန်လည်ရယူနိုင်ပါသလား။
နည်းလမ်း 1. Dr.Fone - Data Recovery

Dr.Fone - Data Recovery (iOS)
မည်သည့် iOS စက်ပစ္စည်းများမှ ပြန်လည်ရယူရန် Recuva အတွက် အကောင်းဆုံးရွေးချယ်မှု
- iTunes၊ iCloud သို့မဟုတ် ဖုန်းမှ ဖိုင်များကို တိုက်ရိုက် ပြန်လည်ရယူသည့် နည်းပညာဖြင့် ဒီဇိုင်းထုတ်ထားသည်။
- စက်ပစ္စည်းပျက်စီးခြင်း၊ စနစ်ပျက်ကျခြင်း သို့မဟုတ် မတော်တဆ ဖိုင်များကို ဖျက်ခြင်းကဲ့သို့သော ဆိုးရွားသောအခြေအနေများတွင် ဒေတာကို ပြန်လည်ရယူနိုင်စွမ်းရှိသည်။
- iPhone XS၊ iPad Air 2၊ iPod၊ iPad အစရှိသည့် နာမည်ကြီး iOS စက်ပစ္စည်းများ၏ ပုံစံအားလုံးကို အပြည့်အဝ ပံ့ပိုးပေးသည်။
- Dr.Fone - Data Recovery (iOS) မှ ပြန်လည်ရယူထားသော ဖိုင်များကို သင့်ကွန်ပြူတာသို့ အလွယ်တကူ တင်ပို့ပေးခြင်း။
- အသုံးပြုသူများသည် ဒေတာအပိုင်းတစ်ခုလုံးကို လုံး၀တင်စရာမလိုဘဲ ရွေးချယ်ထားသော ဒေတာအမျိုးအစားများကို လျင်မြန်စွာ ပြန်လည်ရယူနိုင်ပါသည်။
Dr.Fone သည် ကမ္ဘာပေါ်တွင် ကိုယ်ရေးကိုယ်တာအသုံးပြုရန်အတွက် iPhone ဒေတာပြန်လည်ရယူခြင်းကို ပံ့ပိုးပေးသည့် ပထမဆုံးသူဖြစ်သည်။ Wondershare တွင်၊ ၎င်းတို့သည် iPhone ဒေတာပြန်လည်ရယူခြင်းတွင် အတွေ့အကြုံ 8 နှစ်ကျော်နှင့် ဒေတာပြန်လည်ရယူခြင်းဆိုင်ရာ အတွေ့အကြုံ 15 နှစ်ကျော်ဖြင့် နည်းပညာဖွံ့ဖြိုးတိုးတက်မှုတွင် ၎င်းတို့၏လုပ်ငန်းကို ဦးဆောင်လျက်ရှိသည်။ နှစ်စဉ်နှစ်တိုင်း၊ Dr.Fone သည် iOS ဗားရှင်းအသစ်နှင့် နောက်ဆုံးထွက် iCloud အရန်သိမ်းခြင်းကို အပြည့်အဝပံ့ပိုးပေးသည့် ပထမဆုံးထုတ်ကုန်ဖြစ်သည်။
ထိပ်တန်းဒေတာပြန်လည်ရယူရေးနည်းပညာဖြင့် Dr.Fone သည် သင့်အား အဆက်အသွယ်များ၊ မက်ဆေ့ချ်များ၊ ဓာတ်ပုံများနှင့် အခြားအရာများကဲ့သို့ ဒေတာများကို အထိရောက်ဆုံးနှင့် အရိုးရှင်းဆုံး ပြန်လည်ရယူနိုင် မည်ဖြစ်သည်။ သင်ဆုံးရှုံးသွားသော ဒေတာအပိုင်းတိုင်းသည် သင့်ထံပြန်ရန် နည်းလမ်းရှာလိမ့်မည်။ ၎င်းသည် သာမန်အခြေအနေများစွာမှ ဖိုင်များကို ပြန်လည်ရယူနိုင်သည်။ ထို့အပြင်၊ သင်သည် သင်၏ iPhone၊ iPad၊ သို့မဟုတ် iPod touch ရှိ ဖျက်ထားသော သို့မဟုတ် ပျောက်ဆုံးသွားသော ဒေတာများကို စကင်န်ဖတ်ရန်နှင့် ပြန်လည်ရယူခြင်းမပြုမီ အသေးစိတ်အချက်အလက်များကို အစမ်းကြည့်ရှုရန် ဤ iPhone ဒေတာပြန်လည်ရယူခြင်းကို သင်အသုံးပြုနိုင်ပါသည်။
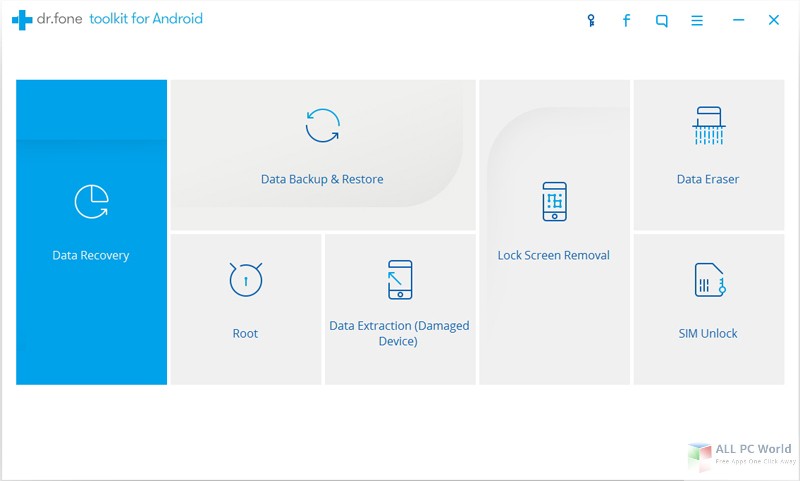
iOS အတွက် Dr Fone သည် ကမ္ဘာ့ပထမဆုံး iPhone၊ iPad နှင့် iPod touch Data Recovery ဆော့ဖ်ဝဲလ်ဖြစ်သည်။ ၎င်းသည် ဖျက်လိုက်သောအဆက်အသွယ်များ၊ စာသားမက်ဆေ့ချ်များ၊ ဓာတ်ပုံများ၊ မှတ်စုများ၊ အသံမှတ်စုတိုများ၊ Safari Bookmarks များနှင့် အခြားအရာများကို iPhone၊ iPad နှင့် iPod touch တို့မှ ပြန်လည်ရယူရန် အပြည့်အဝဖြေရှင်းချက်ပေးထားသည်။ .
- မတော်တဆ ဖျက်ခြင်း။
- စနစ်ပျက်ခြင်း။
- ရေပျက်စီးခြင်း။
- Password မေ့သွားသည်
- စက်ပစ္စည်း ပျက်စီးသွားသည်။
- စက်ပစ္စည်း အခိုးခံရ
- Jailbreak သို့မဟုတ် ROM မှိတ်တုတ်မှိတ်တုတ်
- အရန်ကူးယူခြင်းကို ထပ်တူပြု၍မရပါ။
ဒီပြဿနာတွေအားလုံးကို Dr Fone- Data Recovery က ကိုင်တွယ်ဖြေရှင်းနိုင်တာမို့ စမ်းသုံးကြည့်လိုက်ပါ။
နည်းလမ်း 2. iCloud Backups ဖြင့် iPhone မှ ဖျက်ထားသော ပုံများကို ပြန်လည်ရယူပါ။
Apple Cloud သည် Photos အပါအဝင် သင့်ဖိုင်များကို အရန်သိမ်းပြီး စင့်ခ်လုပ်ရန် ဘုံနည်းလမ်းတစ်ခုဖြစ်သည်။ အကယ်၍ သင်သည် မကြာသေးမီက ဖျက်လိုက်သော ဓာတ်ပုံတစ်ပုံကို ပြန်လည်ရယူရန် ကြိုးစားပါက ၊ ၎င်းတွင် ဓာတ်ပုံတစ်ပုံမျှ မရနိုင်ပါက၊ သင်သည် ဓာတ်ပုံများကို ဖျက်လိုက်ကတည်းက ရက်ပေါင်း 30 ကျော် ကြာသွားသည်ဟု ဆိုလိုပါသည်။ ဒါကြောင့် iCloud ဝဘ်ဆိုဒ်မှာ ရနိုင်ပါတယ်။
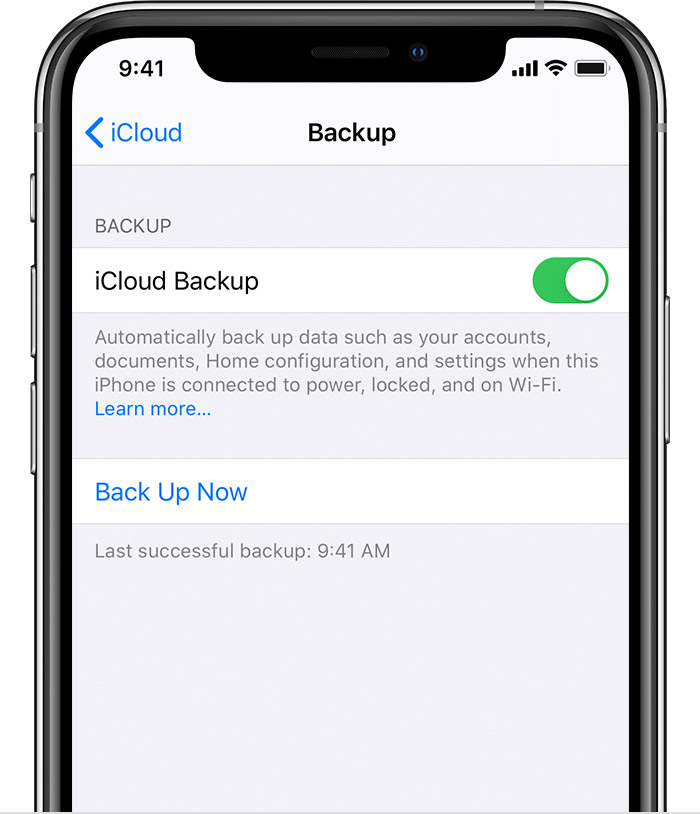
iCloud ကို စနစ်ထည့်သွင်းသောအခါတွင် သင်သည် 5GB အခမဲ့ သိုလှောင်မှုကို အလိုအလျောက် ရရှိမည်ဖြစ်သည်။ သင့်စက်ပစ္စည်းကို မိတ္တူကူးရန်နှင့် သင့်ဓာတ်ပုံများ၊ ဗီဒီယိုများ၊ စာရွက်စာတမ်းများနှင့် စာသားမက်ဆေ့ချ်များအားလုံးကို နေရာတိုင်းတွင် လုံခြုံစွာသိမ်းဆည်းပြီး အပ်ဒိတ်လုပ်ရန် အဆိုပါသိုလှောင်နေရာကို သင်အသုံးပြုနိုင်ပါသည်။ အများအားဖြင့်၊ သင့် iPhone သည် သင်၏ iCloud အကောင့်သို့ အလိုအလျောက် အရန်သိမ်းပြီး သင့် iPhone မှ ဓာတ်ပုံများကို ဖျက်ပါက ၎င်းတို့ကိုလည်း သင်၏ iCloud မှ ဖျက်ပစ်မည်ဖြစ်သည်။ ၎င်းကိုဖြေရှင်းရန် သင်သည် iCloud ဓာတ်ပုံမျှဝေခြင်းကို ပိတ်နိုင်သည်၊ မတူညီသော iCloud အကောင့်သို့ အကောင့်ဝင်ရန် သို့မဟုတ် ဓာတ်ပုံမျှဝေရန်အတွက် iCloud မှလွဲ၍ အခြား cloud ဆာဗာကို အသုံးပြုနိုင်သည်။
Cloud.com တွင်၊ ဓာတ်ပုံများအက်ပ်ကို ရိုးရှင်းစွာရွေးချယ်ပါ၊ ဖန်သားပြင်၏ဘယ်ဘက်ရှိ "မကြာသေးမီက ဖယ်ရှားထားသည်" ဖိုင်တွဲကို ရွေးချယ်ပါ။ ၎င်းသည် သင့်ဖုန်းတွင် သင်မြင်ရသည့်အရာကို တုပနိုင်သော်လည်း ၎င်းတွင် သင့် iPhone တွင်မဟုတ်သော ဓာတ်ပုံများပါသည့်အချိန်များရှိသည်။ ပျောက်ဆုံးသွားသော ဓာတ်ပုံများအတွက် အလွန်အမင်း စိတ်မပူမီ Cloud.com ကို စစ်ဆေးကြည့်ပါ။
iCloud မှာ သိမ်းထားတဲ့ iPhone Backup တွေလည်း ရှိပါတယ်။ Apple သည် ဖုန်းကို ပြန်လည်ရယူရန် သို့မဟုတ် စက်အသစ်တစ်ခုဖွင့်ရန်အသုံးပြုသည့် iCloud တွင် သင်၏နောက်ဆုံးထွက် iPhone မိတ္တူဗားရှင်းကို သိမ်းဆည်းထားသည်။
သင်၏ iPhone ကို iCloud ဖြင့် အရန်ကူးနည်းမှာ အောက်ပါအတိုင်းဖြစ်သည် ။
- သင့် iPhone ရှိ ဆက်တင်များအက်ပ်ကို ဖွင့်ပါ။
- အပေါ်ဆုံးနဖူးစည်းကို နှိပ်ပါ (သူ့မှာ သင့်ပရိုဖိုင်ဓာတ်ပုံနဲ့ သင့်နာမည်ပါပါလိမ့်မယ်)
- “iCloud” ကို ရွေးပါ
- "iCloud Backup" ကိုတွေ့သည်အထိ အောက်သို့ဆင်းပါ။
- “iCloud Backup” ကို နှိပ်ပါ။
- "Back Up Now" ကိုရွေးချယ်ပါ
နည်းလမ်း 3. ဓါတ်ပုံများကို iTunes တွင်အရန်ကူးနည်း။

iTunes သည် သင့်ကွန်ပြူတာတွင် သင့်ဒစ်ဂျစ်တယ်မီဒီယာစုဆောင်းမှုကို ထည့်သွင်းရန်၊ စုစည်းရန်နှင့် ဖွင့်နိုင်စေမည့် ဆော့ဖ်ဝဲတစ်ခုဖြစ်ပြီး ၎င်းကို သယ်ဆောင်ရလွယ်ကူသောစက်တစ်ခုသို့ ထပ်တူပြုနိုင်သည်။ ၎င်းသည် Songbird နှင့် Windows Media Player ၏လိုင်းများတစ်လျှောက် jukebox ပလေယာဖြစ်ပြီး ၎င်းကို Mac သို့မဟုတ် Windows စက်တွင်အသုံးပြုနိုင်သည်။
ရိုးရိုးသားသားပြောရလျှင် iPhone များတွင် ဓာတ်ပုံများ ကူးယူခြင်းအတွက် ပရော်ဖက်ရှင်နယ်နှင့် အသုံးအများဆုံးနည်းလမ်းမှာ iCloud နှင့် iTunes တို့ဖြစ်သည်။ သို့သော်၊ iTunes သည်သင့်အားထိုသို့လုပ်ဆောင်ရန်ပိုမိုသက်တောင့်သက်သာရှိသောရွေးချယ်မှုကိုပေးသည်။ iTunes ၏ဝန်ဆောင်မှုကိုအသုံးပြုရန်၊ ကွန်ပျူတာ/လက်ပ်တော့တစ်လုံးနှင့် USB ကြိုးတစ်ခု လိုအပ်မည်ဖြစ်သည်။ ဒါကြောင့် ကွန်ပြူတာသုံးပြီး အပြီးဖျက်လိုက်တဲ့ ဓာတ်ပုံတွေကို ဘယ်လိုပြန်ယူမလဲလို့ တွေးနေတဲ့သူတွေ ဒီနည်းလမ်းက သင့်အတွက်ပါပဲ။
iTunes အရန်ဓာတ်ပုံများ မကူးမီ လိုက်နာရမည့် အဆင့် များ
- iTunes ၏နောက်ဆုံးထွက်ဗားရှင်းကို ဒေါင်းလုဒ်လုပ်ပါ။
- ယခု သင့် PC တွင် iTunes ကိုဖွင့်ပါ။
- USB ကြိုးဖြင့် သင့် iPhone ကို PC နှင့် ချိတ်ဆက်ပါ။
- အောက်တွင်ပြထားသည့်အတိုင်း စက်အိုင်ကွန်ကို နှိပ်ပါ။
- ဤတွင်၊ ဘေးဘားရှိ Images ကိုနှိပ်ပါ။
- 'Photo Sync' ဘေးရှိ အကွက်ကို အမှတ်ခြစ်ပါ။ iCloud ဓာတ်ပုံများကို ဖွင့်ထားပြီးဖြစ်ပါက ၎င်းတို့ကို iTunes နှင့် ထပ်တူပြုရန် မလိုအပ်ဟုလည်း ကျွန်ုပ်တို့ဆိုလိုပါသည်။
- ပုံများကို ထပ်တူပြုလိုသော ဖိုင်တွဲ သို့မဟုတ် အက်ပ်ကို ရွေးချယ်ပါ။ ရွေးချယ်ထားသော အယ်လ်ဘမ်များနှင့် ဓာတ်ပုံအားလုံးကို စင့်ခ်လုပ်ရန် ရွေးချယ်ပါ။
- Insert videos ကိုလည်း ရွေးချယ်နိုင်ပါတယ်။
- အသုံးပြုရန်သေချာပါစေ။
နည်းလမ်း 4. iPhone ဒေတာကို Google Drive ဖြင့် အရန်ကူးပါ။
Apple အသုံးပြုသူများသည် ၎င်းတို့၏ iPhone ဒေတာနှင့် iCloud အကောင့်ကို Google Drive တွင် သိမ်းဆည်းနိုင်သည်။ ၎င်းတွင် ဓာတ်ပုံများ၊ အဆက်အသွယ်များနှင့် ပြက္ခဒိန်များ ပါဝင်သည်။ Google Drive သည် သင့် iPhone ဓာတ်ပုံများကို Google Photos တွင် အရန်သိမ်းသည် ။ အလားတူ၊ သင်၏အဆက်အသွယ်များနှင့် ပြက္ခဒိန်ကို Google နှင့် Calendar အဆက်အသွယ်များက အသီးသီးပံ့ပိုးပေးပါသည်။ သို့သော် သင့်ဓာတ်ပုံများနှင့် ဗီဒီယိုများကို အရန်သိမ်းမီ သင့် iPhone ကို Wi-Fi ကွန်ရက်သို့ ချိတ်ဆက်ထားကြောင်း သေချာပါစေ။
Google Drive သည် ဖိုင်များကို အွန်လိုင်းပေါ်တွင် သိမ်းဆည်းနိုင်ပြီး မည်သည့် စမတ်ဖုန်း၊ တက်ဘလက် သို့မဟုတ် ကွန်ပျူတာမှမဆို ဝင်ရောက်ကြည့်ရှုနိုင်စေမည့် cloud-based သိုလှောင်မှုဖြေရှင်းချက်တစ်ခုဖြစ်သည်။ ဖိုင်များကို လုံခြုံစွာ အပ်လုဒ်လုပ်ပြီး အွန်လိုင်းတွင် တည်းဖြတ်ရန် သင့်ကွန်ပျူတာ သို့မဟုတ် မိုဘိုင်းစက်ပစ္စည်းပေါ်တွင် Drive ကို အသုံးပြုနိုင်ပါသည်။ Drive သည် အခြားသူများအတွက် ဖိုင်များကို တည်းဖြတ်ရန်နှင့် ပူးပေါင်းလုပ်ဆောင်ရန် လွယ်ကူစေသည်။
- Google Photos အက်ပ်ကိုဖွင့်ပါ။
- သင့် Google အကောင့်သို့ အကောင့်ဝင်ပါ။
- ညာဘက်အပေါ်ရှိ သင့်အကောင့်ပရိုဖိုင်ဓာတ်ပုံ သို့မဟုတ် ကနဦးကိုနှိပ်ပါ။
- ဓာတ်ပုံများ ဆက်တင်များကို အရန်သိမ်းပြီး စင့်ခ်လုပ်ခြင်းကို ရွေးပါ။
- ဖွင့် သို့မဟုတ် ပိတ် "အရန်သိမ်းခြင်းနှင့် စင့်ခ်လုပ်ခြင်း" ကိုနှိပ်ပါ။
ကြိုတင်ကာကွယ်မှုများ
သေချာပါတယ်၊ အရေးကြီးတဲ့ဖိုင်တချို့ကို ဖျက်ပစ်တာကြောင့် ဖြစ်ရတဲ့ ပြဿနာကို ကမ္ဘာပေါ်မှာ ဖြတ်ကျော်လိုသူ တစ်ယောက်မှ မရှိပါဘူး။ “နောင်တရဖို့ထက် စောစောပြင်ဆင်တာက ပိုကောင်းတယ်” လို့ မကြာခဏပြောလေ့ရှိသလို ဒီလိုအခက်အခဲတွေကို ရင်ဆိုင်ဖို့ ကိုယ့်ကိုယ်ကို ပြင်ဆင်နိုင်တဲ့ နည်းလမ်းများစွာရှိပါတယ်။ ငါသင့်ကို Dr Fone-Phone ကိုအရန် အကြံပြုလိုပါတယ်။. iPhone ဒေတာကို ပုံမှန် အရန်သိမ်းဆည်းခြင်း၏ အရေးကြီးပုံကို လူတိုင်းသိသည်။ Dr.Fone သည် အလွယ်ကူဆုံးနှင့် လိုက်လျောညီထွေအရှိဆုံး iPhone အရန်သိမ်းခြင်းနှင့် ပြန်လည်ရယူခြင်းဖြေရှင်းချက်ကို ပံ့ပိုးပေးပါသည်။ အရေးအကြီးဆုံးမှာ၊ ၎င်းသည် Dr.Fone အရန်ကူးယူခြင်းကိုသာမက ဒေတာများကို ထပ်မရေးဘဲ iTunes နှင့် iCloud အရန်ဖိုင်များကိုပါ ပြန်လည်ရရှိစေသည်။ iPhone ကို iTunes၊ iCloud ဖြင့် အရန်ကူးခြင်းနှင့် နှိုင်းယှဉ်ပါက Dr.Fone သည် ဒေတာကို အရန်ကူးရန်နှင့် ပြန်လည်ရယူရန် ကူညီပေးနိုင်ပြီး ရှိပြီးသားဒေတာများကို ထပ်မရေးဘဲ ဒေတာများကို ရွေးချယ်၍ ပြန်လည်ရယူရန် ကူညီပေးနိုင်ပါသည်။ ထို့အပြင်၊ စောစောကပြောခဲ့သည့်အတိုင်း Dr Fone သည် Data ပြန်လည်ရယူခြင်းနှင့် အရန်ကူးခြင်းတွင် အတွေ့အကြုံ 10 နှစ်ကျော်ရှိပြီး၊ သင်သည် နောက်ဆုံးထွက် iPhone XS၊ iPad Air 2 သို့မဟုတ် iPhone 4 အဟောင်းကို အသုံးပြုနေပါစေ Dr.Fone နှင့် အပြည့်အဝ တွဲဖက်အသုံးပြုနိုင်ပါသည်။ iPhone၊ iPad နှင့် iPod touch မော်ဒယ်များအားလုံး။ ထို့အပြင်၊ အကောင်းဆုံးနည်းပညာဆိုင်ရာစွမ်းရည်ဖြင့် Dr.Fone သည် နောက်ဆုံးပေါ် iOS စနစ်နှင့် iCloud အရန်သိမ်းခြင်းကို အပြည့်အဝပံ့ပိုးပေးသည့် ပထမဆုံးသူဖြစ်ပြီး၊
iPhone Data Recovery
- 1 iPhone Recovery
- iPhone မှဖျက်ထားသောဓာတ်ပုံများကိုပြန်လည်ရယူပါ။
- iPhone မှ ဖျက်လိုက်သော ရုပ်ပုံမက်ဆေ့ချ်များကို ပြန်လည်ရယူပါ။
- iPhone တွင် ဖျက်ထားသော ဗီဒီယိုကို ပြန်လည်ရယူပါ။
- iPhone မှ Voicemail ကို ပြန်လည်ရယူပါ။
- iPhone Memory Recovery
- iPhone Voice Memos ကို ပြန်လည်ရယူပါ။
- iPhone တွင် ခေါ်ဆိုမှုမှတ်တမ်းကို ပြန်လည်ရယူပါ။
- ဖျက်လိုက်သော iPhone သတိပေးချက်များကို ပြန်လည်ရယူပါ။
- iPhone တွင် Recycle Bin
- ပျောက်ဆုံးသွားသော iPhone Data ကိုပြန်လည်ရယူပါ။
- iPad Bookmark ကို ပြန်လည်ရယူပါ။
- လော့ခ်မဖွင့်မီ iPod Touch ကို ပြန်လည်ရယူပါ။
- iPod Touch ဓာတ်ပုံများကို ပြန်လည်ရယူပါ။
- iPhone ဓာတ်ပုံများ ပျောက်သွားသည်။
- 2 iPhone Recovery Software
- Tenorshare iPhone Data Recovery Alternative
- ထိပ်တန်း iOS Data Recovery Software ကို ပြန်လည်သုံးသပ်ပါ။
- Fonepaw iPhone Data Recovery Alternative
- 3 ပျက်စီးနေသောစက်ပစ္စည်းကို ပြန်လည်ရယူခြင်း။






ဂျိမ်းဒေးဗစ်
ဝန်ထမ်းအယ်ဒီတာ