iPhone အဆက်အသွယ်များကို လွယ်ကူသောနည်းလမ်းများဖြင့် စီမံခန့်ခွဲနည်း
ဧပြီလ 27 ရက်၊ 2022 • တိုင်ကြားချက်- iPhone Data Transfer Solutions • သက်သေပြထားသော ဖြေရှင်းချက်များ
နည်းပညာတွေ ဘယ်လောက်ပဲ တိုးတက်လာပါစေ၊ iPhone ရဲ့ အခြေခံနဲ့ အဓိကရည်ရွယ်ချက် (သို့) စမတ်ဖုန်းတိုင်းဟာ ဆက်သွယ်ရေးပဲ ဖြစ်ပါလိမ့်မယ်။ iPhone ရှိ Contacts အက်ပ်သည် ဖုန်းနံပါတ်များ၊ အီးမေးလ် ID၊ လိပ်စာနှင့် အခြားအသေးစိတ်အချက်အလက်များကဲ့သို့ ဆက်သွယ်ရန်အချက်အလက်သိုလှောင်ရုံတစ်ခုဖြစ်သည်။ ထို့ကြောင့် ဤကြီးမားသောဒေတာပမာဏကို မြန်မြန်ဆန်ဆန်ဝင်ရောက်နိုင်စေရန်၊ ၎င်းကို စီမံခန့်ခွဲရန် အလွန်အရေးကြီးပါသည်။ အဆက်အသွယ်စာရင်းရှည်လေ၊ iPhone အဆက်အသွယ်စီမံခန့်ခွဲမှုအတွက် လိုအပ်လေလေဖြစ်သည်။
iPhone ပေါ်ရှိ အဆက်အသွယ်များကို စီမံခန့်ခွဲသောအခါတွင် သင်သည် သင်၏အဆက်အသွယ်စာရင်းတွင် ထည့်သွင်းခြင်း၊ ဖျက်ခြင်း၊ တည်းဖြတ်ခြင်း၊ လွှဲပြောင်းခြင်းနှင့် အခြားလုပ်ဆောင်ချက်များကို လုပ်ဆောင်နိုင်သည်။ ထို့ကြောင့် ယခုတွင် သင်သည် အဆက်အသွယ်စီမံခန့်ခွဲမှု၏ အရေးပါမှုကို သိရှိပြီး iPhone ရှိ အဆက်အသွယ်များကို စီမံခန့်ခွဲနည်းဆိုင်ရာ ရွေးချယ်မှုများကို ရှာဖွေနေသည့်အခါ အကောင်းဆုံးဖြေရှင်းချက်များကို ရယူရန် အောက်တွင်ဖတ်ပါ။
အပိုင်း 1. Dr.Fone - Phone Manager ဖြင့် iPhone အဆက်အသွယ်များကို လိမ္မာပါးနပ်စွာ စီမံပါ။
iPhone မန်နေဂျာနှင့် ပတ်သက်လာလျှင် ပြပွဲကို လုံးဝခိုးယူနိုင်သော ဆော့ဖ်ဝဲမှာ Dr.Fone - Phone Manager ဖြစ်သည်။ ဤပရော်ဖက်ရှင်နယ်နှင့် စွယ်စုံရပရိုဂရမ်သည် iTunes အတွက် မလိုအပ်ဘဲ သင့် iPhone ရှိ အကြောင်းအရာများကို စီမံခန့်ခွဲနိုင်စေပါသည်။ Dr.Fone - Phone Manager ကို အသုံးပြု၍ အဆက်အသွယ်များကို တင်သွင်းခြင်း၊ ထုတ်ယူခြင်း၊ ဖျက်ခြင်းနှင့် အဆက်အသွယ်များကို တည်းဖြတ်ခြင်းဖြင့် iPhone အဆက်အသွယ်များကို စီမံခန့်ခွဲနိုင်ပါသည်။ ဆော့ဖ်ဝဲသည် iPhone အဆက်အသွယ်များကို အခြား iOS စက်များနှင့် PC သို့ လွှဲပြောင်းပေးနိုင်သည်။ Dr.Fone - ဖုန်းမန်နေဂျာသည် အဆင့်အနည်းငယ်ဖြင့် PC ရှိ iPhone အဆက်အသွယ်များကို စီမံခန့်ခွဲရန် ခွင့်ပြုသည်။
မှတ်ချက်- ဆော့ဖ်ဝဲလ်သည် iPhone ရှိ ဒေသတွင်းအဆက်အသွယ်များကိုသာ စီမံခန့်ခွဲခွင့်ပြုပြီး iCloud သို့မဟုတ် အခြားအကောင့်များတွင်ရှိသော အဆက်အသွယ်များကိုသာ ခွင့်ပြုသည်။

Dr.Fone - ဖုန်းမန်နေဂျာ (iOS)
iPhone အဆက်အသွယ်များကို လွယ်ကူစွာ စီမံခန့်ခွဲရန် One-Stop Tool
- သင့်တေးဂီတ၊ ဓာတ်ပုံများ၊ ဗီဒီယိုများ၊ အဆက်အသွယ်များ၊ SMS၊ အက်ပ်များ စသည်တို့ကို လွှဲပြောင်းပါ၊ စီမံပါ၊ တင်ပို့/တင်သွင်းပါ။
- သင်၏တေးဂီတ၊ ဓာတ်ပုံများ၊ ဗီဒီယိုများ၊ အဆက်အသွယ်များ၊ SMS၊ အက်ပ်များ စသည်တို့ကို ကွန်ပျူတာတွင် အရန်ကူးပြီး ၎င်းတို့ကို အလွယ်တကူ ပြန်လည်ရယူပါ။
- တေးဂီတ၊ ဓာတ်ပုံများ၊ ဗီဒီယိုများ၊ အဆက်အသွယ်များ၊ မက်ဆေ့ချ်များ စသည်တို့ကို စမတ်ဖုန်းတစ်လုံးမှ အခြားတစ်ခုသို့ လွှဲပြောင်းပါ။
- iOS စက်များနှင့် iTunes အကြား မီဒီယာဖိုင်များကို လွှဲပြောင်းပါ။
- iOS 7၊ iOS 8၊ iOS 9၊ iOS 10၊ iOS 11 နှင့် iPod တို့နှင့် အပြည့်အဝ တွဲဖက်အသုံးပြုနိုင်ပါသည်။
Dr.Fone - Phone Manager ကို အသုံးပြု၍ iPhone အဆက်အသွယ် စီမံခန့်ခွဲမှု လုပ်ဆောင်ချက်များ အတွက် အဆင့်များ
ပထမဦးစွာ၊ သင်သည်သင်၏ PC တွင် Dr.Fone ဆော့ဖ်ဝဲကိုဒေါင်းလုဒ်လုပ်ရန်၊ တပ်ဆင်ရန်နှင့်ဖွင့်ရန်လိုအပ်ပြီး USB ကြိုးကိုအသုံးပြု၍ သင်၏ iPhone ကိုသင်၏ PC နှင့်ချိတ်ဆက်ရန်လိုအပ်သည်။
1. iPhone တွင် ပြည်တွင်းအဆက်အသွယ်များကို ရွေးချယ်ဖျက်ခြင်း-
အဆင့် 1: သင့် iPhone ရှိ အဆက်အသွယ်များကို ရွေးချယ်ပါ။
ပင်မဆော့ဖ်ဝဲအင်တာဖေ့စ်တွင်၊ “သတင်းအချက်အလက်” တက်ဘ်ကိုနှိပ်ပါ။ ဘယ်ဘက်အကန့်တွင် အဆက်အသွယ်များကို နှိပ်ပါ ။ ဒေသတွင်း အဆက်အသွယ်များစာရင်းကို ညာဘက်အကန့်တွင် ပြပါမည်။ သင်ဖျက်လိုသော အရာများကို ရွေးပါ။

အဆင့် 2: ရွေးချယ်ထားသော အဆက်အသွယ်များကို ဖျက်ပါ။
အလိုရှိသော အဆက်အသွယ်များကို ရွေးပြီးသည်နှင့်၊ အမှိုက်ပုံးအိုင်ကွန်ကို နှိပ်ပါ။ ပေါ်လာသော အတည်ပြုချက်ဝင်းဒိုးတစ်ခု ဖွင့်ပါမည်။ လုပ်ငန်းစဉ်ကိုအတည်ပြုရန် "ဖျက်မည်" ကိုနှိပ်ပါ။
2. လက်ရှိ ဆက်သွယ်ရန် အချက်အလက်ကို တည်းဖြတ်ခြင်း-
ပင်မအင်တာဖေ့စ်တွင်၊ “သတင်းအချက်အလက်” ကိုနှိပ်ပါ။ အဆက်အသွယ်များစာရင်းမှ သင်တည်းဖြတ်လိုသောတစ်ခုကို ရွေးပါ။ ညာဘက်အကန့်တွင်၊ “တည်းဖြတ်ရန်” ရွေးချယ်မှုကို နှိပ်ပြီး အင်တာဖေ့စ်အသစ်တစ်ခု ပွင့်လာမည်ဖြစ်သည်။ ဤဝင်းဒိုးအသစ်မှ ဆက်သွယ်ရန်အချက်အလက်ကို ပြန်လည်ပြင်ဆင်ပါ။ အကွက်ထည့်ရန် ရွေးချယ်ခွင့်လည်း ရှိပါသည်။ ပြီးသည်နှင့် တည်းဖြတ်ထားသော အချက်အလက်ကို အပ်ဒိတ်လုပ်ရန် "Save" ကိုနှိပ်ပါ။

တနည်းအားဖြင့် အဆက်အသွယ်အချက်အလက်ကို တည်းဖြတ်ရန် အခြားနည်းလမ်းတစ်ခုရှိသေးသည်။ ဤအတွက်၊ သင်သည် အလိုရှိသော အဆက်အသွယ်ကို ရွေးချယ်ရန်၊ ညာဖက်ကလစ်နှိပ်ပြီး “အဆက်အသွယ် တည်းဖြတ်ရန်” ရွေးချယ်မှုကို ရွေးချယ်ရန် လိုအပ်သည်။ အဆက်အသွယ်များကို တည်းဖြတ်ရန် အင်တာဖေ့စ်သည် ပေါ်လာလိမ့်မည်။
3. iPhone တွင် အဆက်အသွယ်များကို တိုက်ရိုက်ထည့်ခြင်း-
ပင်မဆော့ဖ်ဝဲအင်တာဖေ့စ်မှ သတင်းအချက်အလက် တက်ဘ်ကို နှိပ်ပါ ။ Plus Sign ကို နှိပ်ပြီး အဆက်အသွယ်များထည့်ရန် အင်တာဖေ့စ်အသစ်တစ်ခု ပေါ်လာပါမည်။ အမည်၊ ဖုန်းနံပါတ်၊ အီးမေးလ် ID နှင့် အခြားအကွက်များနှင့်ပတ်သက်၍ အဆက်အသွယ်အသစ်များ၏ အချက်အလက်ကို ထည့်သွင်းပါ။ နောက်ထပ်အချက်အလက်များထည့်ရန် "Add Field" ကိုနှိပ်ပါ။ ပြီးသည်နှင့် လုပ်ငန်းစဉ်ကို အပြီးသတ်ရန် "Save" ကိုနှိပ်ပါ။

တနည်းအားဖြင့်၊ ညာဘက်အခြမ်းရှိ “အမြန်ဖန်တီးရန် အဆက်အသွယ်အသစ်များ” ရွေးချယ်မှုများကို ရွေးချယ်ခြင်းဖြင့် အဆက်အသွယ်များကို ပေါင်းထည့်ရန် အခြားနည်းလမ်းတစ်ခု ရှိသေးသည်။ လိုချင်သောအသေးစိတ်အချက်အလက်များကိုရိုက်ထည့်ပြီး Save ကိုနှိပ်ပါ ။
4. iPhone တွင် ထပ်နေသော အဆက်အသွယ်များကို ရှာဖွေခြင်းနှင့် ဖယ်ရှားခြင်း-
အဆင့် 1: iPhone ပေါ်ရှိ မိတ္တူအဆက်အသွယ်များကို ပေါင်းစည်းပါ။
ပင်မအင်တာဖေ့စ်ပေါ်ရှိ အချက်အလက် tab ကို နှိပ်ပါ ။ iPhone ရှိ ဒေသတွင်းအဆက်အသွယ်များစာရင်း ညာဘက်ခြမ်းတွင် ပေါ်လာပါမည်။

အဆင့် 2: ပေါင်းစည်းရန် အဆက်အသွယ်များကို ရွေးပါ။
ယခု သင်သည် ပေါင်းစည်းမည့် အဆက်အသွယ်များကို ရွေးချယ်ပြီး အပေါ်ဘက်ဧရိယာရှိ ပေါင်းစည်းခြင်းအိုင်ကွန်ကို နှိပ်နိုင်ပါသည်။
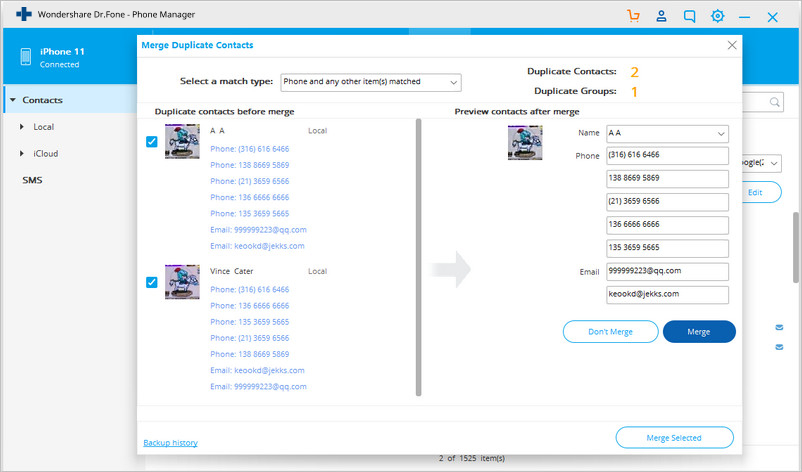
အဆင့် 3- ကိုက်ညီမှုအမျိုးအစားကို ရွေးပါ။
အတိအကျကိုက်ညီသည့် ထပ်နေသောအဆက်အသွယ်များစာရင်းကိုပြသရန် ဝင်းဒိုးအသစ်တစ်ခုဖွင့်ပါမည်။ သင့်လိုအပ်ချက်အရ အခြားကိုက်ညီမှုအမျိုးအစားကိုပင် သင်ရွေးချယ်နိုင်သည်။
အဆင့် 4: ပွားနေသောအဆက်အသွယ်များကို ပေါင်းစည်းပါ။
ပေါင်းစည်းရန် လိုအပ်သည်ဖြစ်စေ မထည့်သင့်သည့်အရာများပေါ်တွင် သင်ဆုံးဖြတ်နိုင်သည်။ ပေါင်းစည်းခြင်းမပြုလိုသော အရာတစ်ခုတည်းကိုလည်း အမှန်ခြစ်ဖြုတ်နိုင်သည်။ ထပ်နေသော အဆက်အသွယ်အုပ်စုတစ်ခုလုံးအတွက်၊ "ပေါင်းစည်းခြင်း" သို့မဟုတ် "မပေါင်းစည်းပါနှင့်" ၏ရွေးချယ်မှုများမှ သင်ရွေးချယ်နိုင်ပါသည်။
လုပ်ငန်းစဉ်ကိုအတည်ပြုရန်နောက်ဆုံးတွင် "ပေါင်းစပ်ရွေးချယ်ထားသည်" ကိုနှိပ်ပါ။ "Yes" ကိုရွေးချယ်ရန်လိုအပ်သည့်နေရာတွင် အတည်ပြုချက်ပေါ်လာသော ဝင်းဒိုးတစ်ခုပေါ်လာလိမ့်မည်။ အဆက်အသွယ်များကို ပေါင်းစည်းခြင်းမပြုမီ အရန်ကူးရန် ရွေးချယ်ခွင့်လည်း ရှိပါသည်။
5. အဆက်အသွယ်များအတွက် အုပ်စုစီမံခန့်ခွဲမှု-
သင့် iPhone တွင် အဆက်အသွယ်များစွာရှိနေသောအခါ၊ ၎င်းတို့ကို အုပ်စုများခွဲခြင်းသည် ကောင်းသောရွေးချယ်မှုတစ်ခုဖြစ်သည်။ ဤဆော့ဖ်ဝဲလ်တွင် အဖွဲ့တစ်ခုမှ အခြားအဖွဲ့တစ်ခုသို့ အဆက်အသွယ်များကို လွှဲပြောင်းရန် သို့မဟုတ် သီးခြားအဖွဲ့တစ်ခုမှ အဆက်အသွယ်များကို ဖယ်ရှားရန် ခွင့်ပြုသည့် အင်္ဂါရပ်တစ်ခုရှိသည်။
အဆက်အသွယ်ကို ရွေးချယ်ပါ – အဖွဲ့တစ်ခုမှ လွှဲပြောင်း သို့မဟုတ် ဖျက်ပါ။
ပင်မအင်တာဖေ့စ်မှ အချက်အလက် tab ကို နှိပ်ပါ ။ အဆက်အသွယ်များစာရင်းမှ လိုချင်သောတစ်ခုကို ရွေးပြီး ၎င်းပေါ်တွင် right click နှိပ်ပါ။ ၎င်းကို အခြားအဖွဲ့သို့ လွှဲပြောင်းရန် – အဖွဲ့သို့ ပေါင်းထည့်ရန် > အဖွဲ့သစ်အမည် (စက်ချစာရင်းမှ)။ အဖွဲ့တစ်ခုမှ ဖယ်ရှားရန်အတွက် Ungrouped ကို ရွေးပါ ။
6. iPhone နှင့် အခြားဖုန်းကြား အဆက်အသွယ်များကို PC နှင့် iPhone ကြား တိုက်ရိုက် လွှဲပြောင်းပါ။
Dr.Fone - Phone Manager သည် iPhone မှ အဆက်အသွယ်များကို အခြား iOS နှင့် Android စက်ပစ္စည်းများသို့ လွှဲပြောင်းခွင့်ပြုသည်။ အဆက်အသွယ်များကို PC နှင့် iPhone အကြား vCard နှင့် CSV ဖိုင်ဖော်မတ်ဖြင့်လည်း လွှဲပြောင်းနိုင်သည်။
အဆင့် 1- စက်အများအပြားကို ချိတ်ဆက်ပါ။
အဆက်အသွယ်များကို လွှဲပြောင်းလိုသော iPhone နှင့် အခြား iOS သို့မဟုတ် Android စက်ပစ္စည်းကို ချိတ်ဆက်ပါ။
အဆင့် 2: အဆက်အသွယ်များကိုရွေးချယ်ပြီးလွှဲပြောင်းပါ။
ပင်မအင်တာဖေ့စ်တွင်၊ အချက်အလက် tab ကိုနှိပ်ပြီး မူရင်းအတိုင်း အဆက်အသွယ်များကို ရိုက် ထည့်ပါ။ သင့် iPhone ရှိ အဆက်အသွယ်များစာရင်း ပေါ်လာပါမည်။ သင် လွှဲပြောင်းလိုသော အရာကို ရွေးပြီး ပို့ရန် > စက်ပစ္စည်းသို့ > ချိတ်ဆက်ထားသော စက်မှ ရွေးချယ်ပါ ကို နှိပ်ပါ ။

တနည်းအားဖြင့် သင်သည် အဆက်အသွယ်များကို ညာဖက်ကလစ်နှိပ်ပြီး ပို့ကုန် > စက်ပစ္စည်းသို့ > ကိရိယာမှ အဆက်အသွယ်ကို လွှဲပြောင်းလိုသည့် ရရှိနိုင်သောစာရင်းမှ စက်ပစ္စည်း ကို နှိပ်နိုင်သည်။
နိဂုံးချုပ်အားဖြင့်၊ အထက်ဖော်ပြပါအဆင့်များဖြင့် သင်သည် iPhone အဆက်အသွယ်များကို အလွယ်တကူ စီမံခန့်ခွဲနိုင်သည်။
အပိုင်း 2. iPhone အဆက်အသွယ်များကို ကိုယ်တိုင်စီမံပါ။
သင့် iPhone ပေါ်ရှိ အဆက်အသွယ်များကို စီမံခန့်ခွဲရန် အခြားနည်းလမ်းမှာ ၎င်းကို သင့်စက်ပစ္စည်းပေါ်တွင် ကိုယ်တိုင်လုပ်ဆောင်ခြင်းဖြင့် ဖြစ်သည်။ ဤနည်းလမ်းဖြင့်၊ သင်သည် အများအားဖြင့် အဆက်အသွယ်တစ်ခုပြီးတစ်ခု စီမံခန့်ခွဲနိုင်သည်၊ ၎င်းကို စိတ်ရှည်သည်းခံပြီး ကိုင်တွယ်ရန် အချိန်ပိုယူရသော်လည်း လိုလားသူသည် အခမဲ့ဖြစ်သည်။ အမျိုးမျိုးသော iPhone အဆက်အသွယ်စီမံခန့်ခွဲမှုလုပ်ဆောင်ချက်များကို လုပ်ဆောင်ရန်အတွက် အဆင့်များကို အောက်တွင်ဖော်ပြထားပါသည်။
1. iPhone ရှိ ဒေသတွင်းအဆက်အသွယ်များကို ဖျက်ခြင်း-
အဆင့် 1: လိုချင်သောအဆက်အသွယ်ကိုဖွင့်ပါ။
သင့် iPhone တွင် Contacts အက်ပ်ကိုဖွင့်ပါ။ ပေးထားသောအဆက်အသွယ်များစာရင်းမှ သင်ဖျက်လိုသောတစ်ခုကို နှိပ်ပါ။ လိုချင်သောအဆက်အသွယ်ကိုရှာဖွေရန် Search bar ကိုလည်းအသုံးပြုနိုင်ပါသည်။ တည်းဖြတ်မုဒ်သို့ဝင်ရောက်ရန် ညာဘက်အပေါ်ထောင့်ရှိ Edit ကို နှိပ်ပါ ။
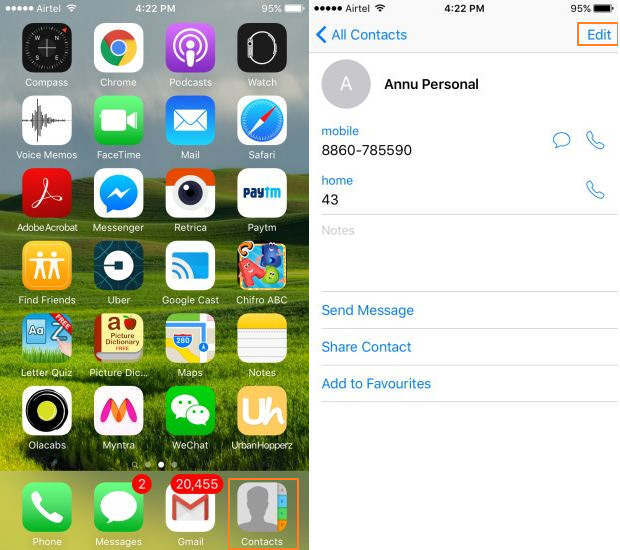
အဆင့် 2: အဆက်အသွယ်ကိုဖျက်ပါ။
စာမျက်နှာအောက်ကိုဆင်းပြီး “အဆက်အသွယ်ဖျက်မည်” ကိုနှိပ်ပါ။ လုပ်ငန်းစဉ်ပြီးမြောက်ရန် ကိုက်ညီမှုရှိသော ပေါ့ပ်အပ်တစ်ခုပေါ်လာမည်ဖြစ်ပြီး၊ "အဆက်အသွယ်ဖျက်မည်" ကိုရွေးချယ်ပါ။ ဤနည်းဖြင့် သင်သည် အဆက်အသွယ်တစ်ခုပြီးတစ်ခုသာ ဖျက်နိုင်သည်။
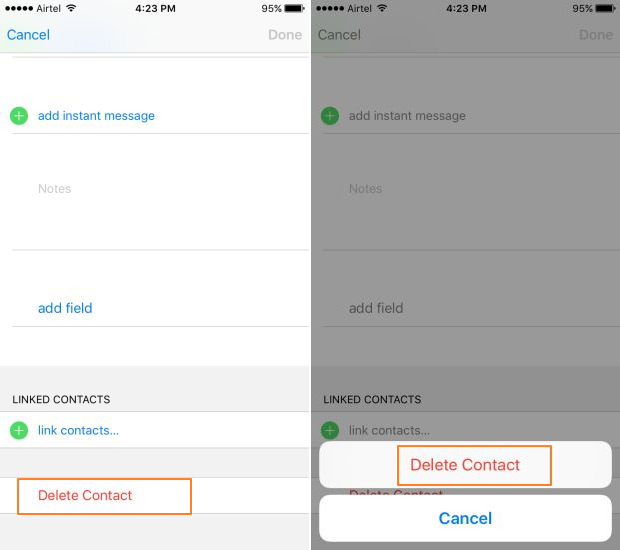
2. လက်ရှိ ဆက်သွယ်ရန် အချက်အလက်ကို တည်းဖြတ်ခြင်း-
အဆင့် 1: အဆက်အသွယ်ကိုဖွင့်ပါ။
Contacts အက်ပ်ကိုဖွင့်ပြီး လိုချင်သောအဆက်အသွယ်ကို ရွေးချယ်ပါ။ တည်းဖြတ်မုဒ်သို့ဝင်ရောက်ရန် ညာဘက်အပေါ်ထောင့်ရှိ "တည်းဖြတ်ရန်" ကိုနှိပ်ပါ။
အဆင့် 2- အချက်အလက်ကို တည်းဖြတ်ပါ။
မတူညီသောနယ်ပယ်များနှင့်စပ်လျဉ်း၍ အသစ် သို့မဟုတ် တည်းဖြတ်ထားသော အချက်အလက်ကို ထည့်သွင်းပါ။ လိုအပ်ပါက အကွက်အသစ်များထည့်ရန် "add field" ကိုနှိပ်ပါ။ တည်းဖြတ်ထားသောအချက်အလက်များကိုသိမ်းဆည်းရန် "ပြီးပြီ" ကိုနှိပ်ပါ။
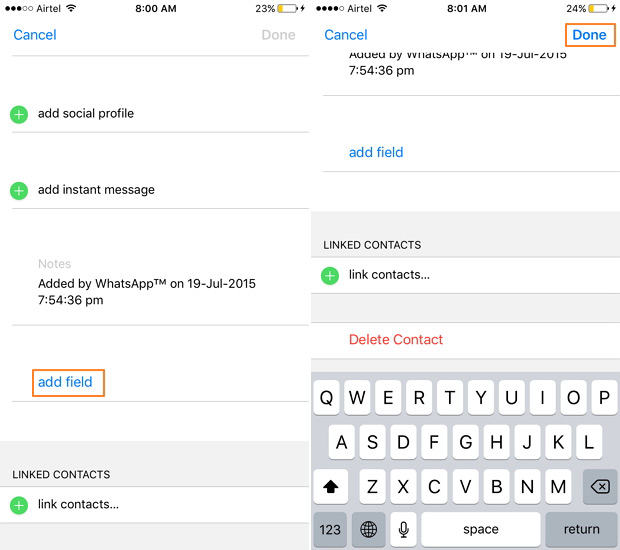
3. iPhone တွင် အဆက်အသွယ်များကို တိုက်ရိုက်ထည့်ခြင်း-
Contacts အက်ပ်ကိုဖွင့်ပြီး အဆက်အသွယ်ထည့်ပါ။
သင့် iPhone တွင် Contacts အက်ပ်ကိုဖွင့်ပါ။ ညာဘက်အပေါ်ထောင့်ရှိ “+” ဆိုင်းဘုတ်ကို နှိပ်ပါ။ အဆက်အသွယ်အသစ်များ၏ အသေးစိတ်အချက်အလက်များကို ထည့်သွင်းပြီး ပြီးပါပြီ ကိုနှိပ်ပါ ။ အဆက်အသွယ်ကို အောင်မြင်စွာ ဖန်တီးနိုင်ပါမည်။
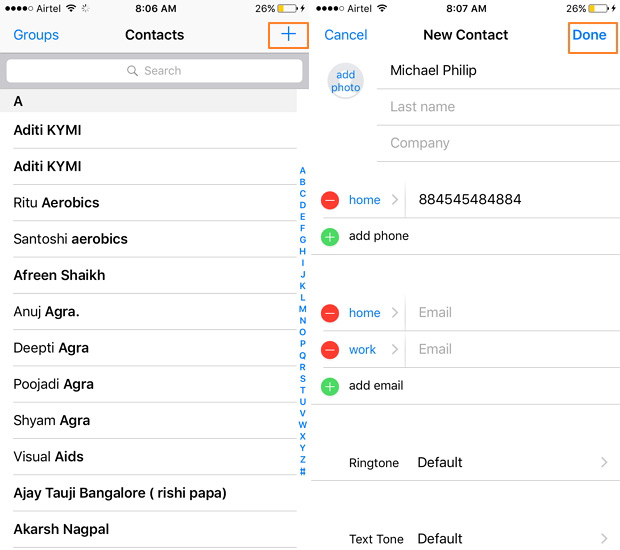
4. iPhone တွင် ထပ်နေသော အဆက်အသွယ်များကို ရှာပြီး ဖယ်ရှားပါ-
iPhone ပေါ်ရှိ မိတ္တူပွားနေသောအဆက်အသွယ်များကို ကိုယ်တိုင်ဖယ်ရှားရန်အတွက်၊ သင်သည် တစ်ကြိမ်ထက်ပိုသော အဆက်အသွယ်များကို ရှာဖွေပြီးနောက် ၎င်းတို့ကို ကိုယ်တိုင်ဖျက်ရန် လိုအပ်သည်။
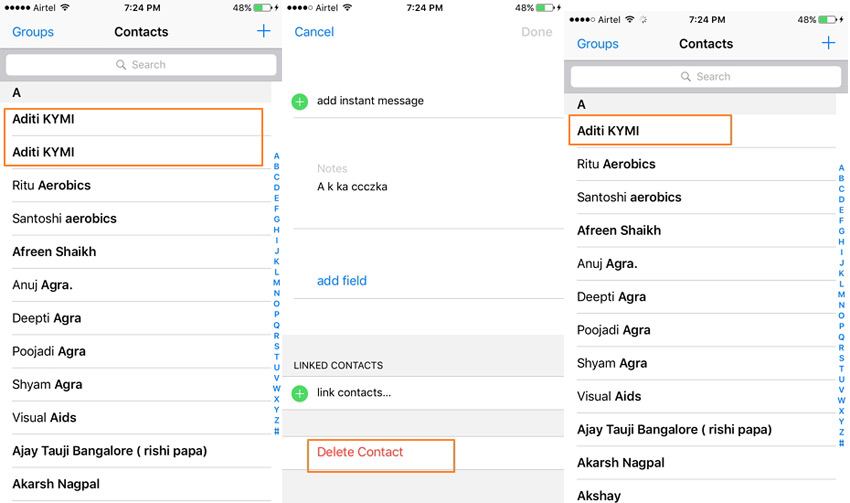
5. အဆက်အသွယ်များအတွက် အုပ်စုစီမံခန့်ခွဲမှု-
အဆက်အသွယ်အဖွဲ့များကို ကိုယ်တိုင်ဖန်တီးနိုင်၊ ဖျက်နိုင်သည် သို့မဟုတ် အဆက်အသွယ်များကို iCloud မှတဆင့် အုပ်စုတစ်ခုမှ အခြားသို့ လွှဲပြောင်းနိုင်သည်။
သင့်ဘရောက်ဆာတွင် iCloud ဝဘ်ဆိုက် ကိုဖွင့ ်ပြီး သင်၏ Apple ID နှင့် စကားဝှက်ကို ရိုက်ထည့်ပါ။ iCloud interface တွင် Contacts ကိုနှိပ်ပါ ။
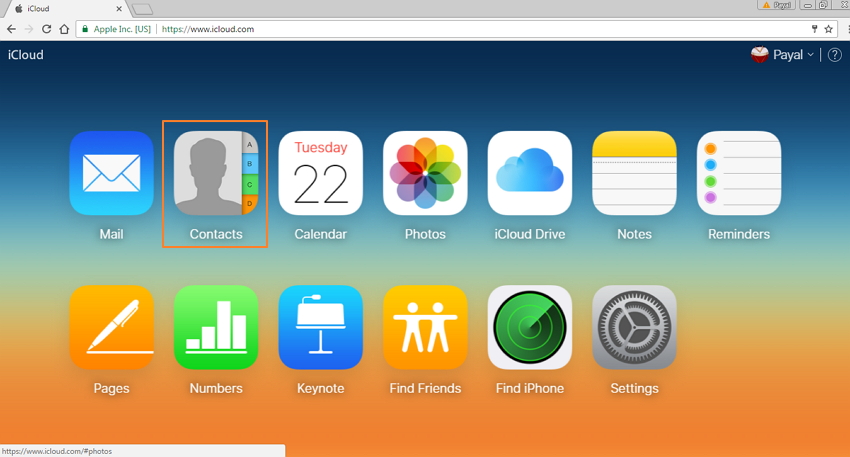
5.1 အုပ်စုအသစ်ဖန်တီးပါ-
ဘယ်ဘက်အောက်ခြေရှိ “+” အိုင်ကွန်ကို နှိပ်ပြီး drop down list မှ “New Group” ကိုရွေးချယ်ပြီး လိုအပ်ချက်အရ အဖွဲ့ကို အမည်ပေးလိုက်ပါ။ အဖွဲ့ကို ဖန်တီးပြီးသည်နှင့်၊ ပင်မ/အခြားအဆက်အသွယ်စာရင်းမှ ဆွဲယူကာ ချလိုက်ရုံဖြင့် ၎င်းတို့ထံ အဆက်အသွယ်များကို ပေါင်းထည့်နိုင်သည်။
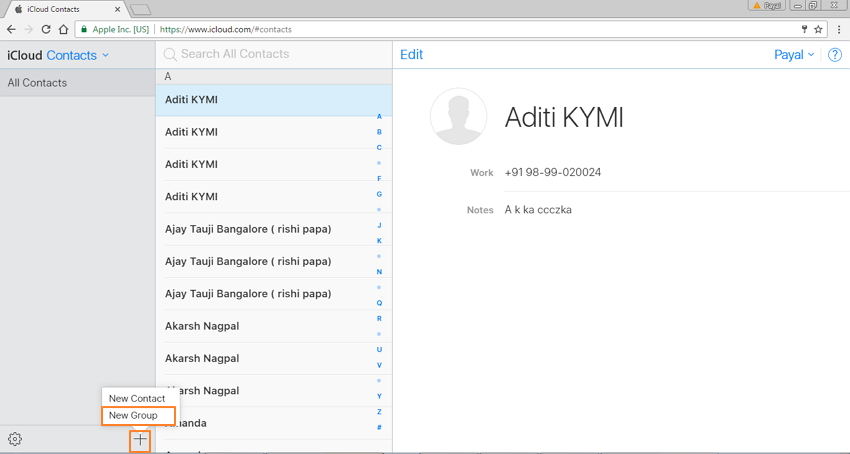
5.2 အဖွဲ့များအကြား အဆက်အသွယ်များကို ရွှေ့ခြင်း-
ဘယ်ဘက်အကန့်တွင်၊ ဖန်တီးထားသောအဖွဲ့များစာရင်းပေါ်လာလိမ့်မည်။ အဆက်အသွယ်လွှဲပြောင်းလိုသည့်နေရာမှ အုပ်စု 1 ကို ရွေးပြီး လိုချင်သောအဆက်အသွယ်ကို အခြားအုပ်စုသို့ ဆွဲချပါ။
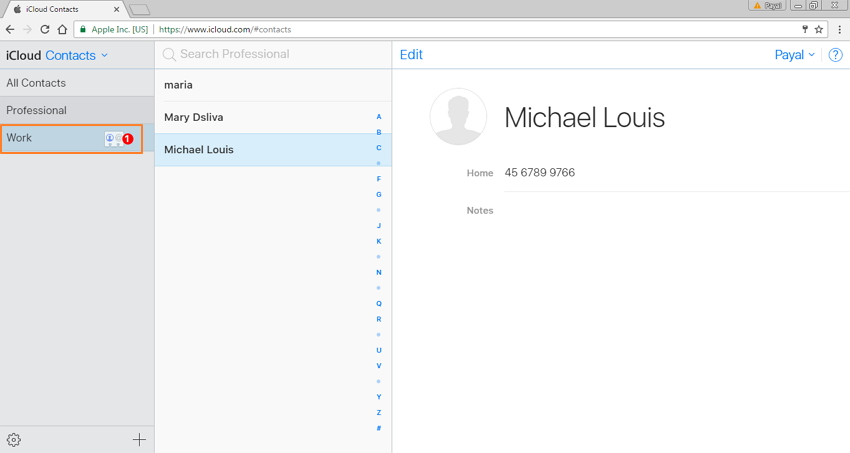
5.3 အုပ်စုကို ဖျက်ခြင်း-
လိုချင်သောအဖွဲ့ကိုရွေးချယ်ပါ၊ ဘယ်ဘက်အောက်ခြေထောင့်ရှိ "ဆက်တင်များ" အိုင်ကွန်ကိုနှိပ်ပါ၊ နှင့် drop down menu မှ "Delete" ကိုရွေးချယ်ပါ။ လုပ်ငန်းစဉ်ကိုအတည်ပြုရန် "ဖျက်မည်" ကိုနှိပ်သည့်နေရာတွင် အတည်ပြုချက်ပေါ်လာသော ဝင်းဒိုးတစ်ခု ပေါ်လာလိမ့်မည်။
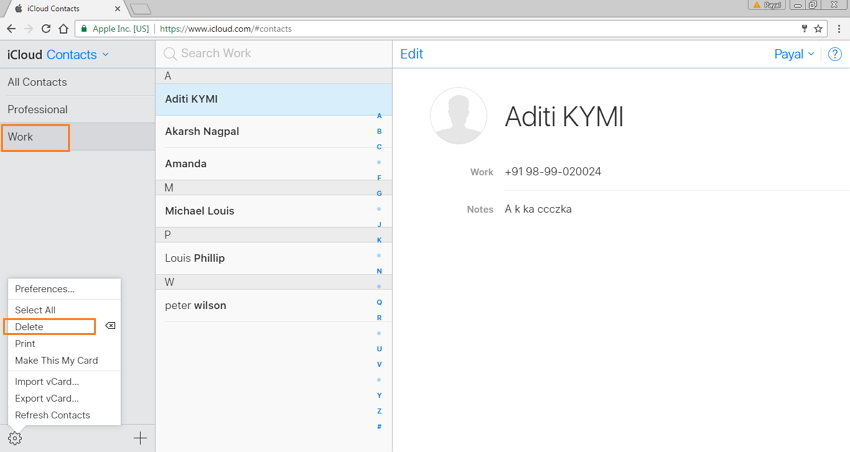
6. iPhone အဆက်အသွယ်များကို iCloud သို့မဟုတ် iTunes ဖြင့် အရန်ကူးပါ-
iCloud သို့မဟုတ် iTunes ပရိုဂရမ်မှတဆင့် သင့် iPhone ရှိ အဆက်အသွယ်များကို အရန်သိမ်းနိုင်သည်။ iTunes ဖြင့်၊ လိုအပ်သည့်အခါ ပြန်လည်ရယူနိုင်သည့် အဆက်အသွယ်စာရင်းအပါအဝင် ဖုန်းတစ်ခုလုံးကို အရန်ကူးယူမည်ဖြစ်သည်။ iCloud စနစ်ကို အသုံးပြုသောအခါတွင်၊ အရန်သိမ်းခြင်းကို cloud သိုလှောင်မှုတွင် ယူဆောင်သွားမည်ဖြစ်ပြီး PC ၏ hard drive တွင် မဟုတ်ပါ။
iTunes ကို အသုံးပြု၍ iPhone အရန်ကူးရန် အဆင့်များ
အဆင့် 1: iTunes ကိုဖွင့်ပြီး USB ကြိုးသုံးပြီး iPhone ကိုချိတ်ဆက်ပါ။
အဆင့် 2- File > Devices > Back Up ကို နှိပ်ပါ ။ အရန်သိမ်းခြင်းလုပ်ငန်းစဉ်သည် စတင်မည်ဖြစ်ပြီး ပြီးမြောက်ရန် မိနစ်အနည်းငယ်ကြာပါမည်။ သင့်အဆက်အသွယ်များကို သင်၏ iTunes နှင့် နောက်တစ်ကြိမ် ထပ်တူပြုလိုပါက၊ သင့် iPhone ရှိ မူရင်းအဆက်အသွယ်များကို ဖျက်ပစ်မည်ဖြစ်ကြောင်း သတိပြုပါ။
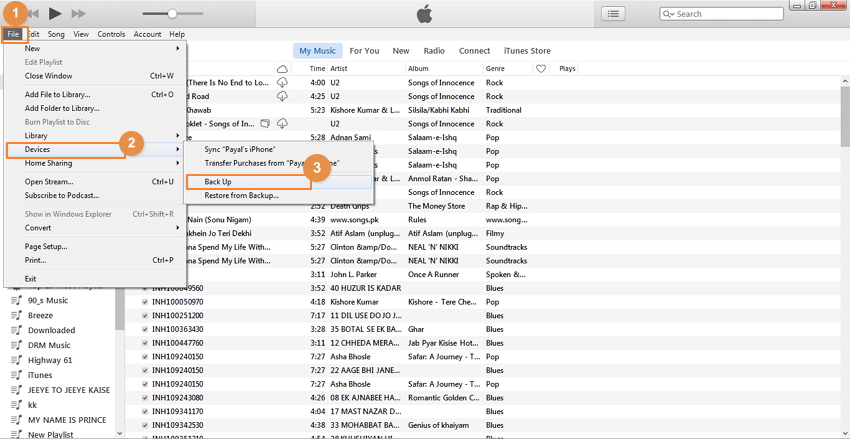
အပိုင်း ၃။ နည်းလမ်းနှစ်ခုကြား နှိုင်းယှဉ်ခြင်း။
အထက်ဖော်ပြပါ ပြီးပြည့်စုံသော အဆင့်များနှင့် iPhone အဆက်အသွယ်များကို ကိုယ်တိုင် စီမံခန့်ခွဲရန်နှင့် စွယ်စုံရ Dr.Fone - Phone Manager ဆော့ဖ်ဝဲလ်ကို အသုံးပြု၍ လုပ်ဆောင်ခြင်း ဖြစ်သည်။ သင်သည် အကျပ်ရိုက်နေပြီး မည်သည့်နည်းလမ်းကို အသုံးပြုရမည်နည်း။
| အင်္ဂါရပ်များ / နည်းလမ်း | Dr.Fone - ဖုန်းမန်နေဂျာကို အသုံးပြု၍ အဆက်အသွယ်များကို စီမံပါ။ | အဆက်အသွယ်များကို ကိုယ်တိုင်စီမံပါ။ |
|---|---|---|
| အတွဲလိုက်ဖြင့် အဆက်အသွယ်များကို ဖျက်ပါ။ | ဟုတ်ကဲ့ | မရှိ |
| ထပ်နေသောအဆက်အသွယ်များကို အလိုအလျောက်ရှာပြီး ဖယ်ရှားပါ။ | ဟုတ်ကဲ့ | မရှိ |
| အဆက်အသွယ်များ၏အုပ်စုစီမံခန့်ခွဲမှု | အသုံးပြုရလွယ်ကူသည်။ | အလယ်အလတ်အခက်အခဲ |
| iPhone နှင့် အခြားစက်ပစ္စည်းအကြား အဆက်အသွယ်များကို တိုက်ရိုက်လွှဲပြောင်းပါ။ | ဟုတ်ကဲ့ | မရှိ |
| iPhone အဆက်အသွယ်များကို အရန်သိမ်းပါ။ |
|
|
|
ပြည်တွင်းဖုန်း၊ iCloud နှင့် အခြားအကောင့်များမှ အဆက်အသွယ်များကို ပေါင်းစည်းပါ။ |
ဟုတ်ကဲ့ | မရှိ |
| အတွဲလိုက်ဖြင့် iPhone သို့ အဆက်အသွယ်များထည့်ပါ။ | ဟုတ်ကဲ့ | မရှိ |
ထို့ကြောင့် iPhone အဆက်အသွယ်များကို စီမံခန့်ခွဲနည်းအခြေအနေတွင် သင်ပိတ်မိသည့်အခါတိုင်း၊ အထက်ဖော်ပြပါ နည်းလမ်းများနှင့် အဆင့်များကို လိုက်နာပါ။ သို့သော် ယေဘူယျအားဖြင့် ပြောရလျှင် သင်၏အချိန်ကို နှမြောရန် Dr.Fone - Phone Manager ကို အသုံးပြုရန် အကြံပြုအပ်ပါသည်။
iPhone အဆက်အသွယ်များ
- 1. iPhone အဆက်အသွယ်များကို ပြန်လည်ရယူပါ။
- iPhone အဆက်အသွယ်များကို ပြန်လည်ရယူပါ။
- Backup မပါဘဲ iPhone အဆက်အသွယ်များကို ပြန်လည်ရယူပါ။
- iPhone အဆက်အသွယ်များကို ပြန်လည်ရယူပါ။
- iTunes တွင် ပျောက်ဆုံးသွားသော iPhone အဆက်အသွယ်များကို ရှာပါ။
- ဖျက်လိုက်သော အဆက်အသွယ်များကို ပြန်လည်ရယူပါ။
- iPhone အဆက်အသွယ်များ ပျောက်ဆုံးနေပါသည်။
- 2. iPhone အဆက်အသွယ်များကို လွှဲပြောင်းပါ။
- iPhone အဆက်အသွယ်များကို VCF သို့ တင်ပို့ပါ။
- iCloud အဆက်အသွယ်များကို ထုတ်ယူပါ။
- iTunes မပါဘဲ iPhone အဆက်အသွယ်များကို CSV သို့ တင်ပို့ပါ။
- iPhone အဆက်အသွယ်များကို ပရင့်ထုတ်ပါ။
- iPhone အဆက်အသွယ်များကို တင်သွင်းပါ။
- ကွန်ပျူတာရှိ iPhone အဆက်အသွယ်များကို ကြည့်ပါ။
- iTunes မှ iPhone အဆက်အသွယ်များကို ထုတ်ယူပါ။
- 3. iPhone အဆက်အသွယ်များကို အရန်သိမ်းပါ။






ဆယ်လီနာလီ
အယ်ဒီတာချုပ်