iPhone အဆက်အသွယ်များကို Outlook သို့ ထိရောက်စွာ Sync လုပ်နည်း
ဧပြီလ 27 ရက်၊ 2022 • တိုင်ကြားချက်- iPhone Data Transfer Solutions • သက်သေပြထားသော ဖြေရှင်းချက်များ
Microsoft Outlook သည် သင့်မေးလ်များကို အော့ဖ်လိုင်းသို့ ဝင်ရောက်နိုင်ရန် အကောင်းဆုံးကိရိယာတစ်ခုဖြစ်သည်။ အီးမေးလ်များအပြင်၊ Outlook တွင် အဆက်အသွယ် အချက်အလက်အပြည့်အစုံကို သိမ်းဆည်းရန် ရွေးချယ်ခွင့်လည်း ရှိပါသည်။ သင်သည် iPhone ကိုအသုံးပြုနေပါက၊ သင်သည် အဆက်အသွယ်များကို iPhone မှ Outlook သို့ လွှဲပြောင်းနိုင်သည်၊ သို့မှသာ သင်၏အဆက်အသွယ်အသေးစိတ်အချက်အလက်များကို မေးလ် ID များနှင့်အတူ သင့် PC တွင် အဆင်ပြေစေမည်ဖြစ်သည်။ ဆောင်းပါး သည် Outlook နှင့် iPhone အဆက်အသွယ်များကို တစ်ပြိုင်တည်းချိန်ကိုက် ရန် အကောင်းဆုံးနှင့် လွယ်ကူသောနည်းလမ်းများကို ရေးပါ မည်။
အပိုင်း 1။ iPhone အဆက်အသွယ်များကို Outlook သို့ ချိန်ကိုက်ရန် အလွယ်ဆုံးနည်းလမ်း
သင်၏ iPhone အဆက်အသွယ်အားလုံးကို Outlook တွင်ထားရှိခြင်းသည် သင့်မေးလ်များနှင့် အော့ဖ်လိုင်းအလုပ်လုပ်နေချိန်တွင် ဆက်သွယ်ရန်အသေးစိတ်အချက်အလက်များကို ရယူရန် အကောင်းဆုံးနည်းလမ်းတစ်ခုဖြစ်သည်။ Dr.Fone - iPhone မှ အဆက်အသွယ်များကို outlook သို့ တင်သွင်းလိုသောအခါတွင် Phone Manager သည် သင့်မေးမြန်းချက်အားလုံးအတွက် အဖြေတစ်ခုဖြစ်သည်။ ဤအံ့သြဖွယ်ဆော့ဖ်ဝဲသည် အဆင့်အနည်းငယ်ဖြင့် Microsoft Outlook သို့ လိုအပ်သော အဆက်အသွယ်အားလုံးကို လွှဲပြောင်းနိုင်စေပါသည်။ Dr.Fone - Phone Manager သည် Android နှင့် iPhone စက်ပစ္စည်းများနှင့် ကောင်းစွာအလုပ်လုပ်နိုင်သော ပြီးပြည့်စုံသော ဖုန်းမန်နေဂျာဖြစ်သည်။ ဆော့ဖ်ဝဲသည် iTunes အတွက် မလိုအပ်ဘဲ iPhone ဓာတ်ပုံများ၊ ဗီဒီယိုများ၊ အဆက်အသွယ်များနှင့် အခြားဒေတာများကို စီမံခန့်ခွဲနိုင်စေပါသည်။

Dr.Fone - ဖုန်းမန်နေဂျာ (iOS)
iPhone အဆက်အသွယ်များကို Outlook သို့ စင့်ခ်လုပ်ရန် ကြိုးစားပြီး စစ်မှန်သောဖြေရှင်းချက်
- သင့်တေးဂီတ၊ ဓာတ်ပုံများ၊ ဗီဒီယိုများ၊ အဆက်အသွယ်များ၊ SMS၊ အက်ပ်များ စသည်တို့ကို လွှဲပြောင်းပါ၊ စီမံပါ၊ တင်ပို့/တင်သွင်းပါ။
- သင်၏တေးဂီတ၊ ဓာတ်ပုံများ၊ ဗီဒီယိုများ၊ အဆက်အသွယ်များ၊ SMS၊ အက်ပ်များ စသည်တို့ကို ကွန်ပျူတာတွင် အရန်ကူးပြီး ၎င်းတို့ကို အလွယ်တကူ ပြန်လည်ရယူပါ။
- တေးဂီတ၊ ဓာတ်ပုံများ၊ ဗီဒီယိုများ၊ အဆက်အသွယ်များ၊ မက်ဆေ့ချ်များ စသည်တို့ကို စမတ်ဖုန်းတစ်လုံးမှ အခြားတစ်ခုသို့ လွှဲပြောင်းပါ။
- iOS စက်များနှင့် iTunes အကြား မီဒီယာဖိုင်များကို လွှဲပြောင်းပါ။
- iOS 7၊ iOS 8၊ iOS 9၊ iOS 10၊ iOS 11 နှင့် iPod တို့နှင့် အပြည့်အဝ တွဲဖက်အသုံးပြုနိုင်ပါသည်။
iPhone အဆက်အသွယ်များကို Dr.Fone ဖြင့် Outlook နှင့် ထပ်တူပြုရန် အဆင့်များ- ဖုန်းမန်နေဂျာ-
အဆင့် 1- သင်၏ PC တွင် Dr.Fone - Phone Manager ကိုဖွင့်ပြီး USB ကြိုးဖြင့် iPhone ကို PC နှင့်ချိတ်ဆက်ပါ။ ပင်မအင်တာဖေ့စ်တွင်၊ "ဖုန်းမန်နေဂျာ" ကိုနှိပ်ပါ။

အဆင့် 2: အလိုရှိသောအဆက်အသွယ်များကိုရွေးချယ်ပြီးသူတို့ကိုတင်ပို့။
ပင်မအင်တာဖေ့စ်တွင်၊ "သတင်းအချက်အလက်" တက်ဘ်ကိုနှိပ်ပြီး iPhone ရှိ အဆက်အသွယ်စာရင်းပွင့်လာပါမည်။ လိုချင်သောအဆက်အသွယ်များကိုရွေးချယ်ပါ၊ “Export” အိုင်ကွန်ကိုနှိပ်ပြီး drop down menu မှ “Outlook 2010/2013/2016” ကိုရွေးချယ်ပါ။

ရွေးချယ်ထားသော အဆက်အသွယ်များကို Outlook သို့ အောင်မြင်စွာ တင်ပို့သွားပါမည်။
ယခု အထက်ပါအချက်သည် iPhone အဆက်အသွယ်များကို Outlook သို့ တစ်ပြိုင်တည်းချိန်ကိုက်ရန် ပြီးပြည့်စုံသော ဖြေရှင်းချက်ဖြစ်သည်။
သင် အံ့သြနိုင်သည်-
"Outlook မှ အဆက်အသွယ်များကို iPhone သို့ အတိအကျ ထပ်တူပြုနည်း။"
စိတ်မပူပါနှင့်။ ဆက်ဖတ်ပါ။
Dr.Fone - Phone Manager သည် Outlook မှ အဆက်အသွယ်များကို iPhone သို့ လွှဲပြောင်းခြင်းကိုလည်း အခြားနည်းလမ်းဖြင့် လုပ်ဆောင်ပါသည်။ သင့် iPhone ပျောက်ဆုံးသွားခြင်း သို့မဟုတ် အကြောင်းတစ်ခုခုကြောင့် သင့်ဖုန်းအဆက်အသွယ်များ ဆုံးရှုံးသွားပါက၊ ၎င်းတို့ကို Dr.Fone - Phone Manager ကို အသုံးပြု၍ Outlook မှတစ်ဆင့် တင်သွင်းခြင်းသည် ကောင်းမွန်သောနည်းလမ်းတစ်ခုဖြစ်သည်။ ထို့ကြောင့် Dr.Fone - Phone Manager သည် iPhone သို့ Outlook အဆက်အသွယ်များကို ပြီးပြည့်စုံစွာ ထပ်တူပြုနိုင်သည်ဟု ဆိုနိုင်သည်။
iPhone သို့ Outlook အဆက်အသွယ်များကို ထပ်တူပြုရန် အဆင့်များ
အဆင့် 1- သင်၏ PC တွင် Dr.Fone - Phone Manager ကိုဖွင့်ပြီး USB ကြိုးဖြင့် iPhone ကို PC နှင့်ချိတ်ဆက်ပါ။

အဆင့် 2: ပင်မဆော့ဖ်ဝဲမျက်နှာပြင်မှ "သတင်းအချက်အလက်" တက်ဘ်ကိုနှိပ်ပါ။ iPhone ပေါ်ရှိ အဆက်အသွယ်များစာရင်းကို ပြသပါမည်။ "သွင်းကုန်" အိုင်ကွန်ကိုနှိပ်ပြီး drop down menu မှ "Outlook 2010/2013/2016" ကိုရွေးချယ်ပါ။

အဆင့် 3: Outlook တွင်တွေ့ရှိသောအဆက်အသွယ်အရေအတွက်ကိုပြသလိမ့်မည်။ ထပ်တူပြုခြင်းလုပ်ငန်းစဉ်ကိုစတင်ရန် "သွင်းကုန်" ကိုနှိပ်ပါ။
ထို့ကြောင့်၊ Dr.Fone - Phone Manager သည် iTunes မလုပ်နိုင်သော Outlook နှင့် iPhone အဆက်အသွယ်များကို လုံးလုံးလျားလျား တစ်ပြိုင်တည်းချိန်ကိုက်ရန် အကောင်းဆုံးနည်းလမ်းဖြစ်ကြောင်း သက်သေပြပါသည်။ ထို့ကြောင့် သင်သည် Dr.Fone ကို ဒေါင်းလုဒ်ဆွဲပြီး ဦးစွာ စမ်းသုံးကြည့်ပါက ပိုကောင်းမည်မှာ သေချာပါသည်။
ဤနည်းလမ်း၏အင်္ဂါရပ်များ:
- iPhone မှ ရွေးချယ်ထားသော သို့မဟုတ် အဆက်အသွယ်အားလုံးကို Outlook သို့ တင်ပို့ခွင့်ပြုပြီး အပြန်အလှန်အားဖြင့် တင်ပို့ခွင့်ပြုသည်။
- နည်းလမ်းသည် သင့် iPhone ရှိ မူရင်းအဆက်အသွယ်များကို မထိခိုက်စေပါ။
အပိုင်း 2. Outlook နှင့် iPhone အဆက်အသွယ်များကို ချိန်ကိုက်ရန် ဘုံနည်းလမ်း
iPhone သို့မဟုတ် iOS စက်ပစ္စည်းများနှင့် ပတ်သက်လာလျှင် iTunes သည် ပြဿနာအားလုံးအတွက် အဖြေတစ်ခုဖြစ်ပြီး၊ သင် Outlook သို့ iPhone အဆက်အသွယ်များကို တင်ပို့ရန် ရွေးချယ်စရာများကို ရှာဖွေနေသည့်အခါတွင်လည်း အလားတူပင်ဖြစ်သည်။ ရွေးချယ်ထားသော အဆက်အသွယ်များ သို့မဟုတ် သင့် iPhone ပေါ်ရှိ အဆက်အသွယ်များစာရင်းကို iTunes သုံးပြီး အမြန်၊ အခမဲ့နှင့် လွယ်ကူသော လုပ်ငန်းစဉ်ဖြင့် Outlook သို့ တင်ပို့နိုင်ပါသည်။
iPhone အဆက်အသွယ်များကို Outlook နှင့် iTunes ဖြင့် ထပ်တူပြုရန် အဆင့်များ
အဆင့် 1: USB ကြိုးကို အသုံးပြု၍ iPhone ကို PC နှင့် ချိတ်ဆက်ပါ။ iTunes ကိုဖွင့်လိုက်သည်နှင့် ချိတ်ဆက်ထားသော iPhone ကို အိုင်ကွန်အဖြစ် ပြသမည်ဖြစ်သည်။
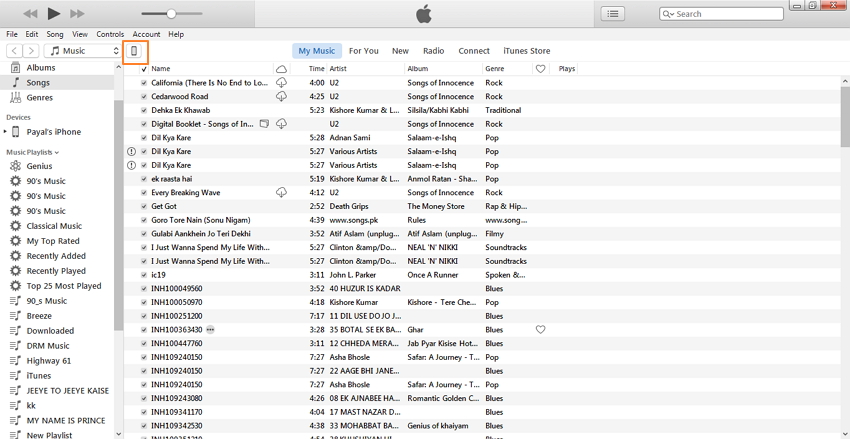
အဆင့် 2: iTunes interface တွင် "iPhone" အိုင်ကွန်ကိုနှိပ်ပါ။ ဘယ်ဘက်ဘောင်ရှိ "ဆက်တင်များ" အောက်တွင် "အချက်အလက်" တက်ဘ်ကိုနှိပ်ပါ။
ညာဘက်အကန့်တွင်၊ “Sync Contacts with” ကိုနှိပ်ပြီး drop down menu မှ “Outlook” ကိုရွေးချယ်ပါ။ iPhone ၏အဆက်အသွယ်အားလုံးကို စင့်ခ်လုပ်လိုပါက “အဆက်အသွယ်များအားလုံး” ကိုနှိပ်ပါ သို့မဟုတ် အဖွဲ့မှရွေးချယ်ထားသောအဆက်အသွယ်များကိုသာ ထပ်တူပြုလိုပါက “ရွေးချယ်ထားသောအဖွဲ့များ” ကိုနှိပ်ပါ။ လုပ်ငန်းစဉ်စတင်ရန် "Apply" ကိုနှိပ်ပါ။
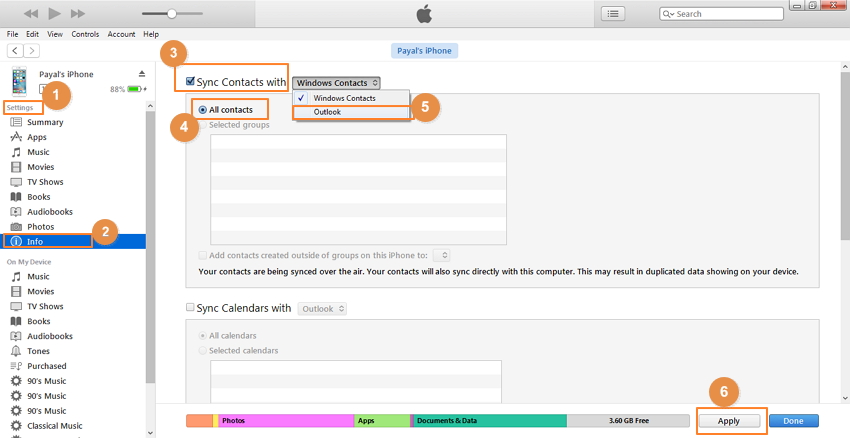
နည်းလမ်း၏ အားသာချက်များနှင့် အားနည်းချက်များ
အားသာချက်များ
- မည်သည့် Third Party Software ထည့်သွင်းရန် မလိုအပ်ပါ။
- အဆိုပါနည်းလမ်းကိုအသုံးပြုရန်အခမဲ့ဖြစ်ပါသည်။
အားနည်းချက်များ:
- ယခင်အဆက်အသွယ်များအပါအဝင် အဆက်အသွယ်အားလုံးကို အချိန်တိုင်း စင့်ခ်လုပ်ထားသည်။
- မူရင်းအဆက်အသွယ်များကို ပို့ကုန်အသစ်များဖြင့် ဖုံးအုပ်ထားသည်။
iPhone အဆက်အသွယ်များ
- 1. iPhone အဆက်အသွယ်များကို ပြန်လည်ရယူပါ။
- iPhone အဆက်အသွယ်များကို ပြန်လည်ရယူပါ။
- Backup မပါဘဲ iPhone အဆက်အသွယ်များကို ပြန်လည်ရယူပါ။
- iPhone အဆက်အသွယ်များကို ပြန်လည်ရယူပါ။
- iTunes တွင် ပျောက်ဆုံးသွားသော iPhone အဆက်အသွယ်များကို ရှာပါ။
- ဖျက်လိုက်သော အဆက်အသွယ်များကို ပြန်လည်ရယူပါ။
- iPhone အဆက်အသွယ်များ ပျောက်ဆုံးနေပါသည်။
- 2. iPhone အဆက်အသွယ်များကို လွှဲပြောင်းပါ။
- iPhone အဆက်အသွယ်များကို VCF သို့ တင်ပို့ပါ။
- iCloud အဆက်အသွယ်များကို ထုတ်ယူပါ။
- iTunes မပါဘဲ iPhone အဆက်အသွယ်များကို CSV သို့ တင်ပို့ပါ။
- iPhone အဆက်အသွယ်များကို ပရင့်ထုတ်ပါ။
- iPhone အဆက်အသွယ်များကို တင်သွင်းပါ။
- ကွန်ပျူတာရှိ iPhone အဆက်အသွယ်များကို ကြည့်ပါ။
- iTunes မှ iPhone အဆက်အသွယ်များကို ထုတ်ယူပါ။
- 3. iPhone အဆက်အသွယ်များကို အရန်သိမ်းပါ။






Daisy Raines
ဝန်ထမ်းအယ်ဒီတာ