iPhone XR Screen Mirroring သင်သိထားသင့်သည်။
ဧပြီလ 27 ရက်၊ 2022 • ပေးပို့ခဲ့သည်- Mirror Phone Solutions • သက်သေပြထားသော ဖြေရှင်းချက်များ
iPhone XR ဖန်သားပြင်ကို မှန်ပြန်လှန် ခြင်းသည် သင့်အား မျက်နှာပြင်ကြီးကြီးများတွင် ပိုကြီးသောဗားရှင်းဖြင့် ပြသခြင်းဖြင့် မျက်နှာပြင်ပိုကြီးသော အတွေ့အကြုံကို ရရှိစေရန် ကူညီပေးပါမည်။ ၎င်းသည် သင့်ဖန်သားပြင်ကို PC နှင့် TV နှင့် ချိတ်ဆက်ပေးမည်ဖြစ်ပြီး သင့်ဘဝကို ပိုမိုလွယ်ကူစေမည်ဖြစ်သည်။ မိတ်ဆက်ပွဲများ၊ ဟောပြောပွဲများနှင့် အစည်းအဝေးများအတွက် ၎င်းကို သင်အသုံးပြုနိုင်ပါသည်။ အွန်လိုင်းအကွာအဝေးအစည်းအဝေးများဆော့ဖ်ဝဲလ် သို့မဟုတ် မီဒီယာထုတ်လွှင့်ခြင်းတို့ဖြင့် ၎င်းကို မရောထွေးပါနှင့်။ HDMI ကြိုးများနှင့် VGA တို့ကို အသုံးပြုခြင်းသည် ယခုအခါ ကြိုးမဲ့နည်းပညာ တိုးတက်မှုနှင့်အတူ ခေတ်နောက်ကျနေပြီဟု ယူဆပါသည်။ ဖန်သားပြင်မှန်ပြောင်းခြင်းတွင် အခြေခံလိုအပ်ချက်မှာ တူညီသောကွန်ရက်ဖြင့် ပေးပို့ခြင်းနှင့် လက်ခံသည့်ကိရိယာများ ရှိနေခြင်းပင်ဖြစ်သည်။
အပိုင်း ၁။ iPhone XR တွင် Screen Mirroring ဆိုသည်မှာ အဘယ်နည်း။
iPhone XR ဖန်သားပြင်ကို မှန်ပြန်လှန်ခြင်းသည် သင့်အား မျက်နှာပြင်ကြီးတစ်ခုပေါ်တွင် ရုပ်ရှင်များ၊ ဂိမ်းများနှင့် အခြားအရာများစွာကို နှစ်သက်စေမည်ဖြစ်သည်။ ၎င်းသည် ကြီးမားသော display ကိုပြသခြင်းဖြင့် သင့်ဘဝကို ပိုမိုလွယ်ကူစေပြီး အလုပ်များကို လွယ်ကူချောမွေ့စေမည်ဖြစ်သည်။ ရုပ်ပိုင်းဆိုင်ရာချိတ်ဆက်မှုများ သို့မဟုတ် ကြိုးမဲ့နည်းပညာဖြင့် သင်၏ TV နှင့် PC များသို့ ဖန်သားပြင်မှန်ပြောင်းခြင်းကို သင်ရရှိနိုင်ပါသည်။ ၎င်းသည် သင့်အား Apple TV သို့မဟုတ် အခြားသော HDTV နှင့် PC သို့ ချိတ်ဆက်ရန် ကူညီပေးပါမည်။
အပိုင်း 2။ iPhone XR တွင် စခရင်မှန်ပြောင်းခြင်းကို မည်သို့ရှာရမည်နည်း။
iPhone XR ဖန်သားပြင်မှန်ပြောင်းခြင်းကို ရှာဖွေရန်မှာ Herculean အလုပ်မဟုတ်ပါ။ Control Center သို့ရောက်ရှိရန် အောက်သို့ပွတ်ဆွဲပြီး "စခရင်မှန်ရိုက်ခြင်း" ရွေးချယ်မှုကို နှိပ်ပါ။
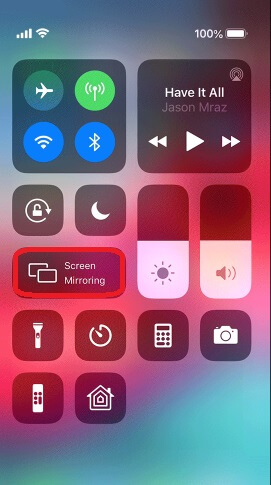
Apple ၏ built-in screen mirroring သို့မဟုတ် Airplay ကိုအသုံးပြုခြင်းဖြင့် iPhone XR ၏စခရင်မှန်ကို Apple TV သို့အောင်မြင်နိုင်သည်။ ဤပန်းတိုင်ကိုအောင်မြင်ရန် ရိုးရှင်းသောအဆင့်အချို့ကို သင်လိုက်နာရပါမည်။ Apple TV အတွက် AirPlay ကို အသုံးပြုခြင်းသည် ကေဘယ်ကြိုးများကို အသုံးပြုရန် မလိုအပ်သည့် နောက်ဆုံးပေါ် နည်းပညာဖြင့် သင့်အား ပို့ဆောင်ပေးမည်ဖြစ်သည်။ မပြောင်းမီ သင်၏ Apple TV ကိုဖွင့်ပြီး ချိတ်ဆက်ထားကြောင်း သေချာပါစေ။ ယခု ရိုးရှင်းသောလမ်းညွှန်ချက်ကို လိုက်နာပါ။
က) iPhone XR ကိုဖွင့်ပြီး Control Centre ကိုဖွင့်ပါ။
b) "AirPlay Mirroring" option သို့ပြောင်းပါ။
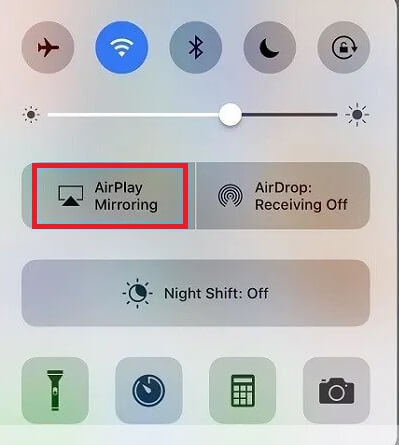
ဂ) ၎င်းကိုရွေးချယ်ရန် “Apple TV” option ကိုနှိပ်ပါ။
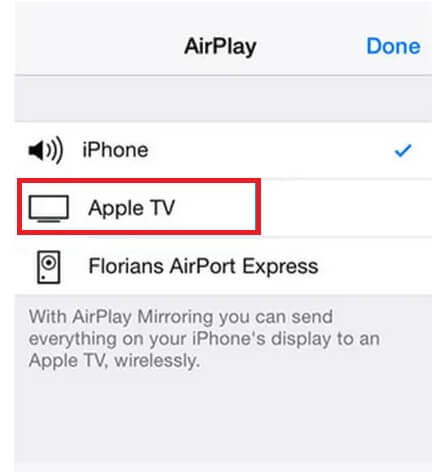
ဃ) "Mirroring" option ကိုဖွင့်ပါ။
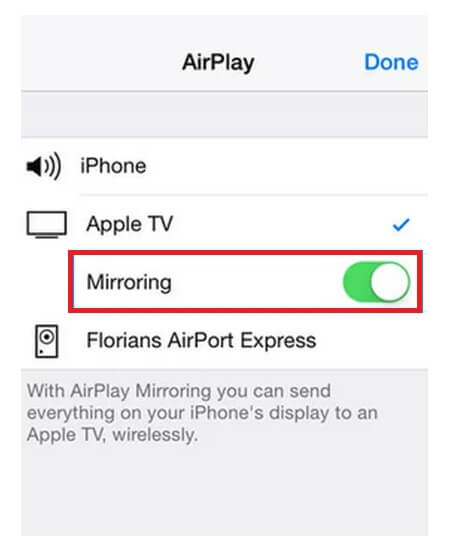
ရုပ်ပိုင်းဆိုင်ရာချိတ်ဆက်မှုများတွင် ကေဘယ်ကြိုးများနှင့် အဒက်တာများအသုံးပြုခြင်းပါဝင်ပြီး အများစုမှာ အောက်တွင်ဖော်ပြထားသည့်အတိုင်း သင့် TV နှင့် PC နှင့် iPhone နှင့် တိုက်ရိုက်ချိတ်ဆက်ပေးမည့် နှစ်ခုဖြစ်သည်။
1) Lightning to VGA Adapter ကိုအသုံးပြုခြင်း။
Apple မှ VGA အဒက်တာသို့ လျှပ်စီးကြောင်းကို အသုံးပြုခြင်း သို့မဟုတ် သင့် TV နှင့် တွဲဖက်အသုံးပြုနိုင်သည့် အခြားမည်သည့်အရာမဆို သင့်အတွက် လွယ်ကူစေမည်ဖြစ်သည်။ စခရင်မှန်ရိုက်ခြင်းအောင်မြင်ရန် သင်လုပ်ဆောင်ရမည့်အရာများမှာ-
က) သင်၏ တွဲဖက်အသုံးပြုနိုင်သော TV ကိုဖွင့်ပါ။
b) VGA adapter ကို TV သို့ ချိတ်ဆက်ပါ။
ဂ) Lightning adapter ကို သင့် iPhone နှင့် ချိတ်ဆက်ပါ။
ဃ) ချိတ်ဆက်မှုကို စစ်ဆေးရန် သင့် iPhone ကို ဖွင့်ပါ သို့မဟုတ် လော့ခ်ဖွင့်ပါ။
င) ကြီးမားသော မျက်နှာပြင်ပြသမှုကို ခံစားပါ။
2) Lightning to HDMI Cable ကို အသုံးပြုခြင်း။
သင့် iPhone ကို မျက်နှာပြင်ကြီးကြီးဖြင့် ချိတ်ဆက်ရန် နောက်ထပ် လွယ်ကူသော နည်းလမ်းမှာ HDMI ကြိုးကို အသုံးပြုခြင်း ဖြစ်သည်။ ပိုမိုကောင်းမွန်သော အတွေ့အကြုံကို ရယူရန် အောက်ပါ ကောင်းသော အဆင့်များကို လိုက်နာပါ ။
က) သင်၏ တွဲဖက်အသုံးပြုနိုင်သော TV ကိုဖွင့်ပါ။
b) HDMI အဒက်တာအား TV သို့ ချိတ်ဆက်ပါ။
ဂ) Lightning adapter ကို သင့် iPhone နှင့် ချိတ်ဆက်ပါ။
f) ချိတ်ဆက်မှုကို စစ်ဆေးရန် သင့် iPhone ကို ဖွင့်ပါ သို့မဟုတ် လော့ခ်ဖွင့်ပါ။
ဃ) ကြီးမားသော မျက်နှာပြင်ပြသမှုကို ခံစားပါ။
အပိုင်း ၃။ MirrorGo ဖြင့် နောက်ဆုံးထွက် iPhone များကို ကြေးမုံမှန်ပါ။
iPhone XR ကဲ့သို့သော နောက်ဆုံးထွက် iOS စက်ပစ္စည်းများသည် emulators သို့မဟုတ် အကျွမ်းတဝင်မရှိသောအက်ပ်များကို အသုံးပြု၍ မှန်ပြောင်းကြည့်ရန်ခက်ခဲသည်။ ထို့အပြင်၊ ၎င်းတို့သည် သင့်စက်ပစ္စည်းအား ပျက်စီးစေခြင်း သို့မဟုတ် သင်အချက်တစ်ခုမှ အခြားတစ်ခုသို့ လွှဲပြောင်းရန် ရည်ရွယ်ထားသော ဖိုင်များကို ပျက်စီးစေနိုင်သည်။ သို့သော်၊ သင်သည် iPhone XR ဖန်သားပြင်မှန်ပြောင်းခြင်း ရည်ရွယ်ချက်များအတွက် Wondershare MirrorGo ကိုအသုံးပြုသောအခါတွင် ထိုသို့မဟုတ်ပါ။ လုပ်ငန်းစဉ်တစ်ခုလုံးသည် လုံခြုံပြီး malware ကူးစက်မှုကို ကာကွယ်ပေးသောကြောင့် ရည်ရွယ်ထားသော iOS စက်ပစ္စည်းကို jailbreak ပြုလုပ်ရန် မလိုအပ်ပါ။

Wondershare MirrorGo
သင့် iPhone ကို မျက်နှာပြင်ကြီး PC တွင် မှန်ပြောင်းကြည့်ပါ။
- Android စက်ပစ္စည်းများကို မှန်ကြည့်ရန် သို့မဟုတ် ထိန်းချုပ်ရန် ရနိုင်သည်။
- iPhone XR ကို ရောင်ပြန်ဟပ်ခြင်း လုပ်ငန်းစဉ်တစ်ခုလုံးသည် ကြိုးမဲ့ဖြစ်သည်။
- PC မှ စက်ပစ္စည်း၏ စခရင်ပုံများကို ယူပါ။
iPhone XR တွင် စခရင်မှန်ပြောင်းခြင်းအား မည်သို့ဖွင့်ရမည်ကို လေ့လာရန် အောက်ပါသင်ခန်းစာကို မစစ်ဆေးမီ သင့် PC တွင် အက်ပ်ကို ဒေါင်းလုဒ်လုပ်ပါ။
အဆင့် 1: MirrorGo ကို PC တွင်ဖွင့်ပါ။
သင့်ကွန်ပျူတာပေါ်တွင် MirrorGo ကိုဖွင့်ပါ။ iOS တက်ဘ်ကို နှိပ်ပြီး သင့်တွင် PC နှင့် iPhone စက်အား တူညီသော Wi-Fi ကွန်ရက်သို့ ချိတ်ဆက်ထားကြောင်း သေချာပါစေ။ မဟုတ်ရင် နည်းလမ်းက အလုပ်မဖြစ်ပါဘူး။
အဆင့် 2- Mirroring Option ကိုဖွင့်ပါ။
ဖုန်း၏ဆက်တင်များသို့သွား၍ iPhone XR ၏စခရင်မှန်ပြောင်းခြင်းရွေးချယ်မှုကို ဝင်ရောက်ကြည့်ရှုပါ။ MirrorGo ကိုနှိပ်ပါ။

အဆင့် 3. iPhone Screen Mirroring ကို စတင်ပါ။
ယခုတွင် PC မှ MirrorGo အက်ပ်ကို ထပ်မံဝင်ရောက်ပြီး iPhone XR ၏အရှေ့ဘက်မျက်နှာပြင်ကို သင်ကြည့်ရှုနိုင်မည်ဖြစ်သည်။ အဲဒီကနေ စက်ပစ္စည်းကို ကွန်ပျူတာကနေ ချောမွေ့စွာ စီမံခန့်ခွဲနိုင်ပါတယ်။

အပိုင်း 4။ အခြားအက်ပ်များဖြင့် iPhone XR ကို TV သို့မဟုတ် PC သို့ စခရင်မှန်ပြောင်းခြင်း။
Apple TV မှလွဲ၍ အခြား PC သို့မဟုတ် TV သို့ iPhone XR ဖန်သားပြင်ကို ရောင်ပြန်ဟပ်ခြင်းအကြောင်း သင်အံ့သြနေပေမည်။ ကောင်းပြီ! ဤတွင် သင့်အတွက် သဘောတူညီချက်တစ်ခုဖြစ်သည်။ အောက်ပါအက်ပ်များနှင့် USB ရွေးချယ်မှုများဖြင့်၊ သင်သည် သင်၏ iPhone စခရင်ကို ရောင်ပြန်ဟပ်ခြင်းကို လွယ်ကူစွာ ရရှိနိုင်သည်။
1) AirPower Mirror အက်ပ်
က) သင်၏ PC တွင် Airpower Mirror အက်ပ်ကို ဒေါင်းလုဒ်လုပ်ပြီး ထည့်သွင်းပါ။
ခ) သင့် iPhone တွင် Airpower Mirror အက်ပ်ကို ဒေါင်းလုဒ်လုပ်ပြီး ထည့်သွင်းပါ။
ဂ) သင့်ကွန်ပျူတာနှင့် iPhone နှစ်ခုလုံးမှအက်ပ်ကိုဖွင့်ပါ။
ဃ) ချိတ်ဆက်မှုအတွက် စက်များကို စကင်န်ဖတ်ရန် အပြာရောင်ခလုတ်ကို နှိပ်ပါ။
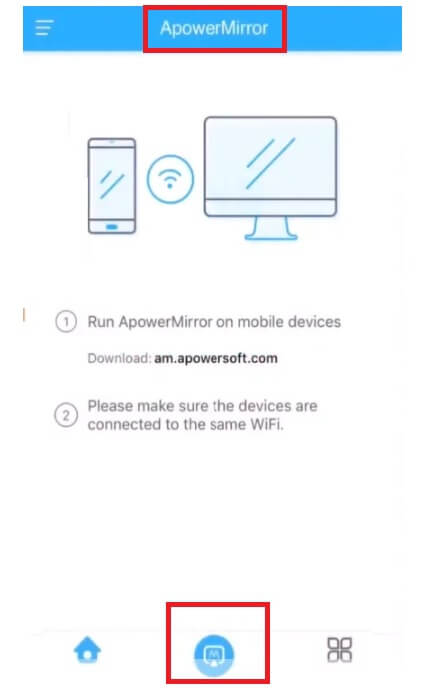
င) သင့်ကွန်ပျူတာကို ရွေးချယ်ပါ။
f) "Phone Screen Mirror" option ကိုရွေးချယ်ပါ။
g) Control Centre ကိုဖွင့်ရန် ပွတ်ဆွဲပါ။
ဇ) “Airplay” ကို ရွေးပါ။
i) ရရှိနိုင်သော စက်ပစ္စည်းများစာရင်းမှ သင့်ကွန်ပျူတာကို ရွေးချယ်ပါ။
j) ကြီးမားသော မျက်နှာပြင်ပြသမှုကို ခံစားပါ။
2) LetsView အက်ပ်
iPhone XR ဖန်သားပြင်ကို PC နှင့် TV အထူးသဖြင့် LGTV သို့ ရောင်ပြန်ဟပ်စေမည့် အခြားအခမဲ့အက်ပ်ကို သိလိုပါသလား။ LetsView အက်ပ်သည် သင့်မျက်နှာပြင်ကို အလွယ်တကူမျှဝေနိုင်ပြီး အခြားစက်ပစ္စည်းများနှင့် ချိတ်ဆက်နိုင်ရန် ကူညီပေးပါမည်။ သင့်ပန်းတိုင်ကိုရောက်ရန် ရိုးရှင်းသောအဆင့်များကို လိုက်နာပါ။
က) ပေးပို့ခြင်းနှင့် လက်ခံသည့် စက်များတွင် LetsView အက်ပ်ကို ဒေါင်းလုဒ်လုပ်ပါ။
b) iPhone Control Center ကိုဖွင့်ပြီး "Screen Mirroring" ကိုရွေးချယ်ပါ။
ဂ) စက်ပစ္စည်းများကို စကင်န်ဖတ်ပြီးနောက်၊ သင်၏ TV အမည်ကို ရွေးချယ်ပါ။
ဃ) ၎င်းကို ချိတ်ဆက်ပြီး ကြီးမားသော မျက်နှာပြင် အတွေ့အကြုံကို ခံစားလိုက်ပါ။
3) USB လမ်းကြောင်း
က) သင့်ကွန်ပျူတာတွင် Apower Manager ကိုဒေါင်းလုဒ်လုပ်ပြီး ထည့်သွင်းပါ။
ခ) အက်ပ်ကိုဖွင့်ပြီး စတင်လိုက်ပါ။
ဂ) သင့် PC နှင့် iPhone ကို မိုးကြိုးကြိုးဖြင့် ချိတ်ဆက်ပါ။
ဃ) အက်ပ်ရှိ သင့်ဖုန်း၏ အနှစ်ချုပ်မှ အောက်ဖော်ပြပါ "Reflect" ရွေးချယ်မှုကို ရွေးချယ်ပါ။
4) AllCast အက်ပ်
AllCast သည် iPhone XR ဖန်သားပြင်ကို mirroring ဖန်တီးခြင်းဖြင့် သင့်အား ကြီးမားသောစခရင်၏ အံ့သြဖွယ်အတွေ့အကြုံကို ပေးမည့် နောက်ထပ်အက်ပ်တစ်ခုဖြစ်သည်။ ရုပ်ရှင်များ၊ ကလစ်များ၊ ဂီတနှင့် ဗီဒီယိုဂိမ်းများကို မြင်ယောင်ကြည့်ရန် ၎င်းကို သင်သုံးနိုင်သည်။ ရိုးရှင်းသောအဆင့်များကို အောက်တွင်ကြည့်ရှုပါ။
က) သင့်စက်များတွင် AllCast အက်ပ်ကို ဒေါင်းလုဒ်လုပ်ပြီး ထည့်သွင်းပါ။
ခ) ၎င်းကိုဖွင့်ပြီးဖွင့်ပါ။
ဂ) သင့် iPhone နှင့် TV သည် တူညီသောကွန်ရက်သို့ ချိတ်ဆက်ထားကြောင်း သေချာပါစေ။
ဃ) အကန့်ကိုဖွင့်ပြီးနောက် ရရှိနိုင်သော စက်များအတွက် စကင်န်ဖတ်မည့် အကန့်တစ်ခု ပေါ်လာပါမည်။
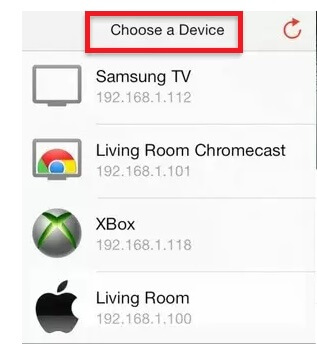
င) သင့် TV အမည်ကို ရွေးချယ်ခြင်းဖြင့် သင့်စက်ပစ္စည်းကို ချိတ်ဆက်ပါ။
f) အက်ပ်သည် သင့်အား ဗီဒီယိုများနှင့် ပုံများဆီသို့ ပို့ဆောင်ပေးမည်ဖြစ်သည်။
g) စခရင်ကြီးပေါ်တွင် သင်ခံစားလိုသောသူများကို နှိပ်ပါ။
5) ရောင်ပြန် 3-
Reflector 3 သည် iPhone XR မျက်နှာပြင်ကို Windows နှင့် macOS သို့ mirroring ပြုလုပ်ပေးလိမ့်မည်။ ၎င်းသည် သင့်အား များစွာလွယ်ကူစွာဖြင့် ဗီဒီယိုများ ရိုက်ကူးရန် သို့မဟုတ် စခရင်ပုံရိုက်ယူရန် အခွင့်အရေးပေးမည်ဖြစ်သည်။ HDMI ကြိုးမှတဆင့် TV ဖြင့် Reflector enabled PC ကိုခံစားနိုင်သော်လည်း၊ ၎င်းဖြင့်၊ သင်သည် များစွာသောစက်ပစ္စည်းများနှင့် ချိတ်ဆက်နိုင်ပြီး သင်လိုချင်သောအရာများကို ခံစားနိုင်မည်ဖြစ်သည်။ သင့် PC တွင် Reflector အက်ပ်ကိုဖွင့်ထားရန် ရိုးရှင်းသောအဆင့်လမ်းညွှန်ကို လိုက်နာပါ။
က) Reflector အက်ပ်ကို သင့်ကွန်ပျူတာပေါ်တွင် ဒေါင်းလုဒ်လုပ်ပြီး ထည့်သွင်းပါ။
b) သင့် iPhone နှင့် ကွန်ပျူတာကို ကွန်ရက်တစ်ခုတည်းတွင် ချိတ်ဆက်ပါ။
ဂ) သင့်ကွန်ပျူတာပေါ်တွင် Reflector အက်ပ်ကိုဖွင့်ပါ။
ဃ) အောက်သို့ပွတ်ဆွဲပါ၊ ထိန်းချုပ်စင်တာကိုဖွင့်ပြီး “စခရင်မှန်ပြောင်းခြင်း” ရွေးချယ်မှုကို ရွေးချယ်ပါ။
င) စကင်န်ဖတ်ထားသော လက်ခံကိရိယာများစာရင်းမှ သင့်ကွန်ပျူတာ၏အမည်ကို ရွေးချယ်ပါ။
နိဂုံး
iPhone XR ဖန်သားပြင်မှန်ပြောင်းခြင်းသည် ခက်ခဲသောအလုပ်မဟုတ်ပါ။ သင်သည် ရိုးရှင်းသော အဆင့်အချို့ကို လိုက်နာရမည်ဖြစ်ပြီး၊ ထို့နောက် သင့် iPhone မှ ဗီဒီယိုများ၊ ရုပ်ပုံများနှင့် ဂီတကို တီဗီ သို့မဟုတ် PC သို့ အလွယ်တကူ ခံစားနိုင်မည်ဖြစ်သည်။ ဤလုပ်ငန်းစဉ်သည် သင့်အတွက် လွယ်ကူသောကိတ်မုန့်တစ်ခုဖြစ်စေရန် အဒက်တာများ၊ ကေဘယ်များ သို့မဟုတ် အက်ပ်များ၏အကူအညီကို ရယူနိုင်ပါသည်။
Screen Mirror အကြံပြုချက်များနှင့် လှည့်ကွက်များ
- iPhone Mirror Tips
- iPhone ကို iPhone သို့ Mirror လုပ်ပါ။
- iPhone XR စခရင်မှန်ပြောင်းခြင်း။
- iPhone X ဖန်သားပြင်မှန်ပြောင်း
- iPhone 8 တွင် Screen Mirror
- iPhone 7 တွင် Screen Mirror
- iPhone 6 တွင် Screen Mirror
- iPhone ကို Chromecast သို့ ကာစ်တ်လုပ်ပါ။
- iPhone ကို iPad သို့ Mirror လုပ်ပါ။
- iPhone 6 တွင် Screen Mirror
- Apowermirror Alternative
- Android Mirror အကြံပြုချက်များ
- Huawei Screen Mirroring
- Screen Mirroring Xiaomi Redmi
- Android အတွက် Screen Mirroring အက်ပ်
- Android ကို Roku သို့ Mirror လုပ်ပါ။
- PC/Mac Mirror အကြံပြုချက်များ







ဂျိမ်းဒေးဗစ်
ဝန်ထမ်းအယ်ဒီတာ