iPhone 7/7 Plus အား TV သို့မဟုတ် PC သို့ စခရင်မှန်ပြောင်းနည်း။
ဧပြီလ 27 ရက်၊ 2022 • ပေးပို့ခဲ့သည်- Mirror Phone Solutions • သက်သေပြထားသော ဖြေရှင်းချက်များ
ယနေ့ခေတ် အဆင့်မြင့်နည်းပညာလောကတွင် iPhone 7 ကို စခရင်မှန်ပြောင်းခြင်းသည် ကြီးကြီးမားမားကိစ္စမဟုတ်ပေ။ ဤလမ်းညွှန်တွင် ဆွေးနွေးထားသော ရိုးရှင်းသော အဆင့်အချို့ကို လိုက်နာခြင်းဖြင့် မျက်နှာပြင်ကို မှန်ကြည့်ခြင်းဖြင့် သင့်အား ကြီးမားသော ပြသမှုအတွေ့အကြုံကို ရရှိစေရန် ကူညီပေးပါသည်။ စခရင်ကို မှန်ကြည့်ခြင်းဖြင့် သင်သည် ရုပ်ပုံများ၊ ဗီဒီယိုများ၊ ဂိမ်းများ၊ ဟောပြောပွဲများနှင့် တင်ဆက်မှုများကို သင်နှစ်သက်ရာ ဖန်သားပြင်ကြီးများတွင် မြင်ယောင်မြင်နိုင်သည်။ သင့် iPhone ကို TV သို့မဟုတ် PC ဖြင့် ချိတ်ဆက်ရန် လိုအပ်ပါသည်။ iPhone စခရင်ကို မှန်ကြည့် ခြင်းအား ကြိုးမဲ့စနစ်နှင့် ရုပ်ပိုင်းဆိုင်ရာချိတ်ဆက်မှုများအားဖြင့်၊ ဥပမာအားဖြင့် adapters ကိုအသုံးပြုခြင်းဖြင့် လုပ်ဆောင်နိုင်သည်။ တစ်ခုတည်းသောလိုအပ်ချက်မှာ စက်နှစ်ခုလုံးသည် တူညီသော Wi-Fi ကွန်ရက်တွင် ရှိသင့်သည်။
အပိုင်း 1။ iPhone 7 တွင် စခရင်မှန်ပြောင်းခြင်းသည် အဘယ်မှာရှိသနည်း။
iPhone 7 တွင် စခရင်မှန်ပြောင်းကြည့်ရန် ရွေးချယ်မှုကို ရှာဖွေရန် ကြိုးစားနေပါသလား။ ကောင်းပြီ! ဒီသတင်းက မျက်စိရှေ့မှာတင် မှန်ပါတယ်။ ပထမဦးစွာ သင့်စမတ်ဖုန်းမှ အပေါ်သို့ ပွတ်ဆွဲပါ။ သင့်ဖုန်း၏ ထိန်းချုပ်ရေးစင်တာသို့ သွားပါ။ "Screen Mirroring" option ကိုနှိပ်ပါ။ နောက်ဆုံးအဆင့်တွင်၊ ကြီးမားသော မျက်နှာပြင် အတွေ့အကြုံကို ရရှိရန် သင်၏ချိတ်ဆက်ပြီး တွဲဖက်အသုံးပြုနိုင်သည့် စက်ကို ရွေးချယ်ပါ။
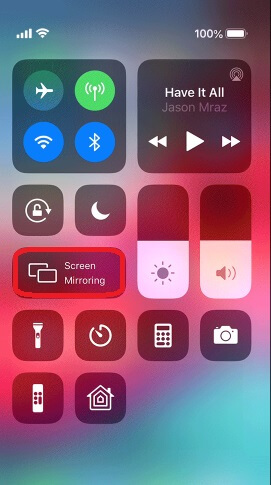
အပိုင်း 2။ iPhone 7 ကို TV သို့ မှန်ပြောင်းကြည့်နည်း
iPhone 7 မှ TV သို့ စခရင်မှန်ပြောင်းခြင်းသည် ယနေ့ခေတ်တွင် ကြီးကြီးမားမားကိစ္စမဟုတ်ပါ။ ကေဘယ်ကြိုးများ သို့မဟုတ် ကြိုးမဲ့နည်းပညာကို အသုံးပြု၍ ၎င်းကို သင်အောင်မြင်နိုင်သည်။ ကြိုးမဲ့ချိတ်ဆက်မှုအတွက် သင်သည် Lightning to HDMI cable သို့မဟုတ် Lightning to VGA adapter ရှိရန် လိုအပ်ပါသည်။ iPhone နှင့် TV ရှိ သက်ဆိုင်ရာအပေါက်တွင် ကေဘယ်ကြိုးကို ချိတ်ဆက်ပြီး သင့် iPhone ကို TV သို့ ချိတ်ဆက်ပါ။ ကြီးမားသော မျက်နှာပြင်ပေါ်တွင် သင့်ဗီဒီယိုနှင့် ဂိမ်းများကို သင်ခံစားနိုင်သည်။ ကြိုးမဲ့စနစ်ထည့်သွင်းရန်အတွက်၊ အောက်တွင်ဖော်ပြထားသည့်အတိုင်း iPhone တွင် စခရင်မှန်ပြောင်းကြည့်ရန် Apple မှ ဖန်တီးထားသော AirPlay ပရိုတိုကောအချို့ကို သင်လိုအပ်မည်ဖြစ်သည်။
Roku အက်ပ်ကို အသုံးပြု၍ iPhone 7 ကို Roku TV သို့ ဖန်သားပြင်မှန်ပြောင်းခြင်း။
သင့်တွင် Roku လွှင့်စက်နှင့် Roku အက်ပ်ရှိပါက Apple TV အတွက် မလိုအပ်ပါ။ ၎င်းသည် iPhone 7 သို့မဟုတ် 7 plus ကို TV ဖန်သားပြင်သို့ မှန်ပြောင်းကြည့်ရန် ကူညီပေးပါမည်။ Roku အက်ပ်ကို အဘယ်ကြောင့် လိုအပ်သနည်းဟု သင်တွေးနေပေမည်။ အဖြေက; Roku ကိုယ်တိုင်က iOS စက်များကို မပံ့ပိုးပါ။ သင့် iPhone မှ ဗီဒီယိုများကို TV သို့ ကာစ်လုပ်ရန် Roku အက်ပ်ကို လိုအပ်ပါမည်။ ဤသည်မှာ Roku TV နှင့် Roku အက်ပ်ကို အသုံးပြု၍ iPhone ကို မှန်ပြောင်းကြည့်ရန် ကူညီပေးမည့် သင့်အတွက် အဆင့်ဆင့်လမ်းညွှန်ချက်တစ်ခုဖြစ်သည်။
က) သင်၏ Roku စက်တွင် "ဆက်တင်များ" အမျိုးအစားသို့ သွားပါ။
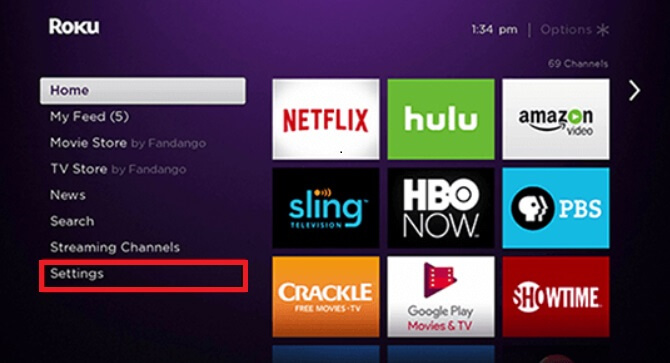
b) System ကိုရွေးချယ်ပါ။
ဂ) “စခရင်မှန်ပြောင်းခြင်း” ကိုရွေးချယ်ပြီး “စခရင်မှန်ပြောင်းခြင်းမုဒ်ကို ရွေးချယ်ပါ။”
ဃ) ထို့နောက် prompt option ကို ရွေးပါ။
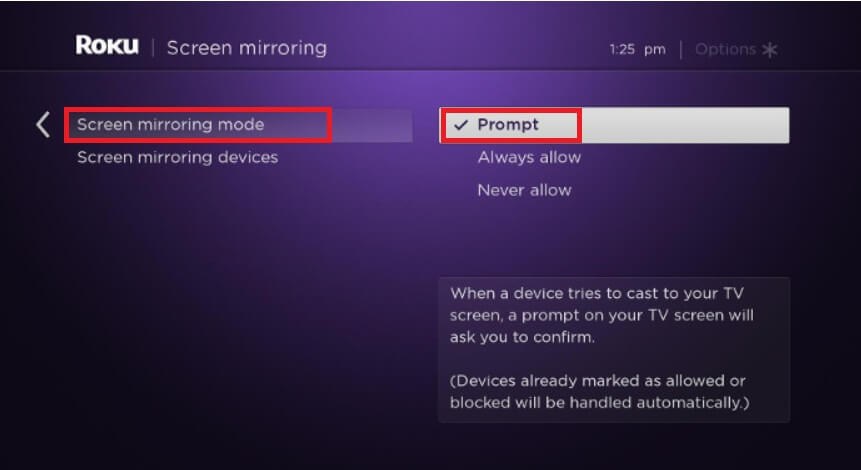
င) စက်နှစ်ခုစလုံးတွင် Roku အက်ပ်ကို ဒေါင်းလုဒ်လုပ်ပြီး ထည့်သွင်းပါ။
f) သင့်စမတ်ဖုန်းနှင့် တီဗီသည် တူညီသောကွန်ရက်တွင် ရှိနေကြောင်း သေချာပါစေ။
g) မီဒီယာကာစ်တ်လုပ်ရန် Roku အက်ပ်ကိုဖွင့်ပြီး "မီဒီယာ" ရွေးချယ်မှုကို ရွေးချယ်ပါ။
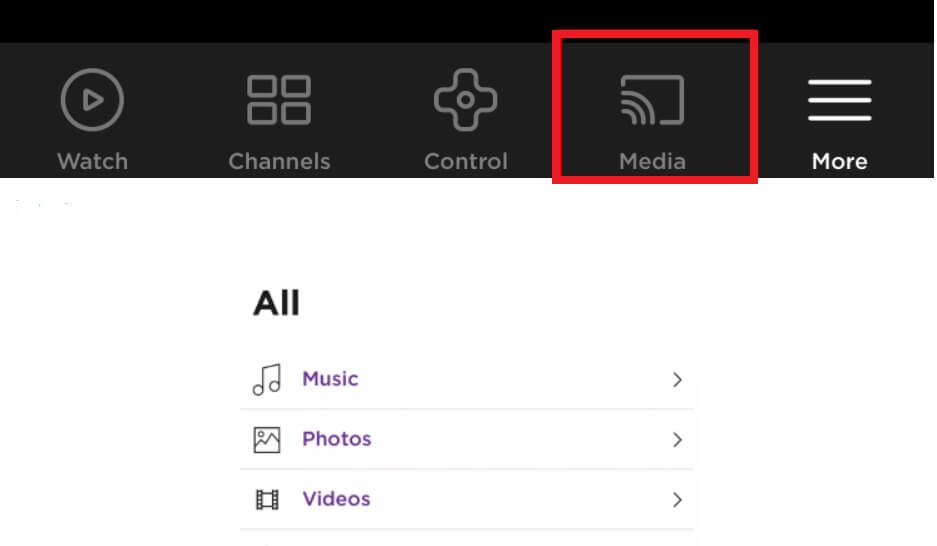
ဇ) တိုက်ရိုက်ဗီဒီယိုများ ကာစ်တ်လုပ်ရန် အက်ပ်တွင် ဆက်နေချိန်တွင် "ကာစ်စ်" ရွေးချယ်မှု (တီဗီနှင့်တူသည်) ကို ရွေးပါ။
ဤရိုးရှင်းသော အဆင့်များကို လိုက်နာခြင်းဖြင့် သင်သည် Roku TV သို့ စခရင်မှန်ပြောင်းခြင်းကို အလွယ်တကူ ပြုလုပ်နိုင်ပါသည်။
AirPlay 2 ဖြင့် iPhone 7 ကို Samsung TV သို့ စခရင်မှန်ပြောင်းခြင်း။
Samsung TV နှင့် Apple TV အက်ပ်အကြား ချိတ်ဆက်မှုအကြောင်း သင် အံ့သြနေပေမည်။ ကောင်းပြီ! Samsung UHD TV အချို့သည် ယခုအခါ Airplay နှင့် တွဲဖက်အသုံးပြုနိုင်ပြီဖြစ်သောကြောင့် Samsung မှ Apple TV နှင့် တွေ့ဆုံနိုင်ပြီဖြစ်သောကြောင့် သင့်အတွက် အကြီးမားဆုံး သဘောတူညီချက်ဖြစ်သည်။ ဒါမှ Apple TV ပစ္စည်းတွေကို အလွယ်တကူ ကြည့်ရှုနိုင်မှာ ဖြစ်ပါတယ်။ ဤ AirPlay 2 အက်ပ်အသစ်သည် သင့်အား သင့် iPhone မှ ဗီဒီယိုများ၊ ရုပ်ပုံများနှင့် တေးဂီတများကို သင့် iPhone မှ သင့် Samsung TV သို့ ကြည့်ရှုနိုင်စေမည်ဖြစ်သောကြောင့် သင်သည် iPhone 7 ကို အလွယ်တကူ ဖန်သားပြင်မှန်ပြောင်းကြည့်ရှုနိုင်မည်ဖြစ်သည်။ ဤအင်္ဂါရပ်အသစ်ကို ခံစားနိုင်ရန် ရိုးရှင်းသောအဆင့်များကို လိုက်နာပါ။
က) Airplay 2 ကို Apple မှ တွဲဖက်ပြုလုပ်ထားသော သင်၏ Samsung TV နှင့် iPhone တို့တွင် ရနိုင်ပါသည်။
ခ) သင့် TV နှင့် စမတ်ဖုန်းသည် တူညီသော Wi-Fi ကွန်ရက်တွင် ရှိနေသင့်သည်။
ဂ) ဖန်သားပြင်ကြီးပေါ်တွင် သင်မြင်ယောင်လိုသော မည်သည့်မီဒီယာမဆို သီချင်း သို့မဟုတ် ရုပ်ပုံများကို ရွေးပါ။
ဃ) Control Centre ကိုဖော်ထုတ်ရန် အပေါ်သို့ ပွတ်ဆွဲပါ။
င) “AirPlay Mirroring” ကို ရွေးပါ။
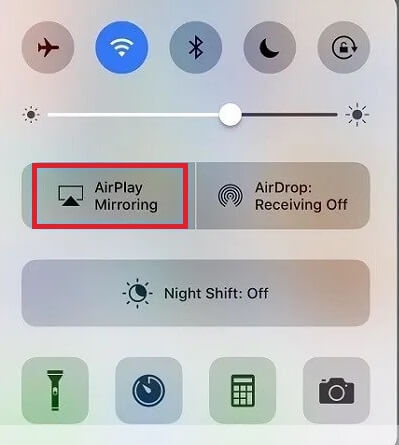
f) စက်များစာရင်းမှ “Samsung TV” ကို ရွေးပါ။
g) သင်ရွေးချယ်ထားသော မီဒီယာသည် တီဗီဖန်သားပြင်ပေါ်တွင် ပေါ်လာလိမ့်မည်။
အပိုင်း 3။ ပြင်ပအဖွဲ့အစည်းအက်ပ်များဖြင့် iPhone 7 ကို PC သို့ မည်သို့ထင်ဟပ်စေမည်နည်း။
တီဗီကဲ့သို့သော PC များသို့ iPhone 7 ကို စခရင်မှန်ပြောင်းခြင်းသည်လည်း မခက်ခဲပါ။ ဤလုပ်ငန်းကို ပိုမိုလွယ်ကူအောင် ပြုလုပ်နိုင်သော အက်ပ်များစွာရှိပါသည်။
ဤသည်မှာ iPhone 7 ကို ကွန်ပြူတာသို့ screen mirroring လုပ်ရာတွင် ကူညီပေးမည့် အက်ပ်များစာရင်းဖြစ်သည် ။
1) Apower Mirror
Apower mirror သည် သင့်အား ကွန်ပျူတာနှင့် ချိတ်ဆက်ကာ သင့်ဖိုင်များကို အလွယ်တကူ မျှဝေနိုင်စေမည့် ရိုးရှင်းသော application တစ်ခုဖြစ်သည်။ တူညီသောကွန်ရက်သို့ချိတ်ဆက်နေစဉ် ဗီဒီယိုများကို အလွယ်တကူမျှဝေနိုင်ပြီး တိုက်ရိုက်ကြည့်ရှုနိုင်ပါသည်။ ဤအက်ပ်သည် သင့်အား စခရင်ကိုလည်း မှတ်တမ်းတင်နိုင်သည်။ ၎င်း၏အင်္ဂါရပ်များကိုခံစားရန် အောက်တွင်ဖော်ပြထားသော ရိုးရှင်းသောအဆင့်များကို လိုက်နာပါ။
က) Apower ကို ကွန်ပျူတာများနှင့် မိုဘိုင်းစက်ပစ္စည်းများတွင် ဒေါင်းလုဒ်လုပ်ပါ။
ခ) အက်ပ်ကို ထည့်သွင်းပြီး စတင်ပါ။
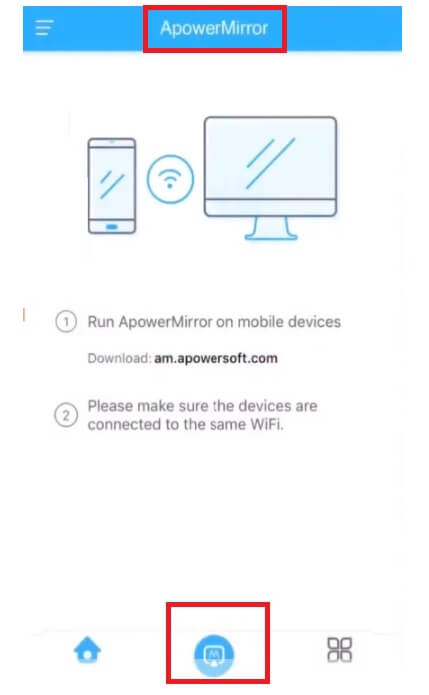
ဂ) iPhone ရှိ Apowersoft အမည်ဖြင့် သင့်စက်ပစ္စည်းကို ရွေးချယ်ပါ။
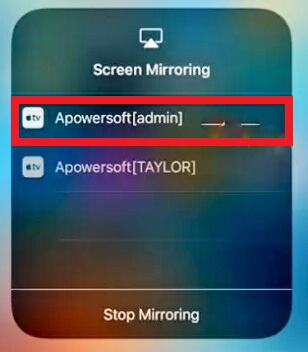
ဃ) ထို့နောက် ဖုန်း mirroring option ကို ရွေးပါ။
e) သင်၏ iPhone မှ အပေါ်သို့ ပွတ်ဆွဲပြီး Control Centre သို့ ဝင်ရောက်ပါ။
f) "Screen Mirroring" သို့မဟုတ် "AirPlay Mirroring" option ကိုရွေးချယ်ပါ။
ဆ) Apowersoft ဖြင့် ကွန်ပျူတာ၏ အမည်ကို ရွေးပါ။
ဤအရာအားလုံးကိုလုပ်ဆောင်ခြင်းဖြင့် သင်သည် ကြီးမားသောစခရင်မျက်နှာပြင်ပြသမှုကို တွေ့ကြုံခံစားခြင်းဖြင့် အဆုံးသတ်မည်ဖြစ်သည်။
2) AirServer
AirServer သည် သင့်အား iPhone 7 ရှိ စခရင်ကို လက်ခံကိရိယာသို့ ပြောင်းခြင်းဖြင့် သင့် Windows PC သို့ ပြောင်းရန် ကူညီပေးပါမည်။ သင်၏မီဒီယာကို AirPlay-သဟဇာတကိရိယာများမှတစ်ဆင့် သင့် PC သို့ အလွယ်တကူကာစ်လုပ်နိုင်ပါသည်။ ဤအပလီကေးရှင်း၏အင်္ဂါရပ်များကိုခံစားရန်ရိုးရှင်းသောလမ်းညွှန်ချက်ကိုလိုက်နာပါ။
က) စက်နှစ်ခုလုံးတွင် အက်ပ်ကို ဒေါင်းလုဒ်လုပ်ပါ။
ခ) သင့်ဖုန်းနှင့် PC ကို ကွန်ရက်တစ်ခုတည်းသို့ ချိတ်ဆက်ပါ။
ဂ) Control Centre ကိုဖော်ထုတ်ရန် အပေါ်သို့ ပွတ်ဆွဲပါ။
ဃ) AirPlay Mirroring option ကို ရွေးပါ။
င) စကင်န်ဖတ်ထားသော စက်များစာရင်းမှ PC လည်ပတ်နေသော AirServer ကို ရွေးပါ။
သင်၏ iPhone မီဒီယာကို ကွန်ပြူတာ၏ ကြီးမားသော မျက်နှာပြင်သို့ ကာစ်လုပ်ခြင်းကို ယခု သင်ခံစားနိုင်ပါပြီ။ သင့် iPhone စက်ပစ္စည်းကို မျက်နှာပြင်ကြီးတစ်ခုသို့ ပြသခြင်းဖြင့် စာသင်ခန်းအတွင်း ရုပ်ရှင်များနှင့် ဟောပြောပွဲများကိုပင် သင်ခံစားနိုင်သည်။
နိဂုံး
Screen mirroring iPhone 7 နှင့် iPhone 7 plus သည် လုပ်ဆောင်ရလွယ်ကူသည်။ သင့်စခရင်ကို PC သို့မဟုတ် TV သို့ ပရောဂျက်လုပ်နိုင်သည်။ သင့်တွင် Apple TV မရှိသေးပါက ပြင်ပအက်ပ်များနှင့် HDMI ကြိုးများကဲ့သို့သော အခြားရွေးချယ်စရာများကို သင်အသုံးပြုနိုင်ပါသည်။ ရှင်းပြထားသည့် ရိုးရှင်းသောအဆင့်များကို လိုက်နာရုံဖြင့် သင့် iPhone မှ မည်သည့်စက်ပစ္စည်းတွင်မဆို မိနစ်အနည်းငယ်အတွင်း ကြီးမားသောမျက်နှာပြင်ပြသမှုကို သင်ခံစားနိုင်မည်ဖြစ်သည်။
Screen Mirror အကြံပြုချက်များနှင့် လှည့်ကွက်များ
- iPhone Mirror Tips
- iPhone ကို iPhone သို့ Mirror လုပ်ပါ။
- iPhone XR စခရင်မှန်ပြောင်းခြင်း။
- iPhone X ဖန်သားပြင်မှန်ပြောင်း
- iPhone 8 တွင် Screen Mirror
- iPhone 7 တွင် Screen Mirror
- iPhone 6 တွင် Screen Mirror
- iPhone ကို Chromecast သို့ ကာစ်တ်လုပ်ပါ။
- iPhone ကို iPad သို့ Mirror လုပ်ပါ။
- iPhone 6 တွင် Screen Mirror
- Apowermirror Alternative
- Android Mirror အကြံပြုချက်များ
- Huawei Screen Mirroring
- Screen Mirroring Xiaomi Redmi
- Android အတွက် Screen Mirroring အက်ပ်
- Android ကို Roku သို့ Mirror လုပ်ပါ။
- PC/Mac Mirror အကြံပြုချက်များ







ဂျိမ်းဒေးဗစ်
ဝန်ထမ်းအယ်ဒီတာ