Xiaomi Redmi Note 7 ကို စခရင်မှန်ပြောင်းနည်း။
ဧပြီလ 27 ရက်၊ 2022 • ပေးပို့ခဲ့သည်- Mirror Phone Solutions • သက်သေပြထားသော ဖြေရှင်းချက်များ
သင့်တွင် iPhone နှင့် Apple TV ရှိလျှင် စခရင်မှန်ရိုက်ခြင်းသည် သင်နှစ်သက်နိုင်သည့် အင်္ဂါရပ်တစ်ခုသာဖြစ်သည်ဟု လူအများစုက ထင်မြင်ကြသည်။ Xiaomi ရဲ့ Redmi Note 7 မှာ စခရင်မှန်ပြောင်းခြင်းလည်း ဖြစ်နိုင်တာကြောင့် Xiaomi ပရိသတ်တွေအတွက် သတင်းကောင်းတစ်ခုပါပဲ။ ဒါမှ သင့်စမတ်ဖုန်းကို ဘယ် TV နဲ့ PC နဲ့မဆို ချိတ်ဆက်နိုင်ပါတယ်။ စခရင်မှန်ရိုက်ခြင်းသည် သင့်စမတ်ဖုန်းအား မျက်နှာပြင်ကြီးတစ်ခုသို့ ကာစ်လုပ်ခြင်းဖြင့် ဗီဒီယိုများ၊ ရုပ်ပုံများ၊ တေးဂီတနှင့် ဂိမ်းများကို မျက်နှာပြင်ကြီးတစ်ခုပေါ်တွင် သင်ခံစားနိုင်မည်ဖြစ်သည်။ စက်များကို ချိတ်ဆက်ရန် များသောအားဖြင့် မိနစ်အနည်းငယ် ကြာတတ်သည်။ သင်လိုအပ်သော တစ်ခုတည်းသောအရာမှာ ပေးပို့ခြင်းနှင့် လက်ခံခြင်း ကိရိယာဖြစ်သည်။ စက်ပစ္စည်းများသည် တူညီသောကွန်ရက်တွင်ရှိရမည်။
အပိုင်း ၁။ Redmi Note 7 တွင် Screen Mirroring ရှိပါသလား။
Xiaomi Redmi Note 7 ကို မည်သည့် TV သို့မဟုတ် PC တွင်မဆို စခရင်မှန်ရိုက်ခြင်းသည် လွယ်ကူသည်။ Xiaomi Redmi Note 7 တွင် ကြိုးမဲ့ display လုပ်ဆောင်ချက်ကို ဖွင့်ထားခြင်းဖြင့် ဖန်သားပြင်ကို မှန်ပြောင်းကြည့်ခြင်း။ သင်သည် Miracast မှတစ်ဆင့် မျက်နှာပြင်ကို မှန်ပြောင်းကြည့်ခြင်းကို အလွယ်တကူ ပြုလုပ်နိုင်သည်။ ယင်းအတွက်၊ သင်သည် သင့်ဖုန်းကို မည်သည့် TV သို့မဟုတ် PC နှင့်မဆို ချိတ်ဆက်ရန် လိုအပ်ပါသည်။ စက်ပစ္စည်းနှစ်ခုလုံးသည် တူညီသော Wi-Fi ကွန်ရက်ပေါ်တွင် ရှိနေကြောင်း သေချာပါစေ။ ပေးထားသည့် ရိုးရှင်းသော အဆင့်များကို လိုက်နာပါက သင့်စမတ်ဖုန်းစခရင်ကို ကြီးမားသော မျက်နှာပြင်သို့ ကာစ်ပေးမည်ဖြစ်သည်။
1. စက်နှစ်ခုလုံးတွင် wifi ကိုဖွင့်ပါ။
2. သင် PC ကိုအသုံးပြုနေပါက ဆက်တင်သို့သွားပါ၊ ပရိုဂျက်တာစခရင်ကိုဖွင့်ပါ။
3. TV အတွက် screencast လုပ်ဆောင်ချက်များကို ဖွင့်ရန်အတွက် TV ၏ လက်စွဲကို ကြည့်ပါ။
4. သင်၏ Redmi Note7 တွင် Settings > Network > More > Wireless Display သို့ သွားပါ။
5. ကြိုးမဲ့ပြသမှုကို ဖွင့်ပါ။ ၎င်းသည် ကြိုးမဲ့ display စက်ပစ္စည်းများကို အလိုအလျောက် စကင်န်ဖတ်မည်ဖြစ်သည်။
6. ထိုစက်ပစ္စည်းကို ရွေးချယ်ခြင်းဖြင့် သင်အလိုရှိသော PC သို့မဟုတ် TV တစ်ခုခုကို ချိတ်ဆက်နိုင်ပါသည်။
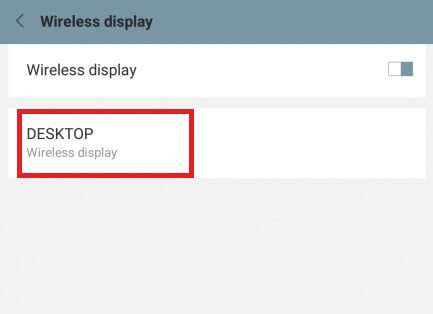
7. ယခု သင့်စမတ်ဖုန်းကို TV/PC သို့ ချိတ်ဆက်လိုက်ပါ။
အပိုင်း 2. Xiaomi Redmi Note 7 ကို PC သို့ မည်ကဲ့သို့ စခရင်မှန်ပြောင်းနည်း။
Xiaomi Redmi Note 7 ကို ပြင်ပအဖွဲ့အစည်းအက်ပ်မှတစ်ဆင့် PC သို့ ဖန်သားပြင်မှန်ပြောင်းခြင်းသည် လွယ်ကူသည်။ ဤ Vysor အတွက် သင့်စမတ်ဖုန်းကို ပီစီသို့ စခရင်မှန်ပြောင်းခြင်းအတွက် အကောင်းဆုံးအက်ပ်တစ်ခုအဖြစ် သတ်မှတ်သည်။ ၎င်း၏ extension ကို chrome တွင်လည်းရနိုင်သည်။ ချိတ်ဆက်မှုအတွက်၊ USB ကြိုးက သင့်အား ကူညီပေးနိုင်သောကြောင့် ဒေတာချိတ်ဆက်မှု မလိုအပ်ပါ။ သင့်ဖုန်းမှ သင့်ကွန်ပြူတာတွင် ဗီဒီယိုများကို အလွယ်တကူ တိုက်ရိုက်ကြည့်ရှုရန် ရိုးရှင်းသော အဆင့်များကို လိုက်နာပါ။
1. chrome တွင် Vysor extension ကို ထည့်သွင်းပါ။
2. Play Store မှတဆင့် မိုဘိုင်းပေါ်တွင် Vysor အက်ပ်ကို ထည့်သွင်းပါ။
3. PC ပေါ်ရှိ ဖုန်းကို USB အမှားရှာခြင်းနှင့် သိရှိနိုင်စေရန်အတွက် USB ကြိုးဖြင့် မိုဘိုင်းကို PC သို့ ချိတ်ပါ။
4. သင့်ဖုန်းကို တွေ့ရှိပြီးသည်နှင့် သင့်မိုဘိုင်းစခရင်သည် PC ပေါ်တွင် အလိုအလျောက်ထင်ဟပ်လာမည်ဖြစ်သည်။
5. အကယ်၍ သင်သည် သင့်ဖုန်းကို PC နှင့် ပထမဆုံးအကြိမ် ချိတ်ဆက်နေပါက၊ သင်သည် PC သို့ ဝင်ရောက်ခွင့် ပေးရမည်ဖြစ်သည်။
6. Pop-up Window တစ်ခု ပေါ်လာပါမည်။ USB Debugging ကိုခွင့်ပြုပါ။
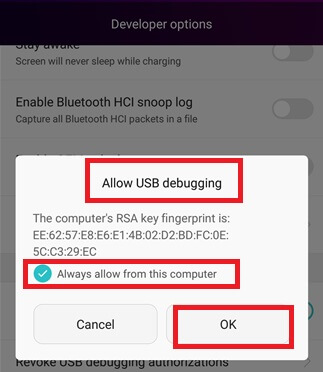
7. Vysor သည် သင့်စမတ်ဖုန်းကို PC နှင့် အလိုအလျောက်ချိတ်ဆက်ပေးမည်ဖြစ်သည်။
Vysor ကို အခမဲ့နှင့် အခပေးဗားရှင်းနှစ်မျိုးလုံးအဖြစ် ရနိုင်ပါသည်။ အခမဲ့ဗားရှင်းသည် သင့်အတွက် လုံလောက်နိုင်သော်လည်း ၎င်း၏အဆင့်မြင့်အင်္ဂါရပ်ကို ခံစားလိုပါက ဥပမာ- မျက်နှာပြင်အပြည့် အလင်းပြန်ခြင်းနှင့် အရည်အသွေးမြင့် ဖန်သားပြင်ကို ခံစားလိုပါက၊ အခပေးဗားရှင်းအတွက် သင်သွားနိုင်သည်။ သင့်အား စိတ်အနှောင့်အယှက်ဖြစ်စေမည့် ကြော်ငြာများကို မကြာခဏပြသသောကြောင့် အခမဲ့ဗားရှင်းကို အသုံးပြုရာတွင် ကန့်သတ်ချက်ရှိပါသည်။
အပိုင်း ၃။ Xiaomi Redmi Note 7 ကို စမတ်တီဗီသို့ မည်ကဲ့သို့ စခရင်မှန်ပြောင်းနည်း။
Xiaomi Redmi Note 7 ကို စမတ်တီဗီသို့ စခရင်မှန်ပြောင်းခြင်းသည် ခက်ခဲသောအလုပ်မဟုတ်ပါ။ သင်သည် သင့် TV သို့ ဗီဒီယိုများကို တိုက်ရိုက်ကြည့်ရှုနိုင်ပြီး ကြီးမားသော မျက်နှာပြင်ပြသမှုကို ခံစားနိုင်သည်။ ၎င်းအတွက် သင့်ဖုန်းစခရင်ကို TV သို့ အလွယ်တကူ ကာစ်ပေးမည့် LetsView ကဲ့သို့သော ပြင်ပအက်ပ်တစ်ခု လိုအပ်မည်ဖြစ်သည်။ LetsView သည် app ကိုအသုံးပြုရလွယ်ကူသည်။ စခရင်ကို မှတ်တမ်းတင်ရန်နှင့် ဖန်သားပြင်ဓာတ်ပုံရိုက်ရန်လည်း ကူညီပေးနိုင်သည်။ သင်၏ Xiaomi Redmi Note 7 မှ သင့်ဖိုင်များကို TV သို့ မျှဝေခံစားရန် ရိုးရှင်းသော အဆင့်များကို လိုက်နာပါ။
1. စက်နှစ်ခုလုံးတွင် LetsView အက်ပ်ကို ဒေါင်းလုဒ်လုပ်ပြီး ထည့်သွင်းပါ။
2. အက်ပ်ကို မိုဘိုင်းပေါ်တွင် စတင်ပြီး သင့်ပြသနေသည့် ကိရိယာကို ရှာဖွေပါ။
3. စက်နှစ်ခုလုံးသည် တူညီသော Wi-Fi ကွန်ရက်ပေါ်တွင် ရှိနေကြောင်း သေချာပါစေ။
4. စကင်န်ဖတ်ထားသော စက်များစာရင်းမှ သင့် TV အမည်ကို ရွေးချယ်ပါ။
5. သင့်ဖုန်းကို TV သို့ ချိတ်ဆက်ပါမည်။
နိဂုံး
Xiaomi Redmi note 7 ကို မည်သည့် TV သို့မဟုတ် PC သို့မဆို Screen Mirroring ပြုလုပ်ခြင်းသည် MI အသုံးပြုသူများအတွက် စိတ်လှုပ်ရှားဖွယ်ရာ သတင်းတစ်ခုဖြစ်သည်။ iPhone မျက်နှာပြင်ကို TV သို့မဟုတ် PC သို့ထင်ဟပ်ပြခြင်းကဲ့သို့ရိုးရှင်းပါသည်။ ပြင်ပအက်ပ်များကို အသုံးပြု၍ သို့မဟုတ် USB ကြိုးကို အသုံးပြု၍ ၎င်းကို သင်ခံစားနိုင်သည်။ ၎င်းသည် သင့်ဗီဒီယိုများ၊ တေးဂီတနှင့် ဓာတ်ပုံများကို ကြီးမားသောစခရင်တွင် မျှဝေနိုင်စေပါသည်။ ဤအင်္ဂါရပ်ကိုအသုံးပြုခြင်းဖြင့် PC နှင့် TV တွင် ဗီဒီယိုဂိမ်းများကိုလည်း သင်ခံစားနိုင်သည်။ ၎င်းသာမကဘဲ စခရင်မှန်ရိုက်ခြင်းအင်္ဂါရပ်ကို အသုံးပြု၍ သင်၏ စာရွက်စာတမ်းများနှင့် တင်ပြချက်များကို သင့်သူငယ်ချင်းများနှင့် လုပ်ဖော်ကိုင်ဖက်များနှင့် မျှဝေနိုင်သည်။ တူညီသော Wi-Fi ကွန်ရက်ပေါ်တွင် စက်နှစ်ခုလုံးရှိရန် သေချာအောင်လုပ်ပြီး အားလုံးပြီးပါပြီ။
Screen Mirror အကြံပြုချက်များနှင့် လှည့်ကွက်များ
- iPhone Mirror Tips
- iPhone ကို iPhone သို့ Mirror လုပ်ပါ။
- iPhone XR စခရင်မှန်ပြောင်းခြင်း။
- iPhone X ဖန်သားပြင်မှန်ပြောင်း
- iPhone 8 တွင် Screen Mirror
- iPhone 7 တွင် Screen Mirror
- iPhone 6 တွင် Screen Mirror
- iPhone ကို Chromecast သို့ ကာစ်တ်လုပ်ပါ။
- iPhone ကို iPad သို့ Mirror လုပ်ပါ။
- iPhone 6 တွင် Screen Mirror
- Apowermirror Alternative
- Android Mirror အကြံပြုချက်များ
- Huawei Screen Mirroring
- Screen Mirroring Xiaomi Redmi
- Android အတွက် Screen Mirroring အက်ပ်
- Android ကို Roku သို့ Mirror လုပ်ပါ။
- PC/Mac Mirror အကြံပြုချက်များ







ဂျိမ်းဒေးဗစ်
ဝန်ထမ်းအယ်ဒီတာ