Mac ကို Roku သို့ Mirror လုပ်နည်း။
ဧပြီလ 27 ရက်၊ 2022 • ပေးပို့ခဲ့သည်- Mirror Phone Solutions • သက်သေပြထားသော ဖြေရှင်းချက်များ
"ကျွန်ုပ်၏ Mac ကို Roku သို့ပြောင်းနိုင်ပါသလား။ ဝိုင်ယာကြိုးများနှင့် ကေဘယ်ကြိုးများ မလိုအပ်ဘဲ Roku TV ၏ အကြောင်းအရာများကို ကြည့်ရှုရန် ရည်ရွယ်ထားပြီး ၎င်းကို ဖွင့်ရန်အတွက် ကျွန်ုပ်၏ Mac မှ Roku သို့ ပြောင်းနိုင်မလား။ ထိုသို့သောလုပ်ဆောင်ချက်ကိုအသုံးပြုရန်ဖြစ်နိုင်လျှင် Mac သို့ Roku သို့ပြောင်းရန်အကောင်းဆုံးနည်းလမ်းကဘာလဲ။"
Roku သည် ၎င်း၏အသုံးပြုသူများအား ၎င်းတို့၏ကွန်ပျူတာနှင့် စမတ်ဖုန်းများတွင် တီဗီရှိုးများ၊ အားကစားနှင့် ရုပ်ရှင်များကို တိုက်ရိုက်ကြည့်ရှုခွင့်ပေးသည့် အက်ပ်တစ်ခုဖြစ်သည်။ ၎င်းတွင် တီဗီကိုချက်ချင်းဒေါင်းလုဒ်လုပ်ရန် သို့မဟုတ် ကြည့်ရှုရန် ပြင်ပမှ စခရင်မှန်ရိုက်ခြင်းအက်ပ်များကို သုံးနိုင်စေသည့် ပင်ကိုယ်အသုံးပြုသူ အင်တာဖေ့စ်တစ်ခုရှိသည်။ Apple စက်ပစ္စည်းများ (macOS/iOS) သုံးစွဲသူများအတွက် အဆင်ပြေမှုမရနိုင်သော်လည်း၊ ၎င်းသည် ကိစ္စမဟုတ်တော့ပါ။
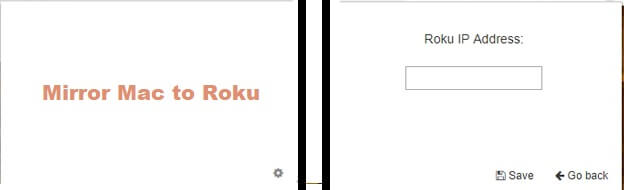
ဤသင်ခန်းစာကို ဆက်ဖတ်ပါ၊ သင့်အား Mac မှ Roku သို့ အမြန်ပြောင်းနိုင်စေမည့် ထိပ်တန်းနည်းပညာသုံးမျိုးကို မိတ်ဆက်ပေးပါမည်။
အပိုင်း 1. Mirror Mac မှ Roku - Roku အတွက် Mirror Mac ကို ဘယ်လိုသုံးမလဲ။
စက်ပစ္စည်းတစ်ခုကို သင်မှန်ကြည့်သောအခါ၊ သင်သည် သင်၏ကွန်ပျူတာစခရင်ကို သင်၏ Roku TV တွင် မျှဝေနေသည်ဟူသည့်အချက်ကို ယခုအချိန်က သိပြီးသားဖြစ်သည်။ ထို့အပြင်၊ Mac စနစ်အား Roku သို့ ရောင်ပြန်ဟပ်ခြင်းသည် ဓာတ်ပုံများ၊ ဗီဒီယိုများ၊ တေးဂီတနှင့် သင့် TV ရှိ ဂိမ်းများကဲ့သို့သော မာလ်တီမီဒီယာဖိုင်များကို တိုက်ရိုက်ကြည့်ရှုရန် ထိရောက်သောနည်းလမ်းတစ်ခုဖြစ်သည်။ သင်သည် Mac-based ကွန်ပျူတာတစ်လုံးသာ ပိုင်ဆိုင်ရန်နှင့် Roku TV သို့ ဝင်ရောက်ခွင့်ရှိရန် လိုအပ်ပါသည်။ ၎င်းသည် ညီမျှခြင်းမှ ဝါယာကြိုးများနှင့် ကေဘယ်ကြိုးများကို ဖယ်ရှားပေးသည်။

Roku အတွက် Mac ကို mirror လုပ်ရန် iStreamer အက်ပ်ကို သင်အသုံးပြုနိုင်ပြီး အဆင့်များမှာ အောက်ပါအတိုင်းဖြစ်သည်။
- iStreamer ၏တရားဝင်ဝဘ်ဆိုဒ်မှ Roku အက်ပ်အတွက် mirror ကို ဒေါင်းလုဒ်လုပ်ပါ အဆိုပါအက်ပ်ကို Apple App Store တွင်လည်း ရရှိနိုင်ပါသည်။
- စက်ပစ္စည်းနှစ်ခုလုံးကို တူညီသော WIFI ကွန်ရက်သို့ ချိတ်ဆက်ထားကြောင်း သေချာပါစေ။ ထို့နောက်၊ နောက်တစ်ဆင့်မှာ Mac ကို Roku TV နှင့် ချိတ်ဆက်ရန် ဖြစ်သည်။
- အက်ပ်ကိုဖွင့်ပြီး ချိတ်ဆက်ရန် Mac စက်ပစ္စည်းကို ရွေးချယ်ပါ။
- အက်ပ်မှ စခရင်မှန်ပြောင်းခြင်းခလုတ်ကို နှိပ်ပါ။ ထို့နောက်တွင် ရွေးချယ်ခွင့် မရပါက၊ သင်သည် အက်ပ်၏ ဆက်တင်များ မီနူးသို့ သွားကာ မျက်နှာပြင် မှတ်တမ်းတင်ခြင်း အင်္ဂါရပ်ကို ဖွင့်နိုင်သည်။
- mirroring option ကိုဖွင့်ပြီးနောက် စတင်ထုတ်လွှင့်ခြင်းခလုတ်ကို သင်တွေ့ရပါမည်။ Live နှင့် Standard မုဒ်နှစ်ခုလုံးတွင် အင်္ဂါရပ်ကို သင်စစ်ဆေးနိုင်သည်။
- သင်၏ Roku TV/ စက်ပစ္စည်းကို ရွေးချယ်ပြီး ခဏစောင့်ပါ။
- ထို့နောက် သင့်စက်သည် Mac မှ အကြောင်းအရာများကို စတင်ထုတ်လွှင့်ပါမည်။
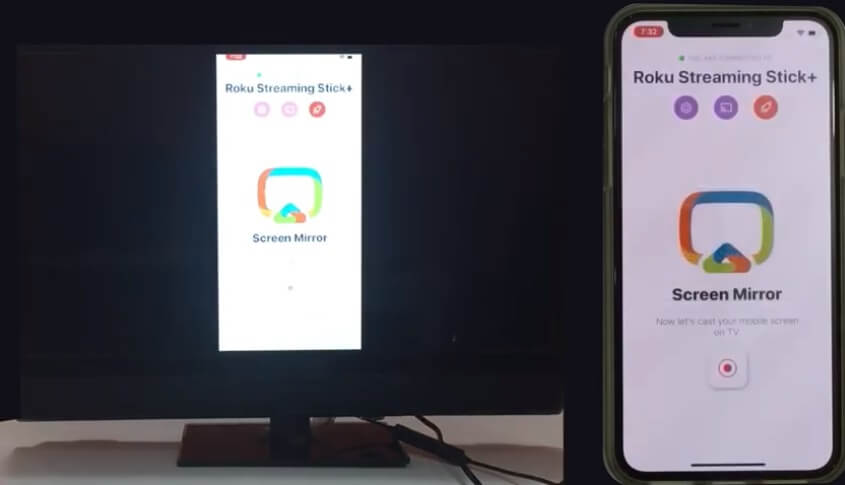
အပိုင်း 2. Mirror Mac သို့ Roku – Roku အတွက် Mirror Mac သို့ AirBeamTV ကို မည်သို့အသုံးပြုရမည်နည်း။
အစောပိုင်းတွင် ဆွေးနွေးခဲ့သည့်အတိုင်း၊ သင်သည် သင်၏ Mac ကို Roku သို့ပြောင်းရန် ပြင်ပအက်ပ်များ၏ အကူအညီကို သင်ရနိုင်သည်။ Roku အတွက် Mirror Mac သည် ထိုပလပ်ဖောင်းများထဲမှ တစ်ခုဖြစ်သည်။ AirBeamTV မှတီထွင်ထားသည့်အပလီကေးရှင်းသည် macOS စက်တွင်ရရှိနိုင်သောစခရင်(ဗီဒီယို)နှင့်အသံကို Roku streaming ပလေယာသို့ထင်ဟပ်စေနိုင်သည်။ ဒါတင်မကဘဲ Mac ကို Roku TV နဲ့ Roku streaming Stick တို့ကိုတောင် ပြောင်းနိုင်ပါတယ်။
Roku အတွက် Mirror Mac ကိုသုံးရန် နည်းလမ်းသည် ရိုးရှင်းပါသည်။ အောက်ဖော်ပြပါ အဆင့်များအတိုင်း ရိုးရှင်းစွာ လေ့လာနိုင်သည် ။
- Personal Media ကဏ္ဍတွင် သင်၏ Roku TV ကို အလွယ်တကူ ရှာတွေ့နိုင်သည့် Mirror for Mac ထုတ်လွှင့်မှုချန်နယ်ကို ထည့်သွင်းပါ။ ထို့အပြင်၊ ၎င်းကိုအွန်လိုင်းပလက်ဖောင်းအများအပြားတွင်ရရှိနိုင်သည်။
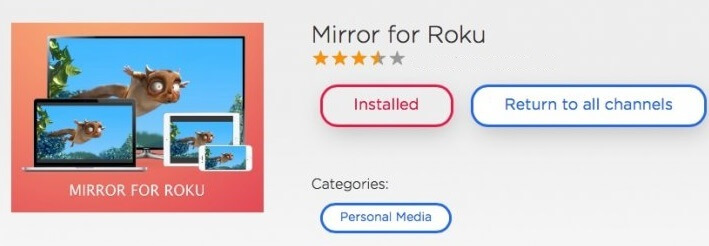
- အပလီကေးရှင်းကိုဖွင့်ပြီး Mirror your Mac Screen option ကိုနှိပ်ပါ။ အင်တာဖေ့စ်မှ၊ သင်သည် ပလပ်ဖောင်းများစွာကို အသုံးပြုနေပါက သင်နှစ်သက်သော Roku ကြားခံကို သင်ရွေးချယ်နိုင်သည်။
- Roku TV ကို ပြသလိုသော မျက်နှာပြင်ကို ရွေးချယ်ပြီး ဓါတ်ပုံရိုက်ခြင်း စတင်ခြင်း ကို နှိပ်ပါ။
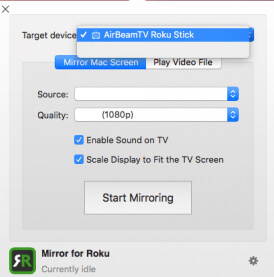
- Mac ကို Mirror မလုပ်ချင်ပါက၊ ဗီဒီယိုများကဲ့သို့သော စနစ်ရှိ မီဒီယာအကြောင်းအရာများကို သင်ထိန်းချုပ်နိုင်သည်။ Roku ပေါ်ရှိ သင်၏ Mac ကွန်ပျူတာတွင် ရနိုင်သော မည်သည့်ဗီဒီယိုကိုမဆို ဖွင့်ရန် ဗီဒီယိုဖိုင်တစ်ခုဖွင့်ရန် ရွေးချယ်မှုကို နှိပ်ပါ။
အပိုင်း 3. Mirror Mac သို့ Roku - Roku အတွက် Mirror Mac သို့ RokuCast ကိုမည်သို့အသုံးပြုရမည်နည်း။
RokuCast သည် အသုံးပြုသူအား ကွန်ပျူတာကို ထိန်းချုပ်အသုံးပြုရန် သို့မဟုတ် Chrome ဘရောက်ဆာမှတစ်ဆင့် Roku သို့ပြောင်းရန် ခွင့်ပြုသည့် GitHub တွင် ရရှိနိုင်သောအက်ပ်တစ်ခုဖြစ်သည်။ latency ပြဿနာမရှိဘဲ Mac မှ Roku သို့ ဖိုင်များကို လွှဲပြောင်းနိုင်သည်။ ၎င်းသည် အက်ပ်ဖြင့် မီဒီယာအကြောင်းအရာကို တိုက်ရိုက်ဝင်ရောက်ကြည့်ရှုနိုင်ပြီး Roku ပလပ်ဖောင်းကို သီးခြားဝင်ရောက်ရန် မလိုအပ်ကြောင်း ၎င်းကဆိုသည်။
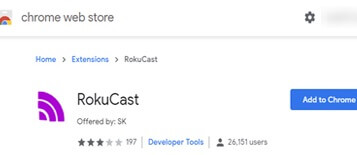
Roku အတွက် Mac ကို mirror လုပ်ရန် စမ်းသပ် RokuCast ကို အသုံးပြုရန် နည်းလမ်းမှာ အောက်ပါအတိုင်း ဖြစ်ပါသည်။
- သင့်စနစ်တွင် Chrome ဘရောက်ဆာကို ဖွင့်ပြီး RokuCast တိုးချဲ့မှုကို ထည့်သွင်းပါ။
- သင့်စနစ်တွင် Zip ဖိုင်တစ်ခုရှိလိမ့်မည်။ ဇစ်ဖွင့်ပါ။
- Roku ဖိုဒါမှ ဆော့ဖ်ဝဲရေးသားသူမုဒ်ကို ဖွင့်ပါ၊ ပင်မဝဘ်စာမျက်နှာတွင်ရှိသော တိုးချဲ့မှုများကို သင်တွေ့မြင်ရပါလိမ့်မည်။
- Roku အက်ပ်တွင် IP လိပ်စာကို ထည့်သွင်းပါ။
- ဆက်တင်များသို့သွားပြီး မည်သည့်ဝဘ်ဆိုဒ်ကိုမဆို ဝင်ရောက်ပါ။ Cast ရွေးချယ်မှုကို နှိပ်ပါ၊ အကြောင်းအရာစာရင်းကို သင်တွေ့မြင်နိုင်မည်ဖြစ်ပါသည်။
- အင်တာဖေ့စ်မှ မည်သည့်မီဒီယာပုံစံကိုမဆို ဒေါင်းလုဒ်လုပ်နိုင်သည်။
- ထုတ်လွှင့်မှုရွေးချယ်ခွင့်ကို ဖွင့်ရန်၊ Cast ခလုတ်ကို နှိပ်ပါ၊ သင်သည် Mac ကို မှန်ပြောင်းကြည့်နိုင်မည်ဖြစ်သည်။
နိဂုံး-
Roku သည် သင်နှစ်သက်သည့်အကြောင်းအရာကို တိုက်ရိုက်ထုတ်လွှင့်ရန် အလွန်ထိရောက်သောပလပ်ဖောင်းတစ်ခုဖြစ်သည်။ သင့် Mac ကို ချိတ်ဆက်ပြီး Roku ကို ကြိုးမဲ့ဖြင့် ပြောင်းကြည့်နိုင်သောအခါတွင် ၎င်းသည် ပိုမိုအဆင်ပြေလာပါသည်။ ယခုတွင်၊ Mac မှ Roku ကို ကွဲပြားသော နည်းလမ်းသုံးမျိုးဖြင့် မည်သို့ပြောင်းရမည်နည်း။
နည်းလမ်းများသည် အန္တရာယ်ကင်းပြီး လေ့လာရန် အလွန်လွယ်ကူပါသည်။ သင့်တွင် Mac ကို Roku အဖြစ်မှန်ပြောင်းကြည့်လိုသော သူငယ်ချင်း သို့မဟုတ် မိသားစုဝင်တစ်ဦးရှိပါက၊ ထို့နောက် ၎င်းတို့နှင့် မျှဝေပါ။
Screen Mirror အကြံပြုချက်များနှင့် လှည့်ကွက်များ
- iPhone Mirror Tips
- iPhone ကို iPhone သို့ Mirror လုပ်ပါ။
- iPhone XR စခရင်မှန်ပြောင်းခြင်း။
- iPhone X ဖန်သားပြင်မှန်ပြောင်း
- iPhone 8 တွင် Screen Mirror
- iPhone 7 တွင် Screen Mirror
- iPhone 6 တွင် Screen Mirror
- iPhone ကို Chromecast သို့ ကာစ်တ်လုပ်ပါ။
- iPhone ကို iPad သို့ Mirror လုပ်ပါ။
- iPhone 6 တွင် Screen Mirror
- Apowermirror Alternative
- Android Mirror အကြံပြုချက်များ
- Huawei Screen Mirroring
- Screen Mirroring Xiaomi Redmi
- Android အတွက် Screen Mirroring အက်ပ်
- Android ကို Roku သို့ Mirror လုပ်ပါ။
- PC/Mac Mirror အကြံပြုချက်များ






ဂျိမ်းဒေးဗစ်
ဝန်ထမ်းအယ်ဒီတာ