iPhone 8/iPhone 8 Plus တွင် မှန်ကြည့်နည်း။
ဧပြီလ 27 ရက်၊ 2022 • ပေးပို့ခဲ့သည်- Mirror Phone Solutions • သက်သေပြထားသော ဖြေရှင်းချက်များ
iPhone8/ iPhone 8 Plus တွင် သင့်စခရင်ပေါ်တွင် full HD နှင့် 4K မီဒီယာများကို အလွယ်တကူကြည့်ရှုနိုင်သည့် အစွမ်းထက်သောအင်္ဂါရပ်များပါရှိသည်။ သို့သော် အချို့က iPhone8/8Plus မျက်နှာပြင်ကို ခံစားရန် အခက်အခဲရှိနေသည်။ ထို့နောက် ဤအခြေအနေတွင်၊ သင်နောက်တွင်ကျန်ခဲ့သော တစ်ခုတည်းသောရွေးချယ်မှုသည် iPhone 8/iPhone 8 Plus တွင် မှန်ပြောင်းကို ကြီးမားသောစခရင်အဖြစ်သို့ ပြောင်းလဲရန်ဖြစ်သည်။ စခရင်မှန်ရိုက်ခြင်း သည် သင့်အား ကြီးမားသော စခရင်ပေါ်တွင် ဗီဒီယို၊ ဂီတ၊ ရုပ်ပုံများ၊ ဟောပြောပွဲများနှင့် ဗီဒီယိုဂိမ်းများ ကဲ့သို့သော သင့်ဖိုင်များကို ခံစားရန် ကူညီပေးပါသည်။ သင်သည် ၎င်းကို ကြိုးမဲ့စနစ်ဖြင့် သို့မဟုတ် ကေဘယ်ကြိုးများအပါအဝင် ရုပ်ပိုင်းဆိုင်ရာချိတ်ဆက်မှုများ၏အကူအညီဖြင့် လုပ်ဆောင်နိုင်သည်။
အပိုင်း 1။ iPhone 8/8 plus တွင် မှန်ကို ကြိုးမဲ့ဖြင့် မည်သို့စခရင်ရမည်နည်း။ - Airplay
iPhone 8/8 Plus တွင် ကြိုးမဲ့ဖန်သားပြင်ကို ဖန်သားပြင်ပြုလုပ်ရန် Airplay နှင့် တွဲဖက်အသုံးပြုနိုင်သော Apple TV လိုအပ်ပါသည်။ Airplay ကို သင့်ဟန်းဆက်မှ ကြီးမားသော စခရင်ပေါ်တွင် ဗီဒီယိုများ တိုက်ရိုက်ကြည့်ရှုရန် လွယ်ကူစေရန် Apple မှ ဖန်တီးထားသည်။ ဤရည်ရွယ်ချက်အတွက် သင့် iPhone နှင့် Apple TV သည် တူညီသောကွန်ရက်တွင် ရှိနေသင့်သည်။ အောက်ဖော်ပြပါ ရိုးရှင်းသော အဆင့်များကို လိုက်နာပြီး မိနစ်ပိုင်းအတွင်း ကြီးမားသော မျက်နှာပြင်ပြသမှုကို ခံစားလိုက်ပါ။
1. သင့် iPhone နှင့် TV ကို ကွန်ရက်တစ်ခုတည်းတွင် ချိတ်ဆက်ရန် သေချာပါစေ။
2. သင့် iPhone ကို လော့ခ်ဖွင့်ပြီး သင်ခံစားလိုသော ဗီဒီယိုကို ဖွင့်ပါ။
3. သင့် iPhone ၏ ထိန်းချုပ်ရေးစင်တာသို့ ရောက်ရှိရန် အပေါ်သို့ ပွတ်ဆွဲပါ။
4. AirPlay ကိုဖွင့်ပါ။
5. Control Centre မှ "Screen Mirroring" option ကို ရွေးပါ။
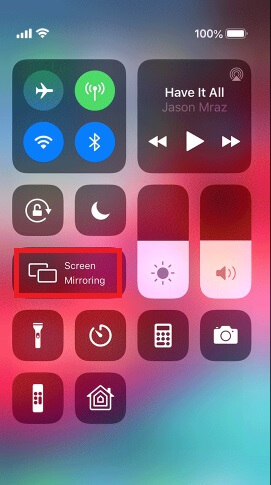
6. စကင်န်ဖတ်ထားသော စက်ပစ္စည်းများမှ Apple TV ကဲ့သို့သော သင့်စက်ပစ္စည်းကို ရွေးချယ်ပါ။
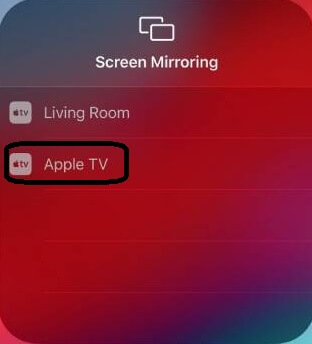
7. ထိန်းချုပ်ရေးစင်တာမှ ထွက်ပါ။
8. တီဗီသည် သင့် iPhone မျက်နှာပြင်ကို ပြသပေးနိုင်ရန် ကစားခလုတ်ကို နှိပ်ပါ။
အပိုင်း 2။ စခရင်မှန်ပြောင်းခြင်း iPhone 8 အတွက် အကောင်းဆုံးအက်ပ်များ
ဆော့ဖ်ဝဲလ်လောကရှိ အက်ပ်များစွာသည် iPhone 8 တွင် မှန်ကြည့်ရန် လွယ်ကူစေပါသည်။ ၎င်းသည် သင့်အား 5.5 လက်မ မျက်နှာပြင်ကို အားကိုးရုံသာမက ကြီးမားသော မျက်နှာပြင်ကြီးများပေါ်ရှိ မျက်နှာပြင်ကြီးများဖြင့် သင့်ဘဝကို ပိုမိုလွယ်ကူစေမည်ဖြစ်သည်။
ဤသည်မှာ iPhone 8/8 Plus တွင် မှန်စခရင်မှန်စေရန် ကူညီပေးမည့် အကောင်းဆုံးအက်ပ်များ စာရင်းဖြစ်သည် ။
1) Apower Mirror
Apower mirror သည် သင့်စခရင်ကို PC နှင့် ချိတ်ဆက်ရန် ကူညီပေးသည့် အစွမ်းထက်သော application တစ်ခုဖြစ်သည်။ ၎င်းသည် Android နှင့် iOS စနစ်နှစ်မျိုးလုံးနှင့် တွဲဖက်အသုံးပြုနိုင်သည်။ ဤကိစ္စတွင် မည်သည့်ကေဘယ်ကြိုးများ သို့မဟုတ် အဒက်တာများ မလိုအပ်ပါ။ သင်သည်သင်၏ iPhone နှင့်ကွန်ပျူတာပေါ်တွင်ဤ app ကိုဒေါင်းလုဒ်လုပ်ရန်သာရှိသည်။ ကွန်ပြူတာရှိ မည်သည့်ရုပ်ပုံ သို့မဟုတ် ဗီဒီယိုကိုမဆို စခရင်ပုံရိုက်ယူနိုင်သည်။ ထို့ကြောင့် Apower Mirror သည် သင့်ဘဝကို လွယ်ကူစေသည်။ အောက်ပါ ရိုးရှင်းသော အဆင့်များကို လိုက်နာပြီး ကြီးမားသော မျက်နှာပြင် အတွေ့အကြုံကို ခံစားလိုက်ပါ။
1. အက်ပ်ကို iPhone နှင့် ကွန်ပျူတာတွင် ဒေါင်းလုဒ်လုပ်ပြီး ထည့်သွင်းပါ။
2. တူညီသော WiFi ကွန်ရက်ပေါ်တွင် စက်နှစ်ခုလုံးကို ချိတ်ဆက်ပါ။
3. ထိန်းချုပ်ရေးစင်တာသို့ ဝင်ရောက်ရန် အပေါ်သို့ ပွတ်ဆွဲပါ။
4. "Screen Mirroring" ကို ရွေးပါ။
5. စကင်န်ဖတ်ထားသော စက်များစာရင်းမှ "Apowersoft" ကို ရွေးပါ။
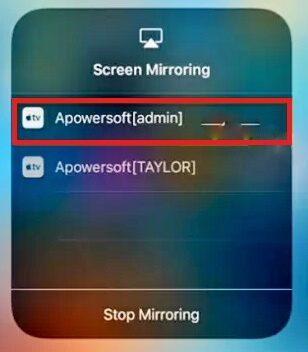
6. iPhone မျက်နှာပြင်ကို Computer နှင့် မျှဝေပါမည်။
ယခု သင်သည် သင့်ကွန်ပြူတာနှင့် ချိတ်ဆက်ထားသောကြောင့် အခြားလုပ်ဆောင်ချက်များကိုလည်း သင်ခံစားနိုင်မည်ဖြစ်သည်။ ဖန်သားပြင်ဓာတ်ပုံများကို ရိုက်ယူနိုင်ပြီး သင့် iPhone မှ စခရင်ကိုလည်း မှတ်တမ်းတင်နိုင်သည်။ ဤလျှောက်လွှာအတွက်တစ်လလျှင်စျေးနှုန်းသည် 29.95$ ဖြစ်သည်။ သင့်အကောင့်လိုအပ်ချက်အရ အခြားပက်ကေ့ ခ်ျများကိုလည်း သင်ရွေးချယ်နိုင်ပါသည် ။
2) AirServer
နာမည်ကြီးအပလီကေးရှင်းတစ်ခုဖြစ်သည့် Airserver သည် iPhone 8/ 8Plus တွင် မှန်ချပ်များကို ကွန်ပျူတာသို့ ဖန်သားပြင်ပေးသည်။ ၎င်းသည် Windows နှင့် Mac နှင့်သဟဇာတဖြစ်သည်။ ၎င်းသည် iOS 11 နှင့် အခြားအရာများနှင့်လည်း တွဲဖက်အသုံးပြုနိုင်ပါသည်။ ကြီးမားသောစခရင်ကိုပြသရန် အခြားအက်ပ်များကဲ့သို့ ရိုးရှင်းသောအဆင့်များအတိုင်း လုပ်ဆောင်ရန် လိုအပ်ပါသည်။
က) လက်ခံခြင်းနှင့် ပေးပို့ခြင်း စက်များတွင် အက်ပ်ကို ဒေါင်းလုဒ်လုပ်ပြီး ထည့်သွင်းပါ။
b) စက်ပစ္စည်းနှစ်ခုလုံးသည် ကွန်ရက်တစ်ခုတည်းတွင် ရှိနေကြောင်း သေချာပါစေ။
ဂ) Control Centre သို့ဝင်ရောက်ရန် အပေါ်သို့ ပွတ်ဆွဲပါ။
ဃ) “စခရင်မှန်ပြောင်းခြင်း” ကို ရွေးပါ။
င) စကင်န်ဖတ်ထားသော စက်ပစ္စည်းများစာရင်းမှ AirServer လည်ပတ်နေသော သင့်ကွန်ပျူတာကို ရွေးချယ်ပါ။
f) သင့် iPhone မျက်နှာပြင်သည် သင့်ကွန်ပျူတာနှင့် ချိတ်ဆက်မည်ဖြစ်သည်။
ဤအပလီကေးရှင်းအတွက် အခမဲ့ အစမ်းသုံးနိုင်သော်လည်း အများအားဖြင့် ခန့်မှန်းခြေအားဖြင့် $20 ကုန်ကျပါသည်။ သင့်လိုအပ်ချက်အရ အခြားအစီအစဉ်များ ကို စစ်ဆေးပါ ။
3) ရောင်ပြန် 2
Reflector 2 သည် iPhone 8 မှ ကွန်ပျူတာသို့ စကရင်မှန်အတွက် ရေပန်းစားသော အခြားအမည်တစ်ခုဖြစ်သည်။ အထူးသဖြင့် တိုက်ရိုက်ဗီဒီယို တိုက်ရိုက်ကြည့်ရှုခြင်းကို နှစ်သက်သူများအတွက်ဖြစ်သည်။ ၎င်းကို Windows နှင့် Mac iOS နှစ်မျိုးလုံးတွင် အသုံးပြုနိုင်သည်။ Apower Mirror ကဲ့သို့ ရိုးရှင်းသော အဆင့်အချို့ကို လိုက်နာခြင်းဖြင့် သင့် PC သို့ ချိတ်ဆက်နိုင်ပါသည်။
1. သင့် iPhone 8/ 8 Plus နှင့် PC တွင် Reflector အက်ပ်ကို ဒေါင်းလုဒ်လုပ်ပါ။
2. စက်နှစ်ခုစလုံးတွင် အက်ပ်ကို ထည့်သွင်းပြီး စတင်လိုက်ပါ။
3. တူညီသော Wi-Fi ကွန်ရက်ပေါ်တွင် PC နှင့် စမတ်ဖုန်းကို ချိတ်ဆက်ပါ။
4. အပေါ်ကို ပွတ်ဆွဲပြီး ထိန်းချုပ်ရေးစင်တာသို့ ရောက်ရှိပါ။
5. "Screen Mirroring" ကို ရွေးပါ။
6. စကင်န်ဖတ်ထားသော စက်များ၏အမည်များမှ သင့်ကွန်ပျူတာအမည်ကို ရွေးချယ်ပါ။
7. သင်ယခုချိတ်ဆက်ထားသည့်အတိုင်း ကြီးမားသောမျက်နှာပြင်ပြသမှုကို ခံစားလိုက်ပါ။
သင်၏ TV ကို HDMI ကြိုးဖြင့်လည်း ကွန်ပျူတာနှင့် ချိတ်ဆက်နိုင်သည်။ ဤနည်းအားဖြင့် သင်သည် စက်မျိုးစုံသို့ ချိတ်ဆက်နိုင်သည်။ ၎င်း၏ပရီမီယံပက်ကေ့ချ်၏စျေးနှုန်းသည် 17.99 ဒေါ်လာ ဖြစ်သည်။
4) iOS Screen Recorder
iOS မျက်နှာပြင် အသံဖမ်းစက်သည် iPhone 8 တွင်သာ ကန့်သတ်ထားရုံသာမက iOS 7.1 နှင့် 11 တို့ကို ပံ့ပိုးပေးထားသည့် စက်ပစ္စည်းများနှင့်လည်း တွဲဖက်အသုံးပြုနိုင်သည့် အစွမ်းထက်သော အက်ပ်လီကေးရှင်းတစ်ခုဖြစ်သည်။ ၎င်းကို အခြားသော စခရင်မှန်ရိုက်သည့်အက်ပ်များကဲ့သို့ အသုံးပြုရလွယ်ကူသည်။ iOS မျက်နှာပြင် မှတ်တမ်းတင်ခြင်းအတွက် Dr.Fone ကိရိယာအစုံ သည် iPhone 8 နှင့် iPad များတွင် ဖန်သားပြင်မှန်ရိုက်ရန် အကောင်းဆုံးဖြစ်သည်။ ပျော်ရွှင်ဖွယ်အင်္ဂါရပ်များအတွက် အောက်ပါရိုးရှင်းသောလမ်းညွှန်ချက်ကို လိုက်နာပါ။
1. Dr.Fone ကိရိယာအစုံမှ iOS မျက်နှာပြင် အသံဖမ်းစက်ကို ဒေါင်းလုဒ်လုပ်ပြီး ၎င်းကို ဖွင့်ပါ။
2. သင်၏စမတ်ဖုန်းနှင့် PC ချိတ်ဆက်မှုကို ကွန်ရက်တစ်ခုတည်းတွင် ပြုလုပ်ပါ။
3. သင့် iPhone ၏ ထိန်းချုပ်ရေးစင်တာကို ဖွင့်ရန် အပေါ်သို့ ပွတ်ဆွဲပါ။
4. စကင်န်ဖတ်ထားသော စက်များမှ Dr.Fone ကို ရွေးပါ။
5. PC သို့ စခရင်မှန်ပြောင်းခြင်းကို ခံစားလိုက်ပါ။
၎င်းတွင် ကန့်သတ်ချက်အချို့ရှိသော်လည်း ဗီဒီယိုများနှင့် ဂိမ်းများကို အလွယ်တကူ မှတ်တမ်းတင်နိုင်ရန် ကူညီပေးနိုင်သည်။ အားလုံးအတွက် စိတ်မကောင်းစရာတစ်ခုကတော့ Mac မှာ သုံးလို့မရပါဘူး။ သို့သော်၊ သင်သည် မှန်ကိုစခရင်နှင့် ကြီးမားသော display ကိုခံစားရန် ၎င်းကိုသုံးနိုင်သည်။ iOS စခရင် အသံဖမ်းစက် စျေးနှုန်းမှာ တစ်နှစ်လျှင် 19.90$ ပါဝင်သည်။ သို့သော် အထူးသဖြင့် တစ်သက်တာအတွက် အခြားအစီအစဉ်များကို သင်ကြည့်ရှု နိုင်သည်။
အက်ပ်များအားလုံး၏ အားသာချက်များနှင့် အားနည်းချက်များ
| အင်္ဂါရပ်များ | Apower ကြေးမုံသတင်းစာ | AirServer | ရောင်ပြန် ၂ | iOS Screen Recorder |
|---|---|---|---|---|
| မျက်နှာပြင် မှတ်တမ်းတင်ခြင်း။ | ဟုတ်ကဲ့ | ဟုတ်ကဲ့ | ဟုတ်ကဲ့ | ဟုတ်ကဲ့ |
| ဖန်သားပြင်ဓာတ်ပုံများ | ဟုတ်ကဲ့ | ဟုတ်ကဲ့ | ဟုတ်ကဲ့ | မရှိ |
| အက်ပ်ဒေတာစင့်ခ်လုပ်ခြင်း။ | ဟုတ်ကဲ့ | ဟုတ်ကဲ့ | ဟုတ်ကဲ့ | ဟုတ်ကဲ့ |
| တွဲဖက်သုံးနိုင်သော စက်များ | Windows နှင့် Mac | Windows နှင့် Mac | Windows နှင့် Mac | ပြတင်းပေါက် |
| Android/iOS ပံ့ပိုးမှု | နှစ်ခုလုံး | နှစ်ခုလုံး | နှစ်ခုလုံး | iOS တစ်ခုတည်းသာ |
| မျက်နှာပြင်အပြည့် ရုပ်ထွက် | ဟုတ်ကဲ့ | ဟုတ်ကဲ့ | ဟုတ်ကဲ့ | ဟုတ်ကဲ့ |
| Multiple Mobile Devices ကို ပံ့ပိုးပါ။ | ဟုတ်ကဲ့ | ဟုတ်ကဲ့ | ဟုတ်ကဲ့ | မရှိ |
အပိုင်း 3- iPhone တွင် ဖန်သားပြင်မှန်ရန် အကောင်းဆုံးဆော့ဖ်ဝဲ - MirrorGo
အက်ပ်များအပြင်၊ သင့်အား အလွယ်ဆုံးနည်းလမ်းဖြင့် iPhone မျက်နှာပြင်ကို မှန်ပြောင်းကြည့်ရန် ကူညီပေးသည့် desktop software ရှိပါသည်။ သင်မည်မျှနည်းပညာတတ်မြောက်သည်ဖြစ်စေ ဤကိရိယာသည် သင့်အား အားစိုက်ထုတ်သည့်နည်းလမ်းဖြင့် လုပ်ဆောင်နိုင်စေပါသည်။ Wondershare MirrorGo ၏အကူအညီဖြင့် ၊ သင်သည်သင်၏ PC ပေါ်တွင်သင်၏ iOS ကိရိယာကိုထိန်းချုပ်နိုင်ပြီးစခရင်ပုံများကိုယူပြီးနောက်၎င်းကို PC တွင်သိမ်းဆည်းနိုင်သည်။ iOS သာမက၊ Android စက်ပစ္စည်းများသည်လည်း ဤကိရိယာနှင့် တွဲဖက်အသုံးပြုနိုင်ပါသည်။ အလုံခြုံဆုံးသောကိရိယာဖြစ်သောကြောင့် PC ပေါ်တွင်သင်၏စက်ပစ္စည်း၏စခရင်ကိုမှတ်တမ်းတင်လိုပါကအကောင်းဆုံးရွေးချယ်မှုတစ်ခုဖြစ်သည်။

Wondershare MirrorGo
သင့် iPhone စက်ပစ္စည်းကို သင့်ကွန်ပျူတာတွင် မှန်ပြောင်းကြည့်ပါ။
- MirrorGo ဖြင့် PC ၏ မျက်နှာပြင်ကြီးသို့ iPhone စခရင် ကို မှန်ပြောင်းကြည့်ပါ။
- မျက်နှာပြင်အပြည့် အတွေ့အကြုံအတွက် သင့် PC မှ iPhone ကို ထိန်းချုပ် ပါ။
- ဖုန်းမှရိုက်ထားသော ဖန်သားပြင်ဓာတ်ပုံများကို PC သို့ သိမ်းဆည်း ပါ ။
- သင့်ဖုန်းကို မကိုင်ဘဲ အကြောင်းကြားချက် များစွာကို တစ်ပြိုင်နက်ကြည့်ရှုပါ ။
ဤနေရာတွင် ဤကိရိယာဖြင့် မည်သို့လုပ်ဆောင်ရမည်နည်း။
အဆင့် 1: Mirror Go အပလီကေးရှင်းကို ဒေါင်းလုဒ်လုပ်ပြီး သင့် PC တွင် ထည့်သွင်းပါ။ တပ်ဆင်မှုပြီးသည်နှင့်၊ tool ကိုဖွင့်ပါ။ ယခု၊ သင်၏ iPhone နှင့် PC နှစ်ခုလုံးကို တူညီသော Wi-Fi သို့ ချိတ်ဆက်ရန် သေချာပါစေ။
အဆင့် 2: ထို့နောက်၊ သင်သည် "Control Center" ကိုပွတ်ဆွဲပြီး "MirrorGo" ကိုရွေးချယ်ခြင်းဖြင့် "Screen Mirroring" ကိုရွေးချယ်ရန်လိုအပ်သည်။

နိဂုံး
iPhone 8/ iPhone 8 Plus တွင် စခရင်မှန်ပြောင်းရန်မှာ ခက်ခဲသောအလုပ်မဟုတ်ပါ။ သင့်လိုအပ်ချက်အရ သင့်လျော်သောအက်ပ်တစ်ခုသာ လိုအပ်ပြီး ရိုးရှင်းသောအဆင့်များကို လိုက်နာပါ။ ဤအက်ပ်များကို အသုံးပြုခြင်းဖြင့် သင်သည် ဗီဒီယိုများကို မှတ်တမ်းတင်နိုင်ပြီး ဖန်သားပြင်ဓာတ်ပုံများကို ရိုက်ယူနိုင်သည်။ ကြီးမားသော ဖန်သားပြင်ပေါ်တွင် ဗီဒီယိုဂိမ်းများနှင့် တင်ဆက်မှုများကို ခံစားပါ။ စက်ပစ္စည်းများစွာကိုပင် ချိတ်ဆက်နိုင်သည်။ Apower သည် အခြားအက်ပ်များထက် အနည်းငယ် စျေးကြီးသည်ဟု ထင်ရသော်လည်း အတိုင်းအတာတစ်ခုအထိ ခံစားလိုပါက၊ ဈေးနှုန်းသည် ဒုတိယဦးစားပေး ဖြစ်လာသည်။ ထို့ကြောင့်၊ သင်၏ရွေးချယ်မှုဖြင့်ကံကောင်းပါစေ၊ ကြီးမားသောမျက်နှာပြင်ပြသမှုကိုခံစားပါ။
Screen Mirror အကြံပြုချက်များနှင့် လှည့်ကွက်များ
- iPhone Mirror Tips
- iPhone ကို iPhone သို့ Mirror လုပ်ပါ။
- iPhone XR စခရင်မှန်ပြောင်းခြင်း။
- iPhone X ဖန်သားပြင်မှန်ပြောင်း
- iPhone 8 တွင် Screen Mirror
- iPhone 7 တွင် Screen Mirror
- iPhone 6 တွင် Screen Mirror
- iPhone ကို Chromecast သို့ ကာစ်တ်လုပ်ပါ။
- iPhone ကို iPad သို့ Mirror လုပ်ပါ။
- iPhone 6 တွင် Screen Mirror
- Apowermirror Alternative
- Android Mirror အကြံပြုချက်များ
- Huawei Screen Mirroring
- Screen Mirroring Xiaomi Redmi
- Android အတွက် Screen Mirroring အက်ပ်
- Android ကို Roku သို့ Mirror လုပ်ပါ။
- PC/Mac Mirror အကြံပြုချက်များ







ဂျိမ်းဒေးဗစ်
ဝန်ထမ်းအယ်ဒီတာ