Screen Mirroring iPhone 6 အတွက် သိထားရမည့်အချက်များ
ဧပြီလ 27 ရက်၊ 2022 • ပေးပို့ခဲ့သည်- Mirror Phone Solutions • သက်သေပြထားသော ဖြေရှင်းချက်များ
စခရင်မှန်ပြောင်းခြင်း iPhone 6 သည် အခြား iPhone များ၏ ကာစ်စခရင်ကဲ့သို့ လွယ်ကူသည်။ စခရင်မှန်ရိုက်ခြင်းသည် ဗီဒီယိုများ၊ ဓာတ်ပုံများကြည့်ခြင်း သို့မဟုတ် စခရင်ကြီးပေါ်တွင် ဝဘ်ကိုကြည့်ရှုခြင်းအတွက် အလွယ်ကူဆုံးနည်းလမ်းဖြစ်သည်။ ၎င်းသည် သင့်အား သင့်သူငယ်ချင်းများနှင့် ဖိုင်များမျှဝေရန်နှင့် ကြီးမားသောစခရင်မျက်နှာပြင်ပြသမှုကို ခံစားနိုင်ရန် ကူညီပေးပါမည်။ ဖန်သားပြင်မှန်ပြောင်းခြင်းကို ကြိုးမဲ့ချိတ်ဆက်မှု သို့မဟုတ် ကြိုးမဲ့ချိတ်ဆက်မှုမှတစ်ဆင့် လုပ်ဆောင်နိုင်သည်။
အပိုင်း 1. Screen Mirroring ကို iPhone 6 တွင် ရနိုင်ပါသလား။
စခရင်မှန်ပြောင်းခြင်း iPhone 6 သည် ခက်ခဲပြီး အလွယ်တကူ ရရှိနိုင်သည်။ စခရင်မှန်ရိုက်ခြင်းအောင်မြင်ရန် အဓိကနည်းလမ်းနှစ်ခုရှိသည်။
က) ကြိုးမဲ့စခရင်ကို မှန်ကြည့်ခြင်း- HDMI သို့မဟုတ် VGA အဒပ်တာ
ခ) ကြိုးမဲ့စခရင်မှန်ရိုက်ခြင်း- Apple TV ဖြင့် စခရင်မှန်ရိုက်ခြင်း (တွင်ကျယ်စွာအသုံးပြုသည်)
မှတ်ချက်- အက်ပ်များစွာမှတစ်ဆင့် တီဗွီနှင့် PC များပေါ်တွင် ဖန်သားပြင်ကို မှန်ပြောင်းကြည့်ရန် သို့မဟုတ် ကာစ်စကရင်ပြုလုပ်ရန် အခြားနည်းလမ်းများလည်း ရှိပါသည်။
အပိုင်း 2။ iPhone 6/6 Plus တွင် စခရင်မှန်ကို မည်သို့အသုံးပြုရမည်နည်း။
စခရင်မှန်ပြောင်းခြင်း iPhone 6 သည် ကိုင်တွယ်ရန် အလွယ်ကူဆုံးနည်းလမ်းဖြင့် ထွက်ပေါ်လာသည်။ ကြိုးမဲ့နှင့် ကြိုးမဲ့နည်းပညာကို အသုံးပြုခြင်းဖြင့် ကြီးမားသော မျက်နှာပြင်ပြသမှုကို ခံစားနိုင်ရန် မိနစ်အနည်းငယ် ကြာမည်ဖြစ်သည်။
က) Wired Screen Mirroring
iPhone 6/6 Plus တွင်၊ Lightning to HDMI Adapter သို့မဟုတ် Lightning to VGA Adapter ကို အသုံးပြု၍ ဖန်သားပြင်မှန်ပြောင်းခြင်းကို လုပ်ဆောင်နိုင်သည်။ ကြိုးမဲ့ချိတ်ဆက်မှုအတွက်၊ ရိုးရိုးရှင်းရှင်း ဖော်ပြထားသော အဆင့်များကို လိုက်နာပါ-
1) HDMI ကြိုး သို့မဟုတ် VGA ကြိုးကို adapter နှင့် TV/PC သို့ ချိတ်ဆက်ပါ၊
2) အဒက်တာ၏လျှပ်စီးကြောင်းအဆုံးကို iPhone 6/6 plus သို့ချိတ်ဆက်ပါ။
3) TV /PC ကို HDMI သို့မဟုတ် VGA အဝင်သို့ပြောင်းပါ၊ ထို့ကြောင့်၊ iPhone 6/6 plus မျက်နှာပြင်ကို TV/PC တွင် ရောင်ပြန်ဟပ်နေပါသည်။
ခ) Wireless Screen Mirroring
Apple T တွင် ကြိုးမဲ့နည်းပညာဖြင့် ဖန်သားပြင်မှန်ပြောင်းခြင်း iPhone 6 ကိုလည်း အောင်မြင်နိုင်သည်။ ၎င်းတွင် AirPlay သာ လိုအပ်သည်။ ကြီးမားသော မျက်နှာပြင် အတွေ့အကြုံကို ခံစားရန် ပေးထားသော ရိုးရှင်းသော အဆင့်များကို လိုက်နာပါ။
1) iPhone 6/6 Plus နှင့် Apple TV သည် တူညီသောအင်တာနက်ချိတ်ဆက်မှုတွင် ရှိနေကြောင်း သေချာပါစေ။
2) iPhone မျက်နှာပြင်ပေါ်ရှိ အောက်ခြေမှ အပေါ်သို့ ပွတ်ဆွဲပြီး Airplay mirroring ကို နှိပ်ပါ။
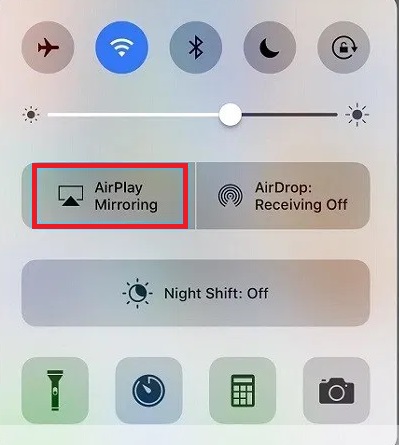
3) တီဗွီကို iPhone နှင့် ချိတ်ဆက်ရန် စကင်န်ဖတ်ထားသော စက်များစာရင်းမှ Apple TV ကို နှိပ်ပါ။
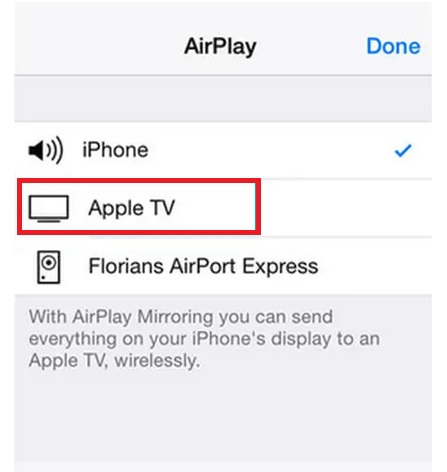
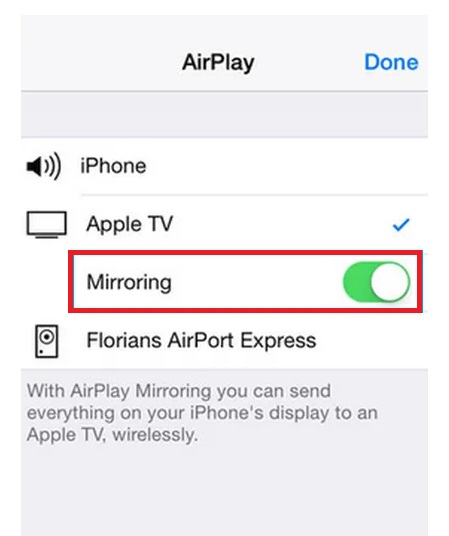
4) အချက်ပြပါက TV နှင့်ချိတ်ဆက်မှုဖန်တီးရန်အတွက် ကုဒ်ကိုထည့်ပါ။
5) စခရင်မှန်ရိုက်ခြင်းကို ဖြုတ်ရန် ထပ်မံ၍ အလင်းပြန်ခြင်းပေါ်တွင် နှိပ်ပါ။
အပိုင်း ၃။ စခရင်မှန်ပြောင်းခြင်းအတွက် ထိပ်တန်းအက်ပ်များ iPhone 6
Apple TV မှလွဲ၍ iPhone 6 ကို PC နှင့် TV များသို့ စခရင်မှန်ပြောင်းခြင်းသည် မခက်ခဲပါ။ ၎င်းသည် အချို့သောအက်ပ်များသာ လိုအပ်မည်ဖြစ်ပြီး သင့် iPhone သည် ကြီးမားသော မျက်နှာပြင်သို့ ချိတ်ဆက်မည်ဖြစ်သည်။ သင့်ဗီဒီယိုများ၊ ရုပ်ပုံများနှင့် ဗီဒီယိုဂိမ်းများကို ဖန်သားပြင်ကြီးပေါ်တွင် အလွယ်တကူ ခံစားနိုင်သည်။ စခရင်မှန်ပြောင်းခြင်းအတွက် အက်ပ်များစွာရှိသည်။ အသုံးများသော အက်ပ်များကို အောက်တွင် ဖော်ပြထားပါသည်။
က) ApowerMirror
ဒီအက်ပ်ကို စမတ်ဖုန်းတိုင်းအတွက် အကောင်းဆုံး အခမဲ့ mirroring အက်ပ်အဖြစ် သတ်မှတ်သည်။ ၎င်းက iPhone မျက်နှာပြင်ကို တီဗီ သို့မဟုတ် ကွန်ပျူတာသို့ အချိန်နောက်ကျခြင်းမရှိဘဲ ကာစ်တ်လုပ်ပါမည်။ သင်သည် ဤအက်ပ်ကို ကွန်ပျူတာနှင့် iPhone တွင် ဒေါင်းလုဒ်လုပ်ပြီး ထည့်သွင်းရန် လိုအပ်ပြီး ထိန်းချုပ်မှုစင်တာမှတစ်ဆင့် သင့် iPhone မျက်နှာပြင်ကို အလင်းပြန်ကြည့်ပါ။ လိုချင်သောရလဒ်များရရှိရန် ရိုးရှင်းသောအဆင့်များကို လိုက်နာပါ။
1) သင့် PC နှင့် iPhone တွင် အက်ပ်ကို ဒေါင်းလုဒ်လုပ်ပါ။
2) စက်နှစ်ခုလုံးတွင် အက်ပ်ကို ထည့်သွင်းပြီး စတင်ပါ။
3) ဖုန်းပေါ်ရှိ အက်ပ်ကိုဖွင့်ပြီး “M” အိုင်ကွန်ကို နှိပ်ပါ။
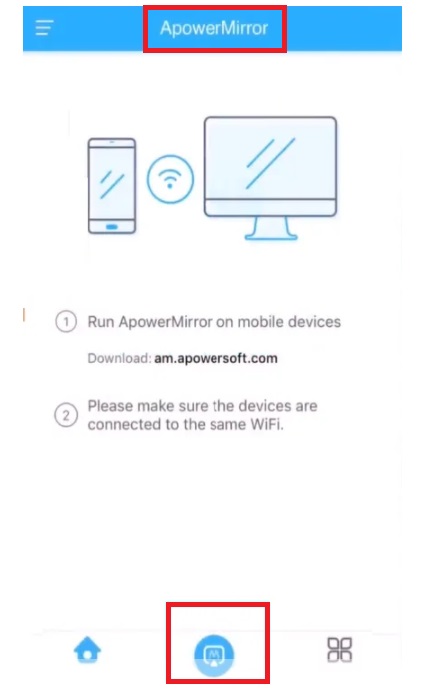
4) စကင်န်ဖတ်ထားသော စက်များစာရင်းမှ စက်ပစ္စည်းအမည်ကို ရွေးချယ်ပါ။
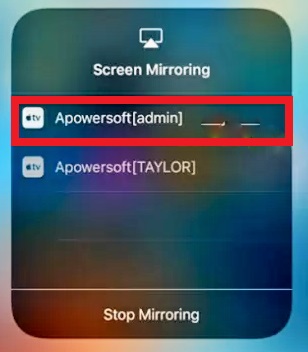
5) ဖုန်းစခရင်မှန်ကို ရွေးပါ။
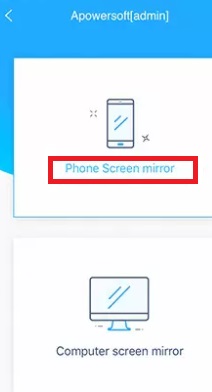
6) ထိန်းချုပ်စင်တာကိုဖော်ထုတ်ရန် အပေါ်သို့ ပွတ်ဆွဲပါ။
7) AirPlay mirroring သို့မဟုတ် Screen mirroring ကို နှိပ်ပါ။
8) စကင်န်ဖတ်ထားသော စက်များစာရင်းမှ သင့် PC ၏ အမည်ကို ရွေးပါ။
9) သင့် iPhone မျက်နှာပြင်ကို သင့် PC မျက်နှာပြင်တွင် ပြသမည်ဖြစ်သည်။
ခ) အထီးကျန် မျက်နှာပြင်
Apple TV မရှိသူများအတွက် Lonely Screen သည် iPhone 6 ကို စခရင်မှန်ပြောင်းကြည့်ရန် အကောင်းဆုံးအက်ပ်ဖြစ်သည်။ ၎င်းသည် PC သို့မဟုတ် TV ကို Airplay လက်ခံကိရိယာအဖြစ် ပြောင်းလဲပေးသည်။ ဤအက်ပ်ကိုအသုံးပြုခြင်းဖြင့် သင်သည် မီဒီယာဖိုင်များကို Windows သို့မဟုတ် Mac သို့ အလွယ်တကူမျှဝေနိုင်ပြီး ထုတ်လွှင့်နိုင်သည်။ သင့်စက်တွင် လုံလောက်သော memory မရှိပါက ဤသည်မှာ သင့်အတွက် ကြီးမားသောအချက်ဖြစ်သည်။ ထို့နောက် သိုလှောင်မှုနေရာ အလွန်နည်းသောကြောင့် ဤအက်ပ်သည် သင့်အတွက် အကောင်းဆုံးဖြစ်သည်။ ဤအက်ပ်ကိုခံစားရန် ရိုးရှင်းသောအဆင့်များကို လိုက်နာပါ။
1) စက်နှစ်ခုလုံးတွင် အက်ပ်ကို ဒေါင်းလုဒ်လုပ်ပါ။
2) အက်ပ်ကို ထည့်သွင်းပြီး စတင်ပါ။
3) စက်နှစ်ခုလုံးသည် တူညီသောကွန်ရက်ပေါ်တွင် ရှိနေကြောင်း သေချာပါစေ။
4) အပေါ်သို့ ပွတ်ဆွဲပြီး ထိန်းချုပ်မှုစင်တာသို့ ဝင်ရောက်ပါ။
5) AirPlay Mirroring သို့မဟုတ် Screen Mirroring ကို ရွေးချယ်ပါ။
6) စကင်န်ဖတ်ထားသော စက်များစာရင်းမှ သင့် PC ၏ အမည်ကို ရွေးပါ။
7) သင့် iPhone ကို PC နှင့် ချိတ်ဆက်ပါ။
ဤသည်မှာ သင့်အတွက် အိပ်မက်ဆိုးတစ်ခုဖြစ်သည်။ အချို့သော client များသည် app ရှိ malware အချို့ကြောင့် ဤအက်ပ်ကို မကျေနပ်ကြသည့်အပြင် ၎င်း၏စွမ်းဆောင်ရည် အားနည်းခြင်းကြောင့်လည်းဖြစ်သည်။
ဂ) ApowerSoft iPhone Recorder
iPhone 6 ကို စခရင်မှန်ပြောင်းကြည့်ရန် နောက်ထပ်အသုံးပြုရလွယ်ကူသည့်အက်ပ်မှာ ApowerSoft iPhone Recorder ဖြစ်သည်။ ဤအက်ပ်သည် သင့်အား စခရင်ကို မှတ်တမ်းတင်ပြီး ထုတ်လွှင့်နေစဉ်အတွင်း ဖန်သားပြင်ဓာတ်ပုံများ ရိုက်နိုင်စေပါသည်။ ၎င်းသည် iPhone မှ ဓာတ်ပုံများနှင့် ဗီဒီယိုများကို ကွန်ပျူတာသို့ မျှဝေရန်အတွက် AirPlay နည်းပညာကိုလည်း အသုံးပြုထားသည်။ ကြီးမားသောစခရင်မျက်နှာပြင်ပြသမှုကို ခံစားနိုင်ရန် ရိုးရှင်းသောညွှန်ကြားချက်များကို လိုက်နာပါ။
1) အက်ပ်ကို စက်ပစ္စည်းနှစ်ခုလုံးတွင် ဒေါင်းလုဒ်လုပ်ပြီး ထည့်သွင်းပါ။
2) စက်နှစ်ခုလုံးသည် တူညီသော Wi-Fi ကွန်ရက်ပေါ်တွင် ရှိနေကြောင်း သေချာပါစေ။
3) အက်ပ်ကိုဖွင့်ပြီး ထိန်းချုပ်မှုစင်တာကိုဖော်ထုတ်ရန် အပေါ်သို့ပွတ်ဆွဲပါ။
4) “AirPlay Mirroring” သို့မဟုတ် “Screen Mirroring” ကို ရွေးပါ။
5) စကင်န်ဖတ်ထားသော စက်များစာရင်းမှ စက်ပစ္စည်းအမည်ကို ရွေးချယ်ပါ။
6) သင့် iPhone မျက်နှာပြင်ကို သင့်ကွန်ပျူတာ၏ မျက်နှာပြင်ကြီးတွင် ကာစ်ပေးမည်ဖြစ်သည်။
ဤအက်ပ်သည် သင့်အား စခရင်ကို မှတ်တမ်းတင်နိုင်စေမည်ဖြစ်ပြီး၊ ၎င်းအတွက်၊ အက်ပ်ရှိ ဘယ်ဘက်အပေါ်ထောင့်ရှိ မှတ်တမ်းအိုင်ကွန်ကို နှိပ်ရုံသာဖြစ်သည်။
နိဂုံး
စခရင်မှန်ရိုက်ခြင်း iPhone 6/6 plus ရရှိနိုင်ပြီး ၎င်း၏ built-in airplay ဝန်ဆောင်မှုဖြင့် ၎င်းသည် အလွန်လွယ်ကူသော်လည်း apple TV မရရှိနိုင်ပါက ၎င်းတို့နှင့် အသင့်တော်ဆုံးဖြစ်သော စခရင်မှန်ရိုက်ခြင်းအက်ပ်များကို ထည့်သွင်းနိုင်သည်။ ဤအက်ပ်များကို အသုံးပြုခြင်းဖြင့် သင်သည် စခရင်ကို မှတ်တမ်းတင်နိုင်သည် သို့မဟုတ် ဖန်သားပြင်ဓာတ်ပုံများကိုပင် ရိုက်ကူးနိုင်သည်။ ဤအင်္ဂါရပ်များကို အသုံးပြုခြင်းဖြင့် သင့်ဖိုင်များ၊ ဟောပြောပွဲများ၊ တင်ဆက်မှုများ၊ ရုပ်ပုံများနှင့် ဗီဒီယိုများကို မျက်နှာပြင်ကျယ်ကြီးပေါ်တွင် အလွယ်တကူ ခံစားနိုင်သည်။
Screen Mirror အကြံပြုချက်များနှင့် လှည့်ကွက်များ
- iPhone Mirror Tips
- iPhone ကို iPhone သို့ Mirror လုပ်ပါ။
- iPhone XR စခရင်မှန်ပြောင်းခြင်း။
- iPhone X ဖန်သားပြင်မှန်ပြောင်း
- iPhone 8 တွင် Screen Mirror
- iPhone 7 တွင် Screen Mirror
- iPhone 6 တွင် Screen Mirror
- iPhone ကို Chromecast သို့ ကာစ်တ်လုပ်ပါ။
- iPhone ကို iPad သို့ Mirror လုပ်ပါ။
- iPhone 6 တွင် Screen Mirror
- Apowermirror Alternative
- Android Mirror အကြံပြုချက်များ
- Huawei Screen Mirroring
- Screen Mirroring Xiaomi Redmi
- Android အတွက် Screen Mirroring အက်ပ်
- Android ကို Roku သို့ Mirror လုပ်ပါ။
- PC/Mac Mirror အကြံပြုချက်များ







ဂျိမ်းဒေးဗစ်
ဝန်ထမ်းအယ်ဒီတာ