iPhone Calendar Syncing နှင့် Not Syncing အတွက် အကြံပြုချက် လေးခု
ဧပြီလ 27 ရက်၊ 2022 • ပေးပို့ခဲ့သည်- iOS မိုဘိုင်းကိရိယာ ပြဿနာများကို ဖြေရှင်းရန် • သက်သေပြထားသော ဖြေရှင်းချက်များ
iPhone ပြက္ခဒိန်ကို မတူညီသော အီးမေးလ်ဝန်ဆောင်မှုများသို့ စင့်ခ်လုပ်ခြင်းသည် iPhone ၏ အခြေခံလုပ်ဆောင်ချက်တစ်ခုဖြစ်သည်။ ၎င်းသည် သုံးစွဲသူများအား ခေတ်မီအောင် ဆောင်ရွက်ပေးသည်။ iPhone ပြက္ခဒိန်ကို စင့်ခ်လုပ်ခြင်းမဟုတ်သည့်အခါ ပြဿနာကို ကျွန်ုပ်တို့ အလွယ်တကူ ဖြေရှင်းနိုင်ပါသည်။ ပြက္ခဒိန်ကို iPhone သို့ စင့်ခ်လုပ်ရန် ၊ အသုံးပြုသူသည် ပြင်ပတပ်ဆင်မှုမလိုအပ်ပါ။ ပြက္ခဒိန်သည် iPhone နှင့် ထပ်တူကျခြင်းမရှိသော်လည်း အသုံးပြုသူများသည် အဆိုပါပြဿနာကို စက္ကန့်ပိုင်းအတွင်း ဖြေရှင်းနိုင်သည်။ အသုံးပြုသူများသည် iPhone ပြက္ခဒိန်ကိုမည်သို့တစ်ပြိုင်တည်းချိန်ကိုက်ရမည်ကိုအံ့သြနေပါက၊ ဤဆောင်းပါးကိုအကြံပြုထားသည်။ iPhone နှင့် ပြက္ခဒိန်တစ်ပြိုင်တည်းချိန်ကိုက်နည်းကို လွယ်ကူစွာအကောင်အထည်ဖော်နိုင်ပါသည်။ ပြက္ခဒိန်စင့်ခ်လုပ်ခြင်းအတွက် မတူညီသောဖလှယ်မှုများရှိပြီး ရွေးချယ်မှုမှာ အသုံးပြုသူအပေါ် မူတည်ပါသည်။ အသုံးပြုသူများသည် "iPhone Calendar Not Syncing" ပြဿနာပေါ်လာပါက၊ အောက်ပါအကြံပြုချက်များသည် အထောက်အကူဖြစ်ပါလိမ့်မည်။
- အပိုင်း 1။ iPhone သို့ ပြက္ခဒိန်ကို စင့်ခ်လုပ်နည်း
- အပိုင်း 2။ iPhone ပြက္ခဒိန်ကို iPad နှင့် ချိန်ကိုက်နည်း
- အပိုင်း ၃။ Hotmail ပြက္ခဒိန်ကို iPhone နှင့် ချိန်ကိုက်ပါ။
- အပိုင်း 4။ ပြက္ခဒိန်ကို iPhone နှင့် စင့်ခ်လုပ်ခြင်းမပြုပါ။

Dr.Fone - ဖုန်းမန်နေဂျာ (iOS)
iTunes မပါဘဲ iPhone ဖိုင်များကို လွှဲပြောင်းပြီး စီမံခန့်ခွဲပါ။
- သင့်တေးဂီတ၊ ဓာတ်ပုံများ၊ ဗီဒီယိုများ၊ အဆက်အသွယ်များ၊ SMS၊ အက်ပ်များ စသည်တို့ကို လွှဲပြောင်းပါ၊ စီမံပါ၊ တင်ပို့/တင်သွင်းပါ။
- သင်၏တေးဂီတ၊ ဓာတ်ပုံများ၊ ဗီဒီယိုများ၊ အဆက်အသွယ်များ၊ SMS၊ အက်ပ်များ စသည်တို့ကို ကွန်ပျူတာတွင် အရန်ကူးပြီး ၎င်းတို့ကို အလွယ်တကူ ပြန်လည်ရယူပါ။
- တေးဂီတ၊ ဓာတ်ပုံများ၊ ဗီဒီယိုများ၊ အဆက်အသွယ်များ၊ မက်ဆေ့ချ်များ စသည်တို့ကို စမတ်ဖုန်းတစ်လုံးမှ အခြားတစ်ခုသို့ လွှဲပြောင်းပါ။
- iOS စက်များနှင့် iTunes အကြား မီဒီယာဖိုင်များကို လွှဲပြောင်းပါ။
- iOS 7၊ iOS 8၊ iOS 9၊ iOS 10၊ iOS 11၊ iOS 12၊ iOS 13 နှင့် iPod တို့နှင့် အပြည့်အဝ တွဲဖက်အသုံးပြုနိုင်ပါသည်။
အပိုင်း 1။ iPhone သို့ ပြက္ခဒိန်ကို စင့်ခ်လုပ်နည်း
အစတွင်ရှင်းပြထားသည့်အတိုင်း၊ အသုံးပြုသူများသည် မတူညီသောဖလှယ်ရေးဝန်ဆောင်မှုများနှင့် ထပ်တူပြုနိုင်သည်၊ ထို့ကြောင့် မည်သည့်အရာသည် အကောင်းဆုံး? အသုံးအများဆုံးလဲလှယ်မှုသည် Apple ၏ကိုယ်ပိုင်ဖြစ်သည်။ ၎င်းသည် သုံးစွဲသူများအား အခြားဖလှယ်မှုများနှင့် အထွေထွေပြဿနာများကို ဖယ်ရှားနိုင်စေပါသည်။ အကောင်းဆုံးအချက်မှာ သုံးစွဲသူသည် အပိုအားထုတ်စရာမလိုဘဲ iPhone ပြက္ခဒိန်ကို စင့်ခ်လုပ်နိုင်သည်။ လုပ်ငန်းစဉ်အားလုံးကို နောက်ခံတွင် ဆောင်ရွက်သည်။ iPhone နှင့်တွေ့ဆုံသောအခါတွင် Apple ၏ပံ့ပိုးကူညီမှုသည် သုံးစွဲသူများအား ပြက္ခဒိန်ကို ချိန်ကိုက်ခြင်းပြဿနာမဟုတ်ပေ။ iPhone နှင့် ပြက္ခဒိန်တစ်ပြိုင်တည်းချိန်ကိုက်နည်းကို အသုံးပြုသူများအနေဖြင့် အသေးစိတ်အားလုံးကို ရှင်းလင်းပြောကြားနိုင်စေရန် အောက်ပါသင်ခန်းစာတွင် အဆင့်ဆင့်ရှင်းပြပါမည်။
အဆင့် 1. ပြက္ခဒိန်ကို iPhone သို့တစ်ပြိုင်တည်းချိန်ကိုက်ရန်၊ အသုံးပြုသူများသည် ဦးစွာ iCloud အက်ပ်သို့ ဝင်ရောက်ရန် လိုအပ်သည်။ စတင်ရန် Settings > iCloud ကိုနှိပ်ပါ။
အဆင့် 2. လက်မှတ်ထိုးဝင်ရန် သင်၏ Apple ID ကိုထည့်ပါ။
အဆင့် 3. အသုံးပြုသူများသည် ပြက္ခဒိန်များကို ဖွင့်ရန် လိုအပ်သည်။ iCloud ဝန်ဆောင်မှုအများစုသည် ပုံမှန်အားဖြင့် ပြက္ခဒိန်များကို ဖွင့်ထားကြသည်။ ပြက္ခဒိန်များသည် iPhone နှင့် ထပ်တူကျကြောင်း သေချာစေမည်ဖြစ်သည်။
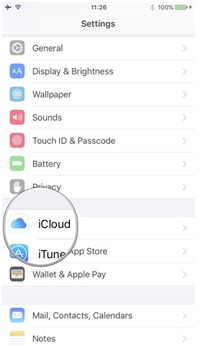
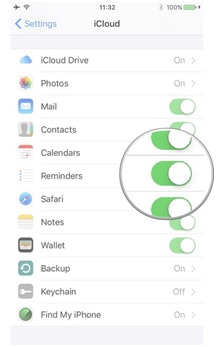
အပိုင်း 2။ iPhone ပြက္ခဒိန်ကို iPad နှင့် ချိန်ကိုက်နည်း
လူအများစုသည် iOS စက်တစ်ခုထက်ပို၍ အသုံးပြုကြသည်။ ဤအသုံးပြုသူများအတွက်၊ ၎င်းတို့၏ စက်များတွင် တူညီသော ပြက္ခဒိန်များကို စင့်ခ်လုပ်ရန် အရေးကြီးပါသည်။ ၎င်းသည် စက်ပစ္စည်းများကို တစ်ပြိုင်တည်းလုပ်ဆောင်စေရုံသာမက အချက်အလက်များကိုပါ ပထမအကြိမ်တွင် အပ်ဒိတ်လုပ်ရန် ကူညီပေးပါသည်။ iPhone ပြက္ခဒိန်ကို iPad နှင့် တစ်ပြိုင်တည်းချိန်ကိုက် ရန်အတွက် အသုံးပြုသူများသည် အောက်ပါအဆင့်များအတိုင်း လုပ်ဆောင်ရန်သာ လိုအပ်ပါသည်။
အဆင့် 1. iPhone နှင့် iPad နှစ်ခုလုံးတွင် iCloud အက်ပ်သို့ ဝင်ရောက်ပါ။
အဆင့် 2. ပြက္ခဒိန်များကို ရွေးချယ်ပြီး စက်ပစ္စည်းနှစ်ခုလုံးကို ဖွင့်ပါ။
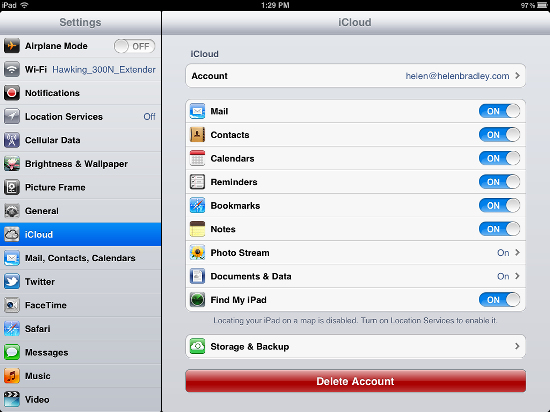
အဆင့် 3. စက်ပစ္စည်းနှစ်ခုလုံးတွင် iCal ကိုဖွင့်ပါ။
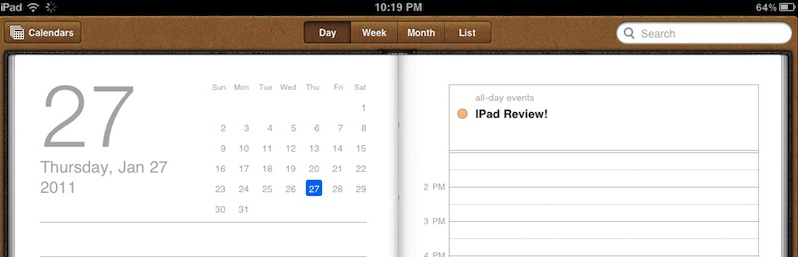
အဆင့် 4. တည်းဖြတ်မီနူးအောက်တွင် အသုံးပြုသူသည် iPhone ပြက္ခဒိန်များကို iPad နှင့် တစ်ပြိုင်တည်းချိန်ကိုက်နိုင်ပြီး ပြက္ခဒိန်ဖြစ်ရပ်များကို အလိုအလျောက်ချိန်ကိုက်မည်ဖြစ်သည်။
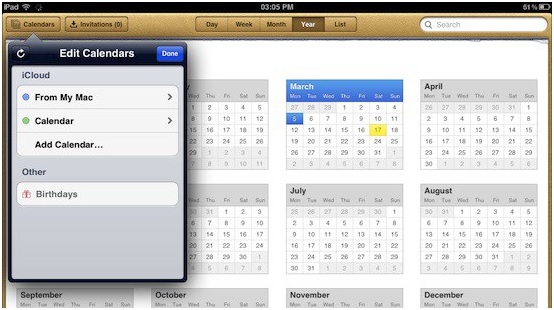
အပိုင်း ၃။ Hotmail ပြက္ခဒိန်ကို iPhone နှင့် ချိန်ကိုက်ပါ။
Hotmail သည် ကမ္ဘာတစ်ဝှမ်းလုံးတွင် အသုံးပြုနေသော ငွေလဲဝန်ဆောင်မှုတစ်ခုဖြစ်သည်။ အသုံးပြုသူများသည် ၎င်းကို iPhone တွင် အလွယ်တကူ configure လုပ်နိုင်သည်။ iPhone ပြက္ခဒိန်များကို Hotmail ဖြင့် စင့်ခ်လုပ်ခြင်းသည် အလွန်လွယ်ကူသည်။ အောက်ဖော်ပြပါ လမ်းညွှန်တွင် သုံးစွဲသူများသည် iPhone ပြက္ခဒိန်များကို Hotmail ဖြင့် ချိန်ကိုက်နည်းကို ပြသထားသည်။
အဆင့် 1. အသုံးပြုသူသည် iPhone တွင် အီးမေးလ်ဝန်ဆောင်မှုကို သတ်မှတ်ရန် လိုအပ်သည်။ စတင်ရန် Microsoft Exchange ကိုရွေးချယ်ပါ။
အဆင့် 2. ဝင်းဒိုးပေါ်လာသောအခါ အချက်အလက်ကို ထည့်သွင်းပါ။
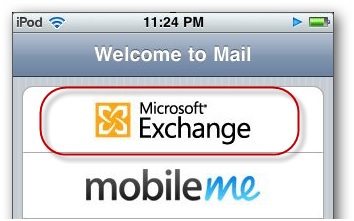
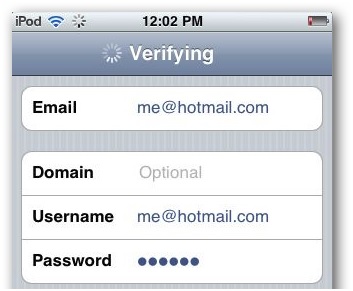
အဆင့် 3. ဆာဗာကော်လံတွင် သုံးစွဲသူများသည် အကောင့်ကို ထပ်တူပြုရန် m.hotmail.com ကို ရိုက်ထည့်ရန် လိုအပ်သည်။ အီးမေးလ်လိပ်စာကို နောက်တစ်ကြိမ် ထပ်မံအတည်ပြုပါမည်-
အဆင့် 4. iPhone သည် အသုံးပြုသူအား ၎င်းတို့မည်သည့်ဒေတာကို ထပ်တူပြုလိုကြောင်း မေးလိမ့်မည်။ ပြက္ခဒိန်များကိုဖွင့်ပြီး Hotmail ဖြင့် iPhone ပြက္ခဒိန်များကို စင့်ခ်လုပ်ခြင်းကို အပြီးသတ်ရန် သိမ်းဆည်းရန် ခလုတ်ကိုနှိပ်ပါ။
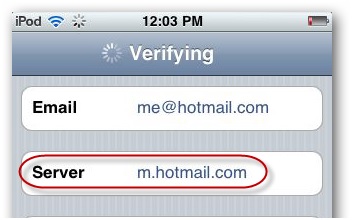
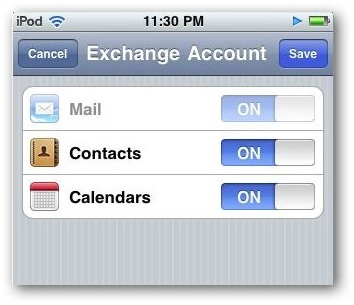
အပိုင်း 4။ ပြက္ခဒိန်ကို iPhone နှင့် စင့်ခ်လုပ်ခြင်းမပြုပါ။
iPhone အသုံးပြုသူအများစုသည် ဤပြဿနာနှင့် ကြုံတွေ့ရလေ့ရှိသည် - ၎င်းတို့သည် ပြက္ခဒိန်အက်ပ်ကို စင့်ခ်လုပ်၍မရပါ။ အခြေအနေများစွာသည် ဤပြဿနာကို ဦးတည်သွားနိုင်ပြီး အသုံးပြုသူများသည် အင်တာနက်ပေါ်တွင် ဖြေရှင်းချက်များကို ရှာဖွေနိုင်သည်။ ၎င်းတို့၏ Calendars အက်ပ်ကို iPhone နှင့် စင့်ခ်လုပ်ခြင်းမပြုသည့်အခါ အသုံးပြုသူများသည် အောက်ပါအဆင့်များကို လိုက်နာနိုင်ပါသည်။ Gmail ကို အောက်ပါလမ်းညွှန်ချက်တွင် နမူနာအဖြစ် အသုံးပြုပါသည်။
အဆင့် 1. ဆက်တင်များ > မေးလ်၊ ပြက္ခဒိန်များ၊ အဆက်အသွယ်များ > Gmail ကိုနှိပ်ပြီး ပြက္ခဒိန်များဘေးရှိ ခလုတ်ကို ဖွင့်ထားခြင်းရှိမရှိ စစ်ဆေးပါ။
အဆင့် 2. ဒေတာအသစ်ရယူပါ ကိုနှိပ်ပါ။
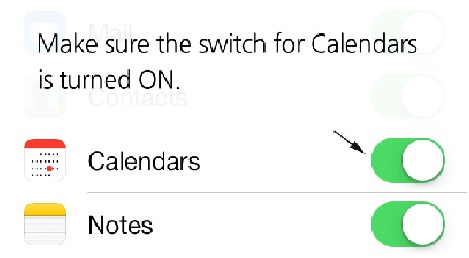
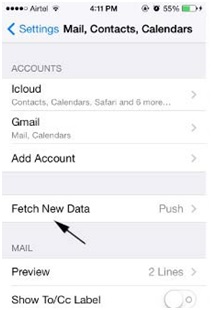
အဆင့် 3. Gmail ကိုနှိပ်ပါ။
အဆင့် 4. iPhone နှင့် Gmail ပြက္ခဒိန်များကို စင့်ခ်လုပ်ခြင်းကို အပြီးသတ်ရန် Fetch ကိုနှိပ်ပါ။
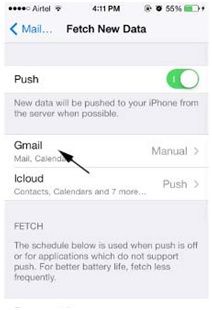
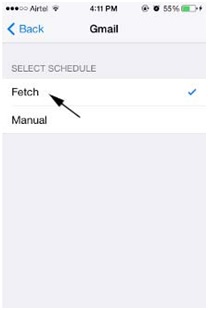
မှတ်ချက်- အသုံးပြုသူသည် ဆာဗာမှ ဒေတာများကို ရယူရန် ကြားကာလများကို သတ်မှတ်နိုင်သည်ကို သတိပြုမိပါသည်။ ထို့နောက် iPhone သည် ကြားကာလပေါ် မူတည်၍ သုံးစွဲသူများအတွက် ဒေတာကို ရယူမည်ဖြစ်သည်။
အထက်ဖော်ပြပါ နည်းလမ်းများသည် လွယ်ကူသော်လည်း အလွန်အသုံးဝင်ပါသည်။ ထို့အပြင်၊ အသုံးပြုသူများသည် iPhone ပြက္ခဒိန်များကို တစ်ပြိုင်တည်းပြုလုပ်ခြင်းကို အပြီးသတ်ရန် exernal ထည့်သွင်းခြင်း မရှိပါ။ အသုံးပြုသူသည် "iPhone Calendar Not Syncing" ပြဿနာကိုဖြေရှင်းရန် iPhone ၏ built-in နည်းပညာများကို အသုံးပြုနိုင်သည်။
ဒီလမ်းညွှန်ချက်က အထောက်အကူဖြစ်တယ်ဆိုရင် သင့်သူငယ်ချင်းတွေကို မျှဝေဖို့ မမေ့ပါနဲ့။
iOS လွှဲပြောင်းခြင်း။
- iPhone မှလွှဲပြောင်း
- iPhone မှ iPhone သို့လွှဲပြောင်းပါ။
- ဓာတ်ပုံများကို iPhone မှ Android သို့လွှဲပြောင်းပါ။
- iPhone X/8/7/6S/6 (Plus) မှ အရွယ်အစားကြီး ဗီဒီယိုများနှင့် ဓာတ်ပုံများကို လွှဲပြောင်းပါ။
- iPhone သို့ Android လွှဲပြောင်းခြင်း။
- iPad မှ လွှဲပြောင်းပါ။
- iPad မှ iPod သို့ပြောင်းပါ။
- iPad မှ Android သို့ပြောင်းပါ။
- iPad မှ iPad သို့ပြောင်းပါ။
- iPad မှ Samsung သို့ပြောင်းပါ။
- အခြား Apple ဝန်ဆောင်မှုများမှ လွှဲပြောင်းပါ။






ဂျိမ်းဒေးဗစ်
ဝန်ထမ်းအယ်ဒီတာ