iPhone X/8/7/6S/6 (Plus) မှ အရွယ်အစားကြီး ဗီဒီယိုများနှင့် ဓာတ်ပုံများ ပေးပို့နည်း
ဧပြီလ 27 ရက်၊ 2022 • တိုင်ကြားချက်- iPhone Data Transfer Solutions • သက်သေပြထားသော ဖြေရှင်းချက်များ
သင့် iPhone X/8/7/6S/6 (Plus) အတွက် ဗီဒီယိုသည် ကြီးလွန်းသည်ဟု ပြောပြရန် iMessage၊ အီးမေးလ် သို့မဟုတ် SMS မှတစ်ဆင့် ဗီဒီယိုတစ်ခုကို ပေးပို့ရန် ကြိုးစားခြင်းသည် အလွန်စိတ်အနှောင့်အယှက်ဖြစ်နိုင်ပါသည်။ ဤသည်မှာ iPhone အသုံးပြုသူများ ရံဖန်ရံခါ ကြုံတွေ့ရလေ့ရှိသော ပြဿနာတစ်ခုဖြစ်သည်။ ၂ မိနစ်စာ ဗီဒီယိုအတိုလေးကို ရိုက်ကူးပြီး သင့်သူငယ်ချင်းတွေဆီ ပို့ပေးသင့်ပါတယ်။
ဒီပို့စ်ကိုဖတ်ခြင်းအားဖြင့် သင်လုပ်ချင်တဲ့အချိန်တိုင်းကို လွယ်လွယ်ကူကူနဲ့ လုပ်နိုင်လိမ့်မယ်လို့ မျှော်လင့်ပါတယ်။ သို့သော် ကျွန်ုပ်တို့သည် မည်သည့်ဖြေရှင်းချက်မှ မကမ်းလှမ်းမီ ထိုအရွယ်အစားကြီးသော ဗီဒီယိုများကို ပေးပို့ရန် ကြိုးစားသောအခါတွင် သင်သည် အဆိုပါ Error မက်ဆေ့ဂျ်ကို အဘယ်ကြောင့် ဆက်လက်ရရှိနေသနည်းဆိုသည်ကို ကြည့်ကြပါစို့။
- အပိုင်း 1- သင့်ဗီဒီယိုဖိုင်ကို ဘာကြောင့် မပို့နိုင်တာလဲ။
- အပိုင်း 2- သင့် iPhone X/8/7/6S/6 (Plus) တွင် ကြီးမားသော ဗီဒီယိုနှင့် ဓာတ်ပုံဖိုင်များ ပေးပို့နည်း
- အပိုင်း 3: 3 TransferBigFiles အတွက် အေးမြသော အခြားရွေးချယ်စရာများ
- အပိုင်း 4- သင့် iPhone ပေါ်ရှိ ကြီးမားသော ဗီဒီယိုနှင့် ဓာတ်ပုံဖိုင်များကို PC သို့ မည်သို့ပေးပို့မည်နည်း။
iPhone SE သည် ကမ္ဘာတစ်ဝှမ်းလုံး၏ အာရုံစိုက်မှုကို နှိုးဆွခဲ့သည်။ one? ၎င်းနှင့်ပတ်သက်ပြီး ပိုမိုရှာဖွေရန် သင်ကိုယ်တိုင် iPhone SE ဖွင့်သည့်ဗီဒီယိုကို စစ်ဆေးကြည့်ရှုပါ။
အပိုင်း 1- သင့်ဗီဒီယိုဖိုင်ကို ဘာကြောင့် မပို့နိုင်တာလဲ။
ဤပြဿနာသည် အဓိကအားဖြင့် အကြောင်းရင်းနှစ်ရပ်ကြောင့် ဖြစ်ပွားသည်။ ၎င်းတို့ထဲမှ တစ်ခုမှာ iSight ကင်မရာသည် HD ဗီဒီယိုများကိုသာ မှတ်တမ်းတင်ထားသောကြောင့် သင်၏ နှစ်မိနစ်စာ ဗီဒီယိုကိုပင် အရွယ်အစား ရာဂဏန်း MB ရှိပေမည်။ အခြားအကြောင်းအရင်းမှာ Apple သည် သုံးစွဲသူများ ဒေတာအလွန်အကျွံသုံးစွဲခြင်းမှ ကာကွယ်သည့်နည်းလမ်းအဖြစ် ဒေတာအသုံးပြုမှုကန့်သတ်ချက်ကို သတ်မှတ်ပေးသောကြောင့် အလွန်ကြီးမားသောဖိုင်များကို သင့်ထံလွှဲပြောင်းခွင့်မပြုနိုင်ခြင်းကြောင့်ဖြစ်သည်။ အချို့သော ကျွမ်းကျင်သူများက Apple သည် ဆာဗာ overload ကို တားဆီးရန် ၎င်းကို လုပ်ဆောင်သည်ဟု ဆိုသည်။
အပိုင်း 2- သင့် iPhone X/8/7/6S/6 (Plus) တွင် ကြီးမားသော ဗီဒီယိုနှင့် ဓာတ်ပုံဖိုင်များ ပေးပို့နည်း
တကယ်တော့ ဒီပြဿနာကို ကျော်လွှားဖို့ ဒါမှမဟုတ် အလုပ်နဲ့ ပတ် သက်တဲ့ နည်းလမ်းတွေ အများကြီး ရှိပါတယ်။ သင်လိုအပ်သမျှသည် ရိုးရှင်းသော jailbreak tweak တစ်ခုဖြစ်သောကြောင့် jailbreak လုပ်ထားသော device ရှိလျှင် ပို၍လွယ်ကူပါသည်။ သင့်တွင် Jailbreak လုပ်ထားသော စက်တစ်ခုရှိလျှင် ဤနေရာတွင် လုပ်ဆောင်ရမည့်အရာ၊
အဆင့် 1 သင့် iPhone တွင် Cydia ကိုဖွင့်ပါ။
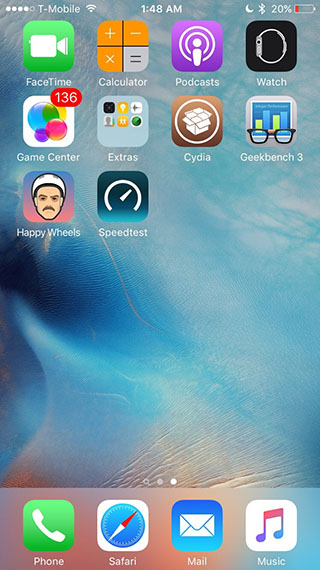
အဆင့် 2 "Unlimited Media Send" ဟုခေါ်သော tweak တစ်ခုကိုရှာပြီး ထည့်သွင်းပါ။
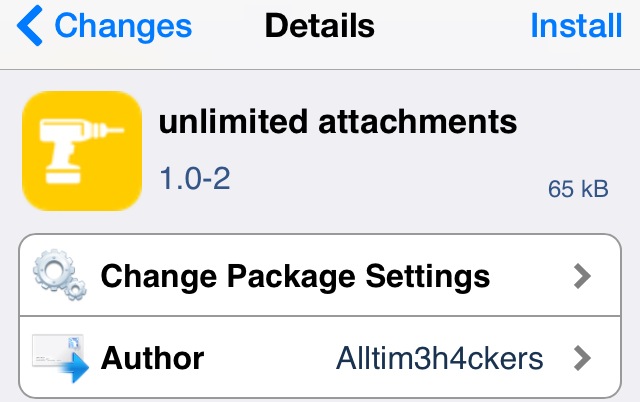
ထည့်သွင်းပြီးသည်နှင့် သင်သည် ယခု Error မက်ဆေ့ခ်ျများ ပေါ်လာခြင်းမရှိဘဲ ကြီးမားသော ဗီဒီယိုဖိုင်ကို iMessage၊ အီးမေးလ် သို့မဟုတ် SMS မှတစ်ဆင့် ပေးပို့နိုင်မည်ဖြစ်သည်။
သင့်စက်ပစ္စည်းသည် jailbreak မလုပ်ပါက ကြီးမားသော ဗီဒီယိုနှင့် ဓာတ်ပုံဖိုင်များကို လွှဲပြောင်းရန် အခြားနည်းလမ်းတစ်ခု လိုအပ်ပါသည်။ ဤကိစ္စတွင် သင်သည် Transfer Big Files ဟုခေါ်သော အက်ပ်ကို အသုံးပြုနိုင်သည်။ အက်ပ်ကို App Store တွင် အခမဲ့ရရှိနိုင်ပြီး Photo Stream ကဲ့သို့ ဗီဒီယိုများဖြင့်သာ အလုပ်လုပ်ပါသည်။ သင့်ဗီဒီယိုများနှင့် ဓာတ်ပုံများကို သိမ်းဆည်းမည့် TransferBigFiles.com တွင် အကောင့်တစ်ခုရှိရန် လိုအပ်ပါသည်။ သိုလှောင်မှု 5GB ခန့် ရရှိပြီး ဖိုင်တစ်ခုလျှင် 100MB အထိ အပ်လုဒ်လုပ်နိုင်ပါသည်။
ဤသည်မှာ iPhone X/8/7/6S/6 (Plus) မှ အရွယ်အစားကြီးသော ဗီဒီယိုများနှင့် ဓာတ်ပုံများ ပေးပို့ရန် အသုံးပြုနည်း ဖြစ်သည်။
အဆင့် 1 အက်ပ်မှတစ်ဆင့် သင်၏ TransferBigFiles အကောင့်သို့ သင့်ဖိုင်များကို အပ်လုဒ်လုပ်ပါ။
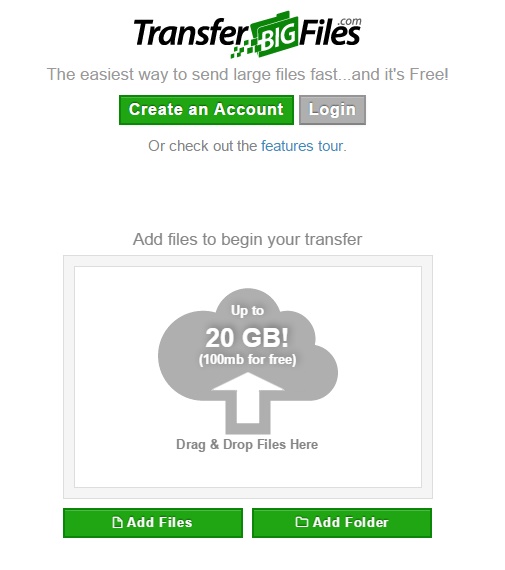
အဆင့် 2 သင်ပို့နေသည့် မက်ဆေ့ချ်တွင် ဖိုင်များကို တွဲပြီး "ပို့ပါ" ကို နှိပ်လိုက်ရုံပါပဲ။
သေချာပါတယ် သင် Dropbox ကို အသုံးပြု၍ ၎င်းကို လုပ်ဆောင်နိုင်သော်လည်း ၎င်းသည် ဖိုင်ကို လင့်ခ်တစ်ခုမပို့မီ Dropbox ဆာဗာသို့ ဖိုင်ကို အပ်လုဒ်လုပ်ရန် လိုအပ်မည်ဖြစ်သည်။ TransferBigFiles နှင့် ၎င်းကဲ့သို့သော အခြားအက်ပ်များ၊ ဤပြဿနာကို ဖယ်ရှားလိုက်ပါ။
အပိုင်း 3: 3 TransferBigFiles အတွက် အေးမြသော အခြားရွေးချယ်စရာများ
အကြောင်းတစ်ခုခုကြောင့် TransferBigFiles သည် သင့်လက်ဖက်ရည်ခွက်မဟုတ်ပါက၊ များစွာသောနည်းလမ်းဖြင့် အလုပ်လုပ်နိုင်သော အောက်ပါအက်ပ်များထဲမှ တစ်ခုကို သင်စမ်းကြည့်နိုင်ပါသည်။
နေရောင်ခြည်
ယခင်က ShareON ဟုလူသိများသော ဤအက်ပ်သည် အသုံးပြုသူများအား ကြီးမားသော ဗီဒီယိုနှင့် ဓာတ်ပုံဖိုင်များကို မျှဝေခွင့်ပြုသည်။ သင်သည် ဤအက်ပ်ကို ၎င်း၏ iPhone တွင် ဖိုင်ကို ပေးပို့လိုသရွေ့၊ ဖိုင်ကို ၎င်းတို့ထံ ချက်ချင်းနီးပါး ပေးပို့နိုင်သည်။ ၎င်းသည်အလွန်မြန်ဆန်သည်- 10GB ဖိုင်ကိုစက္ကန့်အနည်းငယ်အတွင်းပေးပို့နိုင်သည်။
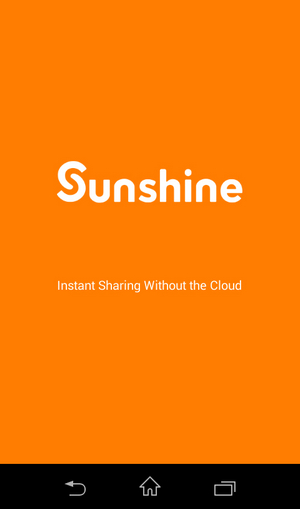
ဘယ်နေရာမဆိုပို့ပါ။
Sunshine ကဲ့သို့ပင်၊ ဤအက်ပ်သည် ကြီးမားသောဖိုင်များပေးပို့ခြင်းနှင့်ပတ်သက်လာလျှင် ဤအက်ပ်သည် Cloud မော်ဒယ်နှင့်လည်း ဝေးကွာသွားပါသည်။ သို့သော်လည်း အသုံးမပြုမီ အကောင့်တစ်ခုဖန်တီးရန် လိုအပ်ပါသည်။ စက်ပစ္စည်းများကို တွဲချိတ်ရန်အတွက် SSL လုံခြုံရေးနှင့် ဂဏန်း 6 လုံးသော့များကို အသုံးပြုခြင်းဖြင့်လည်း လုံခြုံရေးကို အလွန်အလေးထားပါသည်။
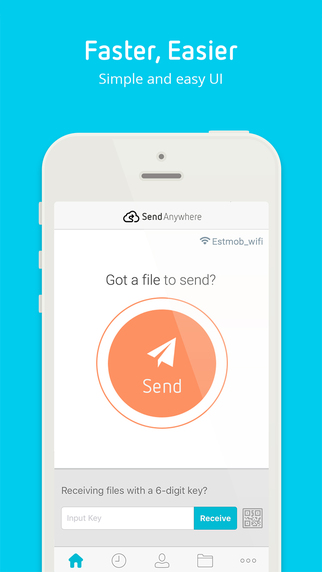
WeTransfer
ဤအက်ပ်သည် အလုပ်လုပ်ရန်အတွက် အက်ပ်ကို ပေးပို့သူနှင့် လက်ခံသူထံ မလိုအပ်ပါ။ ၎င်းသည် ဖိုင်များမျှဝေရန် အီးမေးလ်လိပ်စာများကို အသုံးပြုသည်။ WeTransfer ဖြင့် သင်ပေးပို့နိုင်သော အများဆုံးဖိုင်အရွယ်အစားမှာ 10GB ဖြစ်သည်။ ဒေတာကုန်သွားခြင်းမှ ကာကွယ်ရန် မည်သည့်အရာမှ မလုပ်နိုင်သော်လည်း ၎င်းကို Wi-Fi ကွန်ရက်ပေါ်တွင် သင်အသုံးပြုလိုပေမည်။
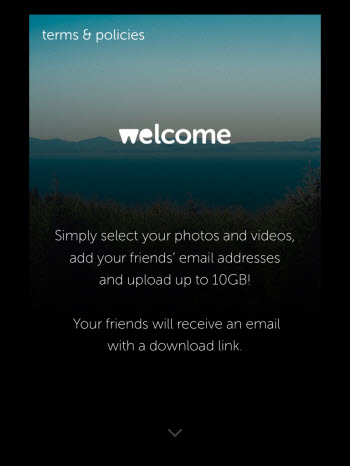
အပိုင်း 4- သင့် iPhone X/8/7/6S/6 (Plus) တွင် ကြီးမားသော ဗီဒီယိုနှင့် ဓာတ်ပုံဖိုင်များကို PC သို့ မည်သို့ပေးပို့ရမည်နည်း
Wondershare Dr.Fone - Phone Manager (iOS) သည် iTunes ကိုအသုံးမပြုဘဲ သင့် iPhone ပေါ်ရှိ ကြီးမားသော ဗီဒီယိုနှင့် ဓာတ်ပုံဖိုင်များကို PC သို့ ပေးပို့ရာတွင် ကူညီပေးသည့် အကောင်းဆုံး iPhone Transfer tool တစ်ခုဖြစ်သည်။

Dr.Fone - ဖုန်းမန်နေဂျာ (iOS)
Media ကို iTunes မပါဘဲ iPod/iPhone/iPad မှ PC သို့ လွှဲပြောင်းပါ။
- သင့်တေးဂီတ၊ ဓာတ်ပုံများ၊ ဗီဒီယိုများ၊ အဆက်အသွယ်များ၊ SMS၊ အက်ပ်များ စသည်တို့ကို လွှဲပြောင်းပါ၊ စီမံပါ၊ တင်ပို့/တင်သွင်းပါ။
- သင်၏တေးဂီတ၊ ဓာတ်ပုံများ၊ ဗီဒီယိုများ၊ အဆက်အသွယ်များ၊ SMS၊ အက်ပ်များ စသည်တို့ကို ကွန်ပျူတာတွင် အရန်ကူးပြီး ၎င်းတို့ကို အလွယ်တကူ ပြန်လည်ရယူပါ။
- တေးဂီတ၊ ဓာတ်ပုံများ၊ ဗီဒီယိုများ၊ အဆက်အသွယ်များ၊ မက်ဆေ့ချ်များ စသည်တို့ကို စမတ်ဖုန်းတစ်လုံးမှ အခြားတစ်ခုသို့ လွှဲပြောင်းပါ။
- iOS စက်များနှင့် iTunes အကြား မီဒီယာဖိုင်များကို လွှဲပြောင်းပါ။
- iOS 7၊ iOS 8၊ iOS 9၊ iOS 10၊ iOS 11 နှင့် iPod တို့နှင့် အပြည့်အဝ တွဲဖက်အသုံးပြုနိုင်ပါသည်။
iPhone မှ အရွယ်အစားကြီးသော ဓာတ်ပုံများကို PC? သို့ ပို့နည်း
Wondershare Dr.Fone - Phone Manager (iOS) ကိုဖွင့်ပြီး သင့် iPhone ကို ကွန်ပျူတာနှင့် ချိတ်ဆက်ပါ။ ပင်မအင်တာဖေ့စ်ပေါ်ရှိ စက်ပစ္စည်းဓာတ်ပုံများကို ပီစီအိုင်ကွန်သို့ လွှဲပြောင်းရန် ကို နှိပ်ပါ ။ ပေါ်လာသောဝင်းဒိုးမှ၊ ဓာတ်ပုံများအတွက် ဦးတည်ရာဖိုင်တွဲကို ရှာဖွေပြီး ရွေးချယ်ပါ၊ တင်ပို့မှုကို စတင်ရန် OK ကိုနှိပ်ပါ။

iPhone X/8/7/6S/6 (Plus) မှ PC? သို့ အရွယ်အစားကြီးသော ဗီဒီယိုများ ပေးပို့နည်း
ပင်မအင်တာဖေ့စ်ထိပ်ရှိ ဗီဒီယိုအိုင်ကွန်ကို နှိပ်ပါ၊ ထို့နောက် လွှဲပြောင်းရန် သီးခြားရွေးချယ်မှုတစ်ခုအား ရွေးချယ်ရန် ရုပ်ရှင်များ/တေးဂီတဗီဒီယိုများ/အိမ်တွင် ဗီဒီယိုများ/တီဗီရှိုးများ/iTunes U/Podcasts များကို လွှဲပြောင်းပါ။ နောက်ပိုင်းတွင်၊ သင်ကွန်ပြူတာသို့လွှဲပြောင်းလိုသော ဗီဒီယိုအများအပြားကို ရွေးချယ်ရန် (မှတ်ချက်- Ctrl သို့မဟုတ် Shift ခလုတ်ကို ဖိထားပါ)၊ ပြီးလျှင် ကွန်ပျူတာသို့ လွှဲပြောင်းလိုသော Export > Export ကို နှိပ်ပါ ။

သင့်ဗီဒီယို သို့မဟုတ် ဓာတ်ပုံဖိုင်များ၏ အရွယ်အစားသည် သင့်ဖန်တီးမှုများကို သင့်သူငယ်ချင်းများနှင့် မျှဝေခြင်းမှ တားမြစ်မထားပါစေနှင့်။ ဤကြီးမားသောဖိုင်များကို အလွယ်တကူလွှဲပြောင်းနိုင်ရန် အထက်ဖော်ပြပါဖြေရှင်းနည်းများထဲမှ တစ်ခုကို အသုံးပြုပါ။
ဗီဒီယို သင်ခန်းစာ- သင့် iPhone X/8/7/6S/6 (Plus) ရှိ ကြီးမားသော ဗီဒီယိုနှင့် ဓာတ်ပုံဖိုင်များကို PC သို့ လွှဲပြောင်းပါ။
iOS လွှဲပြောင်းခြင်း။
- iPhone မှလွှဲပြောင်း
- iPhone မှ iPhone သို့လွှဲပြောင်းပါ။
- ဓာတ်ပုံများကို iPhone မှ Android သို့လွှဲပြောင်းပါ။
- iPhone X/8/7/6S/6 (Plus) မှ အရွယ်အစားကြီး ဗီဒီယိုများနှင့် ဓာတ်ပုံများကို လွှဲပြောင်းပါ။
- iPhone သို့ Android လွှဲပြောင်းခြင်း။
- iPad မှ လွှဲပြောင်းပါ။
- iPad မှ iPod သို့ပြောင်းပါ။
- iPad မှ Android သို့ပြောင်းပါ။
- iPad မှ iPad သို့ပြောင်းပါ။
- iPad မှ Samsung သို့ပြောင်းပါ။
- အခြား Apple ဝန်ဆောင်မှုများမှ လွှဲပြောင်းပါ။






အဲလစ် MJ
ဝန်ထမ်းအယ်ဒီတာ