တေးဂီတကို iPad မှ iPod သို့ မည်သို့လွှဲပြောင်းနိုင်မည်နည်း။
ဧပြီလ 27 ရက်၊ 2022 • ပေးပို့ခဲ့သည်- ဒေတာလွှဲပြောင်းခြင်းဖြေရှင်းချက် • သက်သေပြဖြေရှင်းချက်များ
- ဖြေရှင်းချက် 1- TunesGo ဖြင့် iPad မှ iPod သို့ သီချင်းကူးယူပါ။
- ဖြေရှင်းချက် 2- 1 ကလစ်ဖြင့် Dr.Fone ဖြင့် ipad မှ သီချင်းကို iPod သို့ လွှဲပြောင်းပါ။
ဖြေရှင်းချက် 1- TunesGo ဖြင့် iPad မှ iPod သို့ သီချင်းကူးယူပါ။
Wondershare TunesGo သည် ၎င်း၏အရည်အသွေးမြင့်မားပြီး အံ့သြဖွယ်အင်္ဂါရပ်များကြောင့် လူသိများသည်။ ၎င်း၏အကူအညီဖြင့် သင်သည် iPad မှ iPod သို့ 3 ကလစ်ဖြင့် ဂီတကို ရယူနိုင်သည်။ ထို့အပြင်၊ ၎င်းသည် iPad၊ iPod နှင့် iPhone မှသီချင်းများကို iTunes ကွန်ပျူတာသို့လွှဲပြောင်းပေးပြီးအပြန်အလှန်လုပ်ဆောင်သည်။ ဤပရိုဂရမ်၏ အခမဲ့အစမ်းဗားရှင်းကို ဒေါင်းလုဒ်လုပ်ပါ။ iPad မှ iPod သို့ သီချင်းရယူရန် အောက်ပါအဆင့်များကို လိုက်နာပါ။

Wondershare TunesGo
တေးဂီတကို iPad မှ iPod သို့ လွယ်ကူစွာ & အားစိုက်ထုတ်ပါ။
- တေးဂီတ၊ ဓာတ်ပုံများ၊ ဗီဒီယိုများ၊ အစီအစဉ်များကို သင့် iPhone၊ iPad & iPod မှ iTunes Library သို့ လွတ်လပ်စွာ လွှဲပြောင်းပါ။
- ဆုံးရှုံးမှုမရှိသော အသံအရည်အသွေး - လွှဲပြောင်းပြီးနောက် 100% မူရင်းအသံအရည်အသွေးကို ထိန်းသိမ်းပါ။
- အယ်လ်ဘမ်အနုပညာလက်ရာ၊ အစီအစဉ်များ၊ ID3 တဂ်များ၊ အဆင့်သတ်မှတ်မှုများ၊ ကစားမှုအရေအတွက် စသည်တို့အပါအဝင် သင့် iDevice မှ တေးဂီတအစိတ်အပိုင်းအားလုံးကို လွှဲပြောင်းပြီး မျှဝေပါ။
- iOS-ပံ့ပိုးမထားသော ဖော်မတ်များကို တွဲဖက်အသုံးပြုနိုင်သော အမျိုးအစားများသို့ အလိုအလျောက်ပြောင်းပါ။
- iPad Pro၊ iPad Air၊ iPad mini၊ iPod touch 5၊ iPod touch 4 နှင့် iOS 13/12/ 11/10/9/8/7/6/5 နှင့် အခြားအရာများကို ပံ့ပိုးပေးသည်။
- Windows 10၊ iTunes 12၊ iOS 13၊ iPhone XS (Max) / iPhone XR၊ iPhone X နှင့် iPhone 8 တို့နှင့် တွဲဖက်အသုံးပြုနိုင်သည်
အဆင့် 1. သင်၏ iPad နှင့် iPod ကို ကွန်ပျူတာနှင့် ချိတ်ဆက်ပါ။
ပထမဦးစွာ၊ ဤပရိုဂရမ်ကိုသင်၏ကွန်ပျူတာပေါ်တွင် install လုပ်ပြီး run ။ သင်၏ iPad နှင့် iPod ကို ကွန်ပျူတာနှင့် တစ်ချိန်တည်း ချိတ်ဆက်ပါ။ ချိတ်ဆက်ပြီးသည်နှင့် TunesGo သည် ၎င်းတို့ကို အလိုအလျောက် သိရှိနိုင်မည်ဖြစ်သည်။ ထို့နောက် သင်၏ iPad နှင့် iPod နှစ်ခုလုံးကို မူလဝင်းဒိုးတွင် ပြသမည်ဖြစ်သည်။
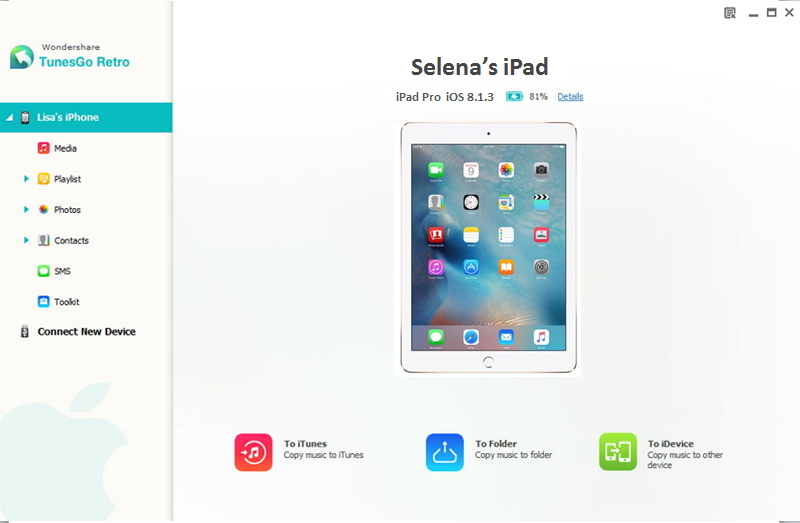
အဆင့် 2. iPad မှဂီတကို iPod သို့လွှဲပြောင်းနည်း
ဘယ်ဘက်လမ်းညွှန်သစ်တွင်၊ သင်၏ iPad အမျိုးအစားအောက်ရှိ မီဒီယာဝင်းဒိုးကိုပြသရန် "မီဒီယာ" ကိုနှိပ်ပါ။ အပေါ်ဆုံးလိုင်းပေါ်ရှိ "ဂီတ" ကိုနှိပ်ပါ။ ထို့နောက် "Export to" အောက်ရှိ တြိဂံကို ထုတ်ယူလိုသော သီချင်းများကို ရွေးပါ။ ၎င်း၏ ဆွဲချမီနူးတွင်၊ သင်၏ iPod ရွေးချယ်မှုကို ရွေးချယ်ပါ။
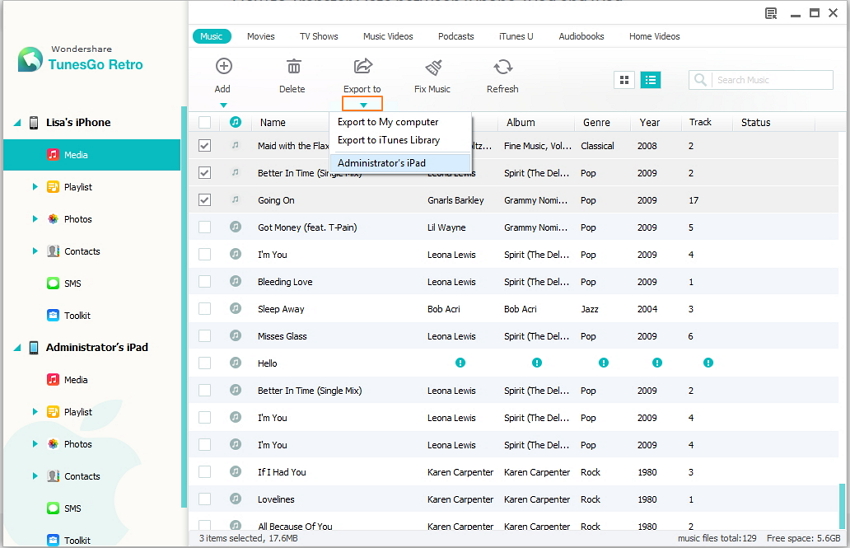
မှတ်ချက် ။ iPod touch 5. ဤတွင်၊ သင်သည် ပံ့ပိုးပေးထားသော iPad နှင့် iPod တစ်ခုလုံးကို ရနိုင်သည်။
iPad မှ သီချင်းများကို iPod သို့ ကူးယူရန် စက္ကန့်အနည်းငယ် ကြာပါမည်။ သင်၏ iPad နှင့် iPod နှစ်ခုလုံးကို အချိန်တိုင်း ချိတ်ဆက်ထားကြောင်း သေချာပါစေ။ ဂီတလွှဲပြောင်းခြင်း ပြီးဆုံးသောအခါ၊ သင်၏ iPod အမျိုးအစားအောက်ရှိ "မီဒီယာ" ကိုနှိပ်ပြီး "ဂီတ" ကိုနှိပ်ခြင်းဖြင့် တင်သွင်းလာသော သီချင်းများကို စစ်ဆေးနိုင်မည်ဖြစ်သည်။
TunesGo ကိုဒေါင်းလုဒ်လုပ်ပြီး iPad မှဂီတကို iPod သို့ရွှေ့ပါ။
အခမဲ့ စမ်းသုံးကြည့်ပါ။
ဖြေရှင်းချက် 2- 1 ကလစ်ဖြင့် Dr.Fone ဖြင့် ipad မှ သီချင်းကို iPod သို့ လွှဲပြောင်းပါ။
Dr.Fone - Phone Transfer သည် ဖုန်းသို့ ဖုန်းနှင့် တက်ဘလက်များသို့ ဒေတာလွှဲပြောင်းခြင်းကိရိယာကို အထူးဒီဇိုင်းထုတ်ထားသည်။ ၎င်းသည် 1 ကလစ်ဖြင့် iPad မှဂီတကို iPod သို့လွှဲပြောင်းခြင်းကိုထောက်ပံ့သည်။

Dr.Fone - ဖုန်းလွှဲပြောင်းခြင်း။
1-Click ဖြင့် ipad မှ ipod သို့ သီချင်းကို လွှဲပြောင်းပါ။
- ဗီဒီယိုများ၊ ဓာတ်ပုံများနှင့် ဂီတအားလုံးကို လွှဲပြောင်းပြီး iPad မှ iPod 6s သို့ ပြောင်းပါ။
- iPad Pro၊ iPad Air၊ iPad mini၊ iPod touch 5၊ iPod touch 4 နှင့် နောက်ဆုံးထွက် iOS ဗားရှင်းတို့ကို ပံ့ပိုးပေးသည်။

- Dr.Fone - ဖုန်းလွှဲပြောင်းခြင်းကို တတိယစက်ပစ္စည်းတွင် သင့်ဒေတာအရန်ကူးယူဖန်တီးရန်လည်း အသုံးပြုနိုင်သည်။
- ၎င်းတို့ကို ဖျက်ရန် သင်ရွေးချယ်မထားပါက လက်ရှိဖိုင်များကို ထပ်ရေးမည်မဟုတ်ပါ။
- Windows 10 သို့မဟုတ် Mac 10.14 နှင့် အပြည့်အဝ တွဲဖက်အသုံးပြုနိုင်သည်။
မှတ်ချက်- Dr.Fone - Phone Transfer သည် iOS 13/12/11/10/9/7/8/6/5 သုံးထားသော iPod နှင့် iPad ကို ပံ့ပိုးပေးပါသည်။ ဤသည်မှာ Dr.Fone - Phone Transfer မှ ပံ့ပိုးထားသော iPod နှင့် iPad များ ဖြစ်သည်။
Dr.Fone - Phone Transfer ဖြင့် ipad မှ ipod သို့ သီချင်းများ လွှဲပြောင်းရန် အဆင့်များ
Windows နှင့် Mac ဗားရှင်းသည် အလားတူနည်းလမ်းဖြင့် အလုပ်လုပ်သောကြောင့်၊ ဤနေရာတွင် ကျွန်ုပ်သည် Windows ဗားရှင်းကို စမ်းသုံးကြည့်ပါ။
အဆင့် 1. Dr.Fone - Phone Transfer ကို Install လုပ်ပြီး စတင်လိုက်ပါ။
ပထမဦးစွာ၊ ထည့်သွင်းပြီး သင်၏ကွန်ပျူတာပေါ်တွင် Dr.Fone - Phone Transfer ကိုဖွင့်ပါ။ ထို့နောက် ပင်မဝင်းဒိုးသည် အောက်ပါပုံကဲ့သို့ ပေါ်လာသည်။ "ဖုန်းလွှဲပြောင်း" ကိုနှိပ်ပါ။

အဆင့် 2. သင်၏ iPod နှင့် iPad ကို USB ကြိုးများဖြင့် ကွန်ပျူတာနှင့် ချိတ်ဆက်ပါ။
သင်၏ iPod နှင့် iPad နှစ်ခုလုံးကို USB ကြိုးများဖြင့် ကွန်ပျူတာသို့ ချိတ်ဆက်ပါ။ Dr.Fone - Phone Transfer သည် ၎င်းတို့ကို ပင်မဝင်းဒိုးတွင် လျင်မြန်စွာ ရှာဖွေတွေ့ရှိပြီး ပြသပါမည်။ ညာဘက်အောက်ထောင့်တွင် "Clear data before copy" ကို အမှတ်ခြစ်လိုက်ပါ၊ iPad ဂီတကို သိမ်းဆည်းရန်အတွက် သင်၏ iPod ရှိ သီချင်းများကို ဖယ်ရှားပါမည်။ မလုပ်ချင်ရင် တစ်ယောက်တည်းနေလိုက်ပါ။
မှတ်ချက်- "Flip" ကို နှိပ်ခြင်းဖြင့် သင့် iPad နှင့် iPod ၏ နေရာများကို ပြောင်းလဲနိုင်သည်။

အဆင့် 3. ဂီတကို iPad မှ iPod သို့ရွှေ့ပါ။
မူရင်းအားဖြင့်၊ ဂီတ၊ ဓာတ်ပုံများ၊ ဗီဒီယိုများ၊ ပြက္ခဒိန်၊ iMessages နှင့် အဆက်အသွယ်များအားလုံးကို အမှန်ခြစ်ထားသည်။ တေးဂီတကို လွှဲပြောင်းရန်၊ အဆက်အသွယ်များ၊ ဗီဒီယိုများနှင့် ဓာတ်ပုံများကို အမှန်ခြစ်ဖြုတ်သင့်သည်။ ထို့နောက် "Start Transfer" ကိုနှိပ်ပါ။ သင်၏ iPad နှင့် iPod ကို အချိန်တိုင်း ချိတ်ဆက်ထားကြောင်း သေချာပါစေ။ လွှဲပြောင်းမှုပြီးသွားသောအခါ၊ သင်သည် "OK" ကိုနှိပ်နိုင်သည်။

iOS လွှဲပြောင်းခြင်း။
- iPhone မှလွှဲပြောင်း
- iPhone မှ iPhone သို့လွှဲပြောင်းပါ။
- ဓာတ်ပုံများကို iPhone မှ Android သို့လွှဲပြောင်းပါ။
- iPhone X/8/7/6S/6 (Plus) မှ အရွယ်အစားကြီး ဗီဒီယိုများနှင့် ဓာတ်ပုံများကို လွှဲပြောင်းပါ။
- iPhone သို့ Android လွှဲပြောင်းခြင်း။
- iPad မှ လွှဲပြောင်းပါ။
- iPad မှ iPod သို့ပြောင်းပါ။
- iPad မှ Android သို့ပြောင်းပါ။
- iPad မှ iPad သို့ပြောင်းပါ။
- iPad မှ Samsung သို့ပြောင်းပါ။
- အခြား Apple ဝန်ဆောင်မှုများမှ လွှဲပြောင်းပါ။






အဲလစ် MJ
ဝန်ထမ်းအယ်ဒီတာ
�