iPad အဟောင်းမှ iPad Pro၊ iPad Air 2 သို့မဟုတ် iPad Mini 3 သို့ ဒေတာလွှဲပြောင်းရန် နည်းလမ်း 3 ခု
မေလ 12 ရက်၊ 2022 • Filed to- Data Transfer Solutions • Proven solutions
- ဖြေရှင်းချက် 1- iPad အဟောင်းဒေတာကို iTunes ဖြင့် iPad Pro/Air 2/iPad Mini သို့ လွှဲပြောင်းပါ။
- ဖြေရှင်းချက် 2- iCloud သုံးပြီး iPad အဟောင်းမှ ဒေတာများကို iPad Pro/Air 2/ Mini သို့ ရွှေ့ပါ။
- ဖြေရှင်းချက် 3- iPad အဟောင်းဒေတာကို iPad Pro/Air/iPad Mini သို့ လွှဲပြောင်းရန် ကလစ်တစ်ချက်နှိပ်ပါ။
ဖြေရှင်းချက် 1- iPad အဟောင်းဒေတာကို iTunes ဖြင့် iPad Pro/Air 2 သို့ လွှဲပြောင်းပါ။
- iTunes ၏နောက်ဆုံးထွက်ဗားရှင်းကို သင်ထည့်သွင်းထားကြောင်း သေချာစေပြီး ၎င်းကို စတင်လိုက်ပါ။
- iPad အဟောင်းကို ကွန်ပျူတာနှင့် ချိတ်ဆက်ပါ။
- iTunes sidebar ရှိ သင့် iPad အဟောင်းကို ကလစ်နှိပ်ပြီး BACK Up Now ကို ရွေးချယ် ပါ။
- အရန်ကူးယူခြင်းလုပ်ငန်းစဉ်ပြီးဆုံးသောအခါ၊ သင်သည် သင်၏ iPad အဟောင်းကို ချိတ်ဆက်မှုဖြုတ်ပြီး iTunes ကို ဆက်လက်လုပ်ဆောင်နိုင်သည်။
- iPad Pro/Air ကို ကွန်ပျူတာနှင့် ချိတ်ဆက်ပါ။ DEVICES အောက်တွင်ပေါ်လာသောအခါ၊ ၎င်းကို right-click နှိပ်ပြီး Restore Backup… ကိုရွေးချယ်ပါ ။
- နောက်ဆုံးပေါ် အရန်ဖိုင်ကို ရွေးပြီး Restore ကို နှိပ်ပါ ။
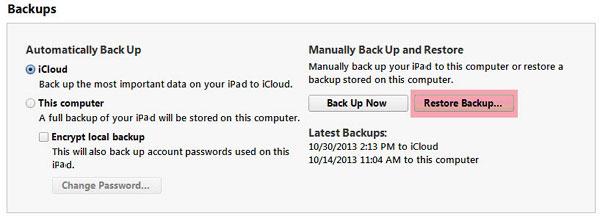
အားသာချက်- iTunes သည် iPad တွင် ဒေတာအများစုကို အရန်သိမ်းပြီး ပြန်လည်ရယူနိုင်သည် (iOS 9 ပံ့ပိုးထားသည်) အခမဲ့ဖြစ်သည်။ ဒေတာတွင် ဝယ်ယူထားသော သီချင်းများ၊ ပေါ့တ်ကာစ်များ၊ စာအုပ်များ၊ အက်ပ်များ၊ iPad ဖြင့် ရိုက်ထားသော ဓာတ်ပုံများနှင့် ဗီဒီယိုများ၊ အဆက်အသွယ်များ၊ မက်ဆေ့ချ်များ၊ နောက်ခံပုံများ၊ အက်ပ်ဒေတာနှင့် အခြားအရာများ ပါဝင်သည်။
အားနည်းချက်- အချိန်ကုန်တယ်။ ကွန်ပျူတာမှ စင့်ခ်လုပ်ထားသော မီဒီယာဖိုင်များကို အရန်သိမ်းခြင်းနှင့် ပြန်လည်ရယူခြင်းအား ခွင့်မပြုပါ။ ထို့အပြင်၊ အရန်သိမ်းခြင်းလုပ်ငန်းစဉ်ကို စတင်ရန် ပျက်ကွက်နိုင်ပြီး လမ်းတစ်ဝက်တွင် အရန်သိမ်းခြင်းနှင့် ပြန်လည်ရယူခြင်းလုပ်ငန်းစဉ်ကို ရပ်တန့်သွားစေရန် တစ်ခုခု မှားယွင်းသွားနိုင်သည်။
ဖြေရှင်းချက် 2- iCloud သုံးပြီး iPad အဟောင်းမှ ဒေတာများကို iPad Pro/Air 2/ iPad Mini သို့ ရွှေ့ပါ။
- သင်၏ iPad အဟောင်းကိုဖွင့်ပြီး WiFi ကွန်ရက်များကိုဖွင့်ပါ။
- ဆက်တင်ကို နှိပ်ပြီး iCloud သို့ သွား ပါ ။ ထို့နောက် Storage & Backup ကိုနှိပ်ပါ ။ iCloud Backup ကိုဖွင့်ပြီး OK ကိုနှိပ်ပါ ။ ထို့နောက် Back Up Now ကိုနှိပ်ပါ ။
- မိတ္တူကူးခြင်းပြီးပါက၊ သင်၏မိတ္တူကူးခြင်းအောင်မြင်ကြောင်း သေချာစေရန် နောက်ဆုံးအရန်သိမ်းချိန်ကို စစ်ဆေးပါ။
- သင်၏ iPad Pro/Air အသစ်ကိုဖွင့်ပြီး မျက်နှာပြင်ပေါ်ရှိ ညွှန်ကြားချက်များကို လိုက်နာပါ။ ဘာသာစကားနှင့် နိုင်ငံကို ရွေးချယ်ပါ၊ ဒေသဆိုင်ရာ ဝန်ဆောင်မှုများကို သင်ဖွင့်မလား။ နှင့် WiFi ကွန်ရက်များကိုဖွင့်ပါ။
- သင်၏ iPad (iOS 9 ကို ပံ့ပိုးပေးထားသည့်) စနစ်ထည့်သွင်းရန် သတိပေးသောအခါ၊ iCloud Backup မှ Restore ကို ရွေးချယ် ပြီးနောက် သင်၏ apple id နှင့် စကားဝှက်များကို ရိုက်ထည့်ပါ။
- သင်၏ iPad အဟောင်း၏ နောက်ဆုံးအရန်ကို ရွေးပြီး Restore ကိုနှိပ်ပါ ။ သင်၏ iPad Pro/Air အသစ်ကို အရန်ကူးယူခြင်းမှ အောင်မြင်စွာ ပြန်လည်ရရှိသည်အထိ ခဏစောင့်ပါ။
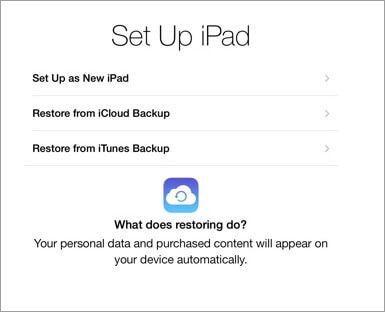
အားသာချက်- iCloud သည် သင့်အား ဒေတာအများစုကို အရန်ကူးရန်နှင့် ပြန်လည်ရယူရန် ကူညီပေးသည်။ ၎င်းတို့သည် တေးဂီတ၊ တီဗီရှိုးများ၊ ရုပ်ရှင်များ၊ အက်ပ်များနှင့် စာအုပ်များ (ကိုယ်တိုင်မဟုတ်)၊ Camera Roll တွင် သိမ်းဆည်းထားသော ဓာတ်ပုံနှင့် ဗီဒီယို၊ စက်ဆက်တင်၊ မက်ဆေ့ချ်များ၊ ဖုန်းမြည်သံများ၊ ရုပ်မြင်သံကြားမေးလ်၊ ပင်မစခရင်၊ အက်ပ်ဒေတာနှင့် အခြားအရာများဖြစ်သည်။ on.
အားနည်းချက်- အရန်သိမ်းခြင်းနှင့် ပြန်လည်ရယူခြင်းလုပ်ငန်းစဉ်ကို သေချာစေရန် ၎င်းသည် တည်ငြိမ်သော WiFi ကွန်ရက်များ လိုအပ်သည်။ အချိန်အများကြီးယူတယ်။ ပိုဆိုးတာက iTunes မှ မဝယ်ထားတဲ့ မီဒီယာအတွက် iCloud ဟာ အရန်သိမ်းပြီး ပြန်လည်ရယူဖို့ ပျက်ကွက်ခဲ့ပါတယ်။
ဖြေရှင်းချက် 3. iPad အဟောင်းဒေတာကို iPad Pro / ipad Air 2 /iPad Air 3/ iPad Mini သို့ လွှဲပြောင်းရန် ကလစ်တစ်ချက်နှိပ်ပါ။
မဝယ်ထားသောပစ္စည်းများကို သင်၏ iPad Pro/Air? အသစ်သို့ ကူးယူလိုပါက ယခု လွယ်ကူပါသည်။ Dr.Fone - Phone Transfer သည် သင့်အကူအညီအတွက် လာပါသည်။ ၎င်းတို့သည် Android၊ iOS သို့မဟုတ် Symbian ကိုအသုံးပြုသည့်အခါ ဖုန်းနှင့် တက်ဘလက်နှစ်ခုကြား ဒေတာလွှဲပြောင်းရာတွင် ကူညီပေးရန်အတွက် ကျွမ်းကျင်စွာ ဒီဇိုင်းထုတ်ထားခြင်းဖြစ်သည် (Windows ဗားရှင်းကသာ Symbian စက်ပစ္စည်းများသို့ ဖိုင်များလွှဲပြောင်းခြင်းကို ပံ့ပိုးပေးသည်)။ ၎င်းသည် သင့်အား iPad အဟောင်းမှ တေးဂီတ၊ ပြက္ခဒိန်၊ မက်ဆေ့ချ်များ၊ ဗီဒီယိုများ၊ ဓာတ်ပုံများနှင့် အဆက်အသွယ်များအားလုံးကို ကလစ်တစ်ချက်နှိပ်ရုံဖြင့် iPad Pro/Air သို့ လွှဲပြောင်းရန် စွမ်းအားပေးပါသည်။ iPad အဟောင်းမှ iPad Pro၊ iPad Air 2၊ iPad air 3 သို့မဟုတ် iPad Mini 3၊ ipad mini 4 သို့ ဒေတာအားလုံးကို လွယ်ကူလျင်မြန်စွာ လွှဲပြောင်းနိုင်ပါသည်။ တော်တော်အဆင်ပြေတယ်မဟုတ်လား?

Dr.Fone - ဖုန်းလွှဲပြောင်းခြင်း။
iPad အဟောင်းမှ ဒေတာများကို iPad Pro၊ iPad Air 2 သို့မဟုတ် iPad Mini 3 သို့ လွှဲပြောင်းပါ။
- ဓာတ်ပုံများ၊ ဗီဒီယိုများ၊ ပြက္ခဒိန်များ၊ အဆက်အသွယ်များ၊ မက်ဆေ့ချ်များနှင့် ဂီတကို iPad မှ iPad Pro သို့ အလွယ်တကူ လွှဲပြောင်းပါ။
- HTC၊ Samsung၊ Nokia၊ Motorola နှင့် အခြားအရာများကို iPhone X/8/7S/7/6S/6 (Plus)/5s/5c/5/4S/4/3GS သို့ လွှဲပြောင်းရန် ဖွင့်ပါ။
- Apple၊ Samsung၊ HTC၊ LG၊ Sony၊ Google၊ HUAWEI၊ Motorola၊ ZTE၊ Nokia နှင့် အခြားစမတ်ဖုန်းများနှင့် တက်ဘလက်များနှင့် ပြီးပြည့်စုံစွာ အလုပ်လုပ်ပါသည်။
- AT&T၊ Verizon၊ Sprint နှင့် T-Mobile ကဲ့သို့သော အဓိကပံ့ပိုးပေးသူများနှင့် အပြည့်အဝ တွဲဖက်အသုံးပြုနိုင်သည်။
- iOS 15 နှင့် Android 12 တို့နှင့် အပြည့်အဝ တွဲဖက်အသုံးပြုနိုင်သည်။
- Windows 10 နှင့် Mac 10.13 တို့နှင့် အပြည့်အဝ တွဲဖက်အသုံးပြုနိုင်သည်။
iPad အဟောင်းမှ ဒေတာများကို iPad Pro/Air/Min သို့ လွှဲပြောင်းရန် အဆင့်များ
အဆင့် 1. iPad နှစ်ခုလုံးကို ကွန်ပျူတာနှင့် ချိတ်ဆက်ပါ။
ကွန်ပျူတာပေါ်တွင် Dr.Fone ကိုဒေါင်းလုဒ်လုပ်ပြီး install လုပ်ပါ။ ၎င်းကိုစတင်ရန် ကွန်ပျူတာစခရင်ပေါ်ရှိ တပ်ဆင်မှုပက်ကေ့ချ်ကို နှစ်ချက်နှိပ်ပါ။ ပင်မဝင်းဒိုးတွင် "ဖုန်းလွှဲပြောင်းခြင်း" ကိုနှိပ်ပါ။ ၎င်းသည် iPad လွှဲပြောင်းမှုဝင်းဒိုးကိုတက်လာစေသည်။

သင်၏ iPad အဟောင်းနှင့် iPad Pro/Air နှစ်ခုလုံးကို ကွန်ပျူတာနှင့် ချိတ်ဆက်ပါ။ ဆော့ဖ်ဝဲသည် ၎င်းတို့ကို ဤဝင်းဒိုးတွင် ရှာဖွေပြီး ပြသပါမည်။

အဆင့် 2. iPad အဟောင်းမှ iPad Pro/Air သို့ လွှဲပြောင်းပါ။
သင်တွေ့မြင်ရသည့်အတိုင်း၊ လွှဲပြောင်းရန်ခွင့်ပြုထားသောဒေတာအားလုံးကို တေးဂီတ၊ ဗီဒီယို၊ ဓာတ်ပုံများ၊ ပြက္ခဒိန်၊ iMessage နှင့် အဆက်အသွယ်များအပါအဝင် iPad နှစ်ခုစလုံးကြားတွင် စာရင်းပေးပြီး စစ်ဆေးထားသည်။ သွားပြီး "Start Transfer" ကိုနှိပ်ပါ။ ထို့နောက်၊ iPad အဟောင်းမှ iPad Pro/Air ဒေတာလွှဲပြောင်းခြင်း စတင်သည်။ သင်တန်းတစ်ခုလုံးတွင် iPad နှစ်ခုလုံး ချိတ်ဆက်မှု မဖြတ်ကြောင်း သေချာပါစေ။

အားသာချက်- ဝယ်ယူထားသော ပစ္စည်းနှင့် မဝယ်ထားသော ပစ္စည်း နှစ်ခုလုံးကို လွှဲပြောင်းရန် ခွင့်ပြုထားသည်။ ထို့အပြင် iPad Pro/Air ပေါ်ရှိ လက်ရှိဒေတာကို iPad အဟောင်းရှိ ဒေတာမတင်သွင်းမီ ဖယ်ရှားမည်မဟုတ်ပါ။ ထို့အပြင်၊ ၎င်းသည် မည်သည့် WiFi ကွန်ရက်များ မလိုအပ်ဘဲ၊ လွှဲပြောင်းမှုလုပ်ငန်းစဉ်သည် အလွန်လျင်မြန်ပြီး ဘေးကင်းပါသည်။
အားနည်းချက်များ- ဆက်တင်များ၊ အက်ပ်၊ အက်ပ်ဒေတာနှင့် ရုပ်မြင်သံကြားမေးလ်ကို သင်ပြန်လည်ရယူလိုသောအခါတွင် ဤဆော့ဖ်ဝဲလ်သည် အကူအညီမဲ့နေပါသည်။
iPad အဟောင်းမှ iPad Pro/Air အသစ်သို့ ဒေတာလွှဲပြောင်းနည်း အားလုံးမှာ ဤမျှသာ ဖြစ်သည်။ သင်နှစ်သက်တဲ့နည်းလမ်းကို ရွေးချယ်ပြီး စမ်းကြည့်ပါ။
အကြံပြုချက်များ
ဒေတာလွှဲပြောင်းပြီးနောက်၊ သင်သည် သင်၏ iPad Pro/Air အသစ်ကို စီမံခန့်ခွဲလိုပေမည်။ Dr.Fone -Switch သည် ကောင်းမွန်ပါသည်။ သင့်ဒေတာအားလုံးကို သင့် iPad သို့လွှဲပြောင်းရန် ကလစ်တစ်ချက်နှိပ်ရုံဖြစ်သည်။
iOS လွှဲပြောင်းခြင်း။
- iPhone မှလွှဲပြောင်း
- iPhone မှ iPhone သို့လွှဲပြောင်းပါ။
- ဓာတ်ပုံများကို iPhone မှ Android သို့လွှဲပြောင်းပါ။
- iPhone X/8/7/6S/6 (Plus) မှ အရွယ်အစားကြီး ဗီဒီယိုများနှင့် ဓာတ်ပုံများကို လွှဲပြောင်းပါ။
- iPhone သို့ Android လွှဲပြောင်းခြင်း။
- iPad မှ လွှဲပြောင်းပါ။
- iPad မှ iPod သို့ပြောင်းပါ။
- iPad မှ Android သို့ပြောင်းပါ။
- iPad မှ iPad သို့ပြောင်းပါ။
- iPad မှ Samsung သို့ပြောင်းပါ။
- အခြား Apple ဝန်ဆောင်မှုများမှ လွှဲပြောင်းပါ။






အဲလစ် MJ
ဝန်ထမ်းအယ်ဒီတာ