iPhone မှ iPhone သို့ မက်ဆေ့ချ်များကို iPhone 12 အပါအဝင် 3 နည်းလမ်းများ
ဧပြီလ 27 ရက်၊ 2022 • ပေးပို့ခဲ့သည်- ဒေတာလွှဲပြောင်းခြင်းဖြေရှင်းချက် • သက်သေပြဖြေရှင်းချက်များ
"iPhone? အဟောင်းမှ iPhone အသစ်သို့ စာသားမက်ဆေ့ချ်များ လွှဲပြောင်းခြင်းပြုပါ iPhone? ကျွန်ုပ်သည် iPhone အသစ်တစ်လုံးကို ဝယ်ယူထားသော်လည်း iPhone မှ မက်ဆေ့ချ်များကို iPhone? သို့ လွှဲပြောင်းနည်းကို နားမလည်နိုင်ပါ။"
မကြာသေးမီတွင်၊ ရှိပြီးသား iOS စက်မှ iPhone 12/12 Pro (Max) ကဲ့သို့ မက်ဆေ့ချ်များ လွှဲပြောင်းနည်းကို iPhone အသစ်သို့ လွှဲပြောင်းနည်းကို လေ့လာလိုသော အသုံးပြုသူများထံမှ ဤကဲ့သို့သော တုံ့ပြန်ချက်များစွာ ရရှိထားပါသည်။ တူညီသောသံသယရှိလျှင် မှန်ကန်သောနေရာသို့ရောက်ပြီ ။
တေးဂီတ၊ ဗီဒီယိုများ သို့မဟုတ် ဓာတ်ပုံများကို iPhone တစ်ခုမှ အခြားတစ်ခုသို့ ရွှေ့ရန် မှာ အလွန်လွယ်ကူသော်လည်း အဆက်အသွယ်များ သို့မဟုတ် မက်ဆေ့ချ်များကို လွှဲပြောင်းရန် တစ်မိုင်ကျော်ခန့် လမ်းလျှောက်ရန် လိုအပ်ပါသည်။ ကျွန်ုပ်တို့၏စာဖတ်သူများအတွက် ပိုမိုလွယ်ကူစေရန်အတွက်၊ ကျွန်ုပ်တို့သည် မက်ဆေ့ခ်ျအဟောင်းမှ iPhone အသစ်သို့ မက်ဆေ့ချ်များကို လွယ်ကူစွာ လွှဲပြောင်းရန် မတူညီသော နည်းလမ်းသုံးမျိုးဖြင့် ဖန်တီးထားပါသည်။
ဆက်ဖတ်ပြီး iPhone မှ မက်ဆေ့ချ်များကို iPhone သို့ အချိန်တိုအတွင်း လွှဲပြောင်းနည်းကို လေ့လာပါ။
- ဘယ်နည်းလမ်းကို ရွေးရမလဲ?
- နည်းလမ်း 1- တစ်ချက်နှိပ်ရုံဖြင့် iPhone 12/12 Pro (Max) အပါအဝင် iPhone မှ မက်ဆေ့ချ်များကို iPhone သို့ လွှဲပြောင်းနည်း
- နည်းလမ်း 2- iCloud ကို အသုံးပြု၍ iPhone 12/12 Pro (Max) အပါအဝင် iPhone မှ မက်ဆေ့ချ်များကို iPhone သို့ မည်ကဲ့သို့ လွှဲပြောင်းနည်း
- နည်းလမ်း 3- iTunes ကို အသုံးပြု၍ iPhone 12/12 Pro (Max) အပါအဝင် iPhone မှ မက်ဆေ့ချ်များကို iPhone သို့ မည်ကဲ့သို့ လွှဲပြောင်းနည်း
ဘယ်နည်းလမ်းကို ရွေးရမလဲ?
iPhone အသစ်သို့ မက်ဆေ့ချ်များ လွှဲပြောင်းနည်း 3 မျိုးရှိသည်။ ဒါပေမယ့် ဘယ်တစ်ခုကို ရွေးရမလဲ? သင် စိတ်ရှုပ်သွားနိုင်တဲ့ အခွင့်အလမ်းတွေပါပဲ။ သင့်အတွက်အရာများကို ပိုမိုလွယ်ကူစေရန်အတွက်၊ ဤနေရာတွင် ကျွန်ုပ်တို့သည် အမြန်နှိုင်းယှဉ်မှုကို ပေးပါသည်။
| နည်းလမ်းများ | တစ်ချက်နှိပ်၍ လွှဲပြောင်းပါ။ | iCloud | iTunes |
|---|---|---|---|
| မိတ္တူ |
|
|
|
| အင်တာနက်ချိတ်ဆက်မှု |
|
|
|
| အာကာသ |
|
|
|
| အသုံးပြုသူအတွေ့အကြုံ |
|
|
|
| ဒေတာပြန်ယူပါ။ |
|
|
|
| ရရှိနိုင်မှု |
|
|
|
သင်စိတ်ဝင်စားနိုင်သည်-
နည်းလမ်း 1- တစ်ချက်နှိပ်ရုံဖြင့် iPhone 12/12 Pro (Max) အပါအဝင် iPhone မှ မက်ဆေ့ချ်များကို iPhone သို့ လွှဲပြောင်းနည်း
iPhone မှ စာသားများကို iPhone သို့ ချောမွေ့စွာ လွှဲပြောင်းနည်းကို လေ့လာလိုပါက Dr.Fone toolkit ၏ အကူအညီကို ရယူပါ။ သင့်မက်ဆေ့ချ်များကို iPhone တစ်ခုမှ အခြားတစ်ခုသို့ ရွှေ့ရန် Dr.Fone - Phone Transfer ကို အသုံးပြု ပါ။ မက်ဆေ့ချ်များသာမကဘဲ ဒေတာဖိုင်အားလုံးကို iPhone အသစ်သို့ လွှဲပြောင်း ရန်အတွက်လည်း ၎င်းကို သင်အသုံးပြုနိုင်ပါသည် ။

Dr.Fone - ဖုန်းလွှဲပြောင်းခြင်း။
iPhone မှ iPhone သို့ စာသားမက်ဆေ့ခ်ျများ /iMessages အမြန်လွှဲပြောင်းပါ။
- အရန်မလိုပဲ iPhone မှ မက်ဆေ့ချ်များကို iPhone သို့ လွှဲပြောင်းပါ။
- iPhone၊ iPad နှင့် iPod အပါအဝင် မည်သည့် iDevices ကိုမဆို ပံ့ပိုးပါ။
- အဆက်အသွယ်များ၊ ဂီတ၊ ဗီဒီယို၊ ဓာတ်ပုံ၊ SMS၊ အက်ပ်ဒေတာနှင့် အခြားအရာများအပါအဝင် အရာအားလုံးကို လွှဲပြောင်းပါ။
- Win နှင့် Mac ကွန်ပျူတာများတွင် ထည့်သွင်းနိုင်သည်။
ဤနည်းပညာတွင်၊ ရိုးရှင်းသောလုပ်ငန်းစဉ်သည် iPhone အသစ်သို့မက်ဆေ့ခ်ျများလွှဲပြောင်းရန်အောက်ပါအတိုင်းဖြစ်သည်။
ဆော့ဖ်ဝဲကိုဖွင့်ပါ > iPhone များကို PC နှင့်ချိတ်ဆက်ပါ > "Messages" ကိုရွေးချယ်ပါ > "စတင်လွှဲပြောင်းခြင်း" ကိုနှိပ်ပါ။
ယခု ဝင်ရောက်ပြီး iPhone အသစ်သို့ မက်ဆေ့ချ်များ လွှဲပြောင်းနည်းကို လေ့လာကြပါစို့။
1. Dr.Fone - ဖုန်းကို Windows သို့မဟုတ် Mac ကွန်ပျူတာသို့ လွှဲပြောင်းရန် စနစ်ထည့်သွင်းပါ။ ချိတ်ဆက်ပြီး အက်ပ်ကို သင့် iPhone ဖြင့် စတင်ပါ။ ပင်မစခရင်တွင်၊ "ပြောင်းရန်" option ကိုနှိပ်ပါ။

2. iPhone နှစ်ခုလုံးတွင် မှန်ကန်သောပစ်မှတ်နှင့် အရင်းအမြစ်နေရာများရှိကြောင်း အတည်ပြုပါ။ သို့မဟုတ် "Flip" ကိုနှိပ်ခြင်းဖြင့်လဲလှယ်ရန်။

3. လွှဲပြောင်းမည့် အချက်အလက်အမျိုးအစားကို ရွေးချယ်ပါ။ "Start Transfer" ခလုတ်ကို မနှိပ်မီ ရွေးချယ်စရာ "Text Messages" ကို ဖွင့်ထားကြောင်း သေချာပါစေ။
4. သင့် iPhone အဟောင်းမက်ဆေ့ခ်ျကို iPhone အသစ်သို့ လွှဲပြောင်းပေးရန် ခဏစောင့်ပါ။

5. ပြီးသည်နှင့်၊ သင်သည်သင်၏ iPhone များကို PC မှချိတ်ဆက်ပြီးပစ်မှတ် iPhone ပေါ်ရှိမက်ဆေ့ခ်ျများကိုကြည့်ရှုနိုင်သည်။

ဤလွယ်ကူသောအဆင့်များကို လိုက်နာပြီးနောက်၊ Dr.Fone - Phone Transfer ဖြင့် iPhone မှ စာသားများကို iPhone သို့ လွှဲပြောင်းနည်းကို သင်လေ့လာနိုင်ပါသည်။
ဗီဒီယိုလမ်းညွှန်- မက်ဆေ့ချ်များကို iPhone မှ iPhone သို့ မည်သို့လွှဲပြောင်းမည်နည်း။
သင်စိတ်ဝင်စားနိုင်သည်-
- iPhone မှ Android သို့ SMS လွှဲပြောင်းရန်နည်းလမ်း 4 ခု
- iPhone မှ iPhone သို့ WhatsApp မက်ဆေ့ချ်များကို လွှဲပြောင်းရန် နည်းလမ်း ၅ ခု
- လွှဲပြောင်းမှုမစတင်မီ SMS ကိုရွေးချယ်ဖျက်ပစ်ရန် အဆင့်ဆင့်လမ်းညွှန်။
နည်းလမ်း 2- iCloud ကို အသုံးပြု၍ iPhone 12/12 Pro (Max) အပါအဝင် iPhone မှ မက်ဆေ့ချ်များကို iPhone သို့ မည်ကဲ့သို့ လွှဲပြောင်းနည်း
သင်၏ဒေတာဖိုင်များကို စက်တစ်ခုမှတစ်ခုသို့ ရုပ်ပိုင်းဆိုင်ရာမချိတ်ဆက်ဘဲ ရွှေ့ပြောင်းရန် ဘုံနည်းလမ်းတစ်ခုမှာ iCloud ၏အကူအညီကိုရယူခြင်းဖြင့်ဖြစ်သည်။ iCloud မှတစ်ဆင့် iPhone အသစ်သို့ စာသားမက်ဆေ့ခ်ျများ လွှဲပြောင်းပေးရုံသာမက အခြားဒေတာဖိုင်များအပြင် ဓာတ်ပုံများ၊ အဆက်အသွယ်များ၊ ဂီတစသည်တို့ကို ရွှေ့ရန်လည်း ကူညီပေးနိုင်ပါသည်။ iCloud မှတစ်ဆင့် iPhone အသစ်သို့ မက်ဆေ့ချ်များ လွှဲပြောင်းနည်းကို လေ့လာရန် အောက်ပါအဆင့်များကို လိုက်နာပါ-
1. ပထမဦးစွာ၊ သင်၏အရင်းအမြစ်ကိရိယာရှိ iCloud Backup အင်္ဂါရပ်ကိုဖွင့်ပါ။ ဆက်တင်များ > iCloud > အရန်သိမ်းခြင်းသို့သွားကာ “iCloud Backup” ၏အင်္ဂါရပ်ကိုဖွင့်ပါ။
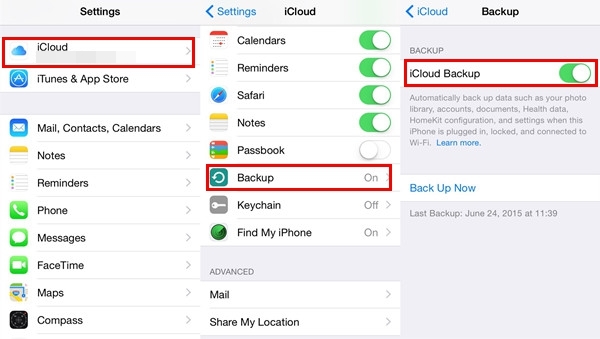
2. ထို့နောက်၊ သင့်မက်ဆေ့ချ်များကို သင်၏ iCloud Backup တွင် ထပ်တူပြုကြောင်း သေချာပါစေ။ ၎င်းကိုလုပ်ဆောင်ရန်၊ ဆက်တင်များ > မက်ဆေ့ချ်များသို့သွားကာ “iCloud ရှိ မက်ဆေ့ချ်များ” ရွေးချယ်မှုကို ဖွင့်ပါ။
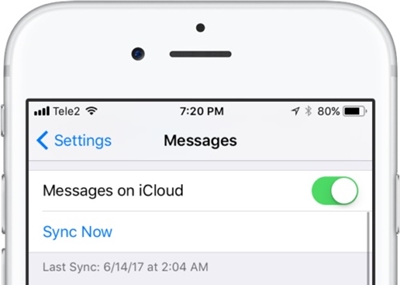
3. သင့်မက်ဆေ့ချ်များကို ချက်ချင်းစင့်ခ်လုပ်ရန် “ယခု Sync now” ခလုတ်ကိုလည်း နှိပ်နိုင်သည်။
4. iCloud တွင် သင့်မက်ဆေ့ချ်များကို အရန်ကူးယူပြီးနောက် သင့် iPhone အသစ်ကို ဖွင့်ပါ။
5. သင့် iPhone အသစ်ကို စနစ်ထည့်သွင်းစဉ် iCloud မှ ပြန်လည်ရယူရန် ရွေးချယ်ပါ။ သင်၏ iCloud အထောက်အထားများကို အသုံးပြု၍ ဝင်ရောက်ပြီး မကြာသေးမီက အရန်ကူးယူမှုကို ရွေးချယ်ပါ။
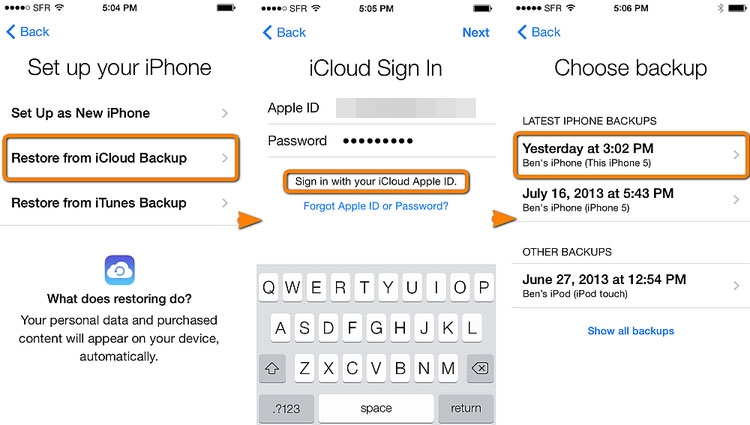
6. သင့်ပစ်မှတ် iPhone သည် အသစ်မဟုတ်ပါက၊ ထို့နောက် ၎င်း၏ ဆက်တင်များ > အထွေထွေ > ပြန်လည်သတ်မှတ်ခြင်းသို့ သွားကာ “အကြောင်းအရာနှင့် ဆက်တင်များအားလုံးကို ဖျက်ပစ်ရန်” ရွေးချယ်မှုကို နှိပ်ပါ။ ၎င်းသည် အစမှစတင်၍ စနစ်ထည့်သွင်းရန် သင့်စက်ပစ္စည်းကို ပြန်လည်သတ်မှတ်ပါမည်။
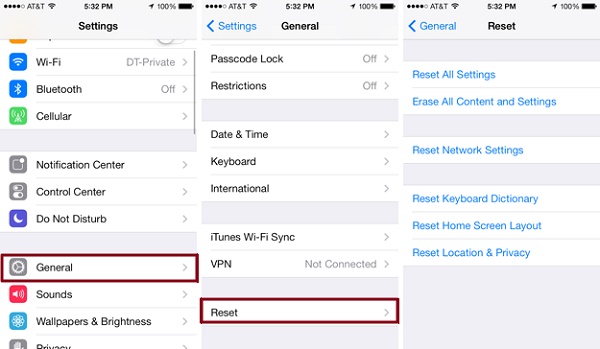
သင်စိတ်ဝင်စားနိုင်သည်-
နည်းလမ်း 3- iTunes ကို အသုံးပြု၍ iPhone 12/12 Pro (Max) အပါအဝင် iPhone မှ မက်ဆေ့ချ်များကို iPhone သို့ မည်ကဲ့သို့ လွှဲပြောင်းနည်း
iCloud အပြင်၊ iOS စက်ပစ္စည်းတစ်ခုမှ အခြားတစ်ခုသို့ ၎င်းတို့၏ အကြောင်းအရာများကို ရွှေ့ရန် iTunes ၏ အကူအညီကိုလည်း ရယူနိုင်သည်။ စာသားမက်ဆေ့ခ်ျများကို iPhone အသစ်သို့ လွှဲပြောင်းပေးရုံသာမက ဓာတ်ပုံ သို့မဟုတ် အဆက်အသွယ်များကဲ့သို့သော အခြားဒေတာဖိုင်အမျိုးအစားများကိုလည်း ဤနည်းလမ်းဖြင့် ရွှေ့နိုင်သည်။ iTunes ကို အသုံးပြု၍ iPhone မှ iPhone သို့ စာတိုများ လွှဲပြောင်းနည်းကို လေ့လာရန်၊ အောက်ပါ အဆင့်များကို လိုက်နာပါ။
1. သင်၏အရင်းအမြစ် iPhone ကို သင့်စနစ်နှင့်ချိတ်ဆက်ပြီး iTunes ကိုဖွင့်ပါ။
2. စက်ကို ရွေးချယ်ပြီး ၎င်း၏ အကျဉ်းချုပ် စာမျက်နှာသို့ သွားပါ။
3. Backups ကဏ္ဍအောက်တွင် သင့်ဖုန်း၏ ပြီးပြည့်စုံသော အရန်ကူးယူရန် "Backup Now" ခလုတ်ကို နှိပ်ပါ။ iCloud အစား ကွန်ပျူတာတွင် အရန်ကူးယူနေကြောင်း သေချာပါစေ။
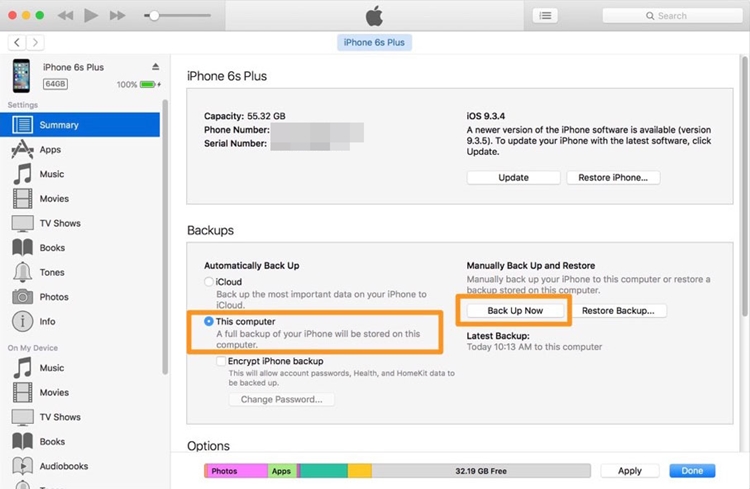
4. သင့်စက်ပစ္စည်း၏ အရန်ကူးယူပြီးနောက် ၎င်းကို ချိတ်ဆက်မှုဖြုတ်ပြီး ပစ်မှတ်ဖုန်းကို စနစ်သို့ ချိတ်ဆက်ပါ။
5. iTunes ကိုဖွင့်ပြီး iPhone အသစ်ကို မှတ်မိစေရန် စောင့်ပါ။ ဤနေရာမှ၊ သင်သည် ယခင်မိတ္တူကို ပြန်ယူနေစဉ်တွင် သင့်စက်ပစ္စည်းကို စနစ်ထည့်သွင်းရန် ရွေးချယ်နိုင်ပါသည်။
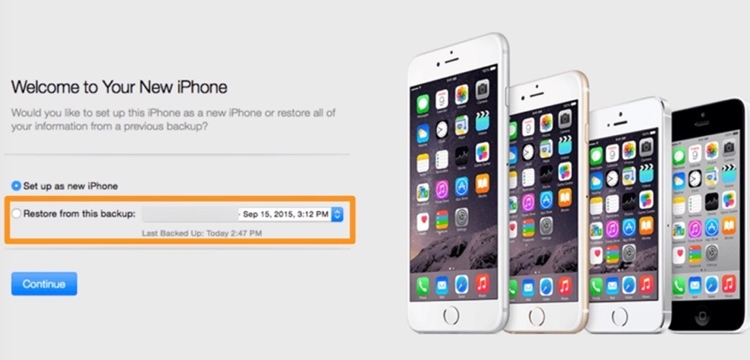
6. တနည်းအားဖြင့် သင်သည် ၎င်း၏ "အကျဉ်းချုပ်" စာမျက်နှာသို့ သွားကာ သင့်ပစ်မှတ်စက်တွင် ရှိပြီးသား အရန်ကူးယူမှုကို ပြန်လည်ရယူရန် "အရန်သိမ်းခြင်းကို ပြန်လည်ရယူရန်" ရွေးချယ်မှုကို နှိပ်နိုင်သည်။
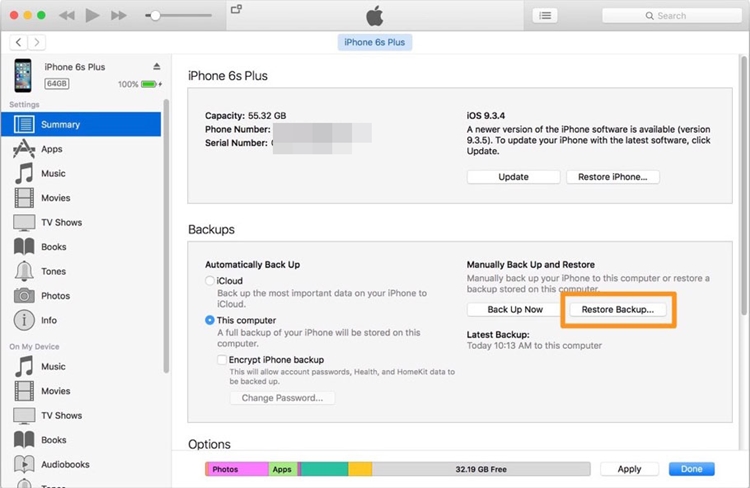
၎င်းသည် သင့်အား မက်ဆေ့ချ်များသာမကဘဲ အဓိကဒေတာဖိုင်အားလုံးကို iOS စက်တစ်ခုမှ အခြားတစ်ခုသို့ ရွှေ့ပြောင်းနိုင်စေမည်ဖြစ်သည်။
သင်စိတ်ဝင်စားနိုင်သည်-
- iTunes က စာသားမက်ဆေ့ခ်ျကို အရန်ကူးထားသလား? ဘယ်လိုပြန်ယူမလဲ?
- iTunes အလုပ်မလုပ်ပါ? ဤသည်မှာ သင်လိုအပ်သော ဖြေရှင်းချက်အားလုံးဖြစ်သည်။
ယခု သင်သည် iPhone မှ မက်ဆေ့ချ်များကို iPhone သို့ မတူညီသောနည်းလမ်းများဖြင့် လွှဲပြောင်းနည်းကို သိသောအခါ၊ သင်သည် နှစ်သက်ရာ ရွေးချယ်မှုကို ရိုးရိုးရှင်းရှင်း ရွေးချယ်နိုင်သည်။ အသင့်တော်ဆုံး အခြားရွေးချယ်စရာများဖြင့် သွားနိုင်စေရန် ဤနည်းပညာများကို ကျွန်ုပ်တို့လည်း နှိုင်းယှဉ်ထားပါသည်။
သင်၏ မက်ဆေ့ဂျ်များကို iPhone တစ်ခုမှ အခြားသို့ လွှဲပြောင်းရန် ဤအဆင့်အတိုင်း သင်ခန်းစာကို လိုက်နာပါ။ တစ်စုံတစ်ဦးမှ “iPhone အသစ်သို့ မက်ဆေ့ချ်များ လွှဲပြောင်းပေးပို့ပါ” ဟု တောင်းဆိုသည့်အခါတိုင်း၊ ဤအချက်အလက်ဆိုင်ရာ ပို့စ်ကို မျှဝေခြင်းဖြင့် လွယ်ကူသောဖြေရှင်းချက်တစ်ခုနှင့် ၎င်းတို့အား ရင်းနှီးစေပါသည်။
iPhone Message
- iPhone Message ဖျက်ခြင်းဆိုင်ရာ လျှို့ဝှက်ချက်များ
- iPhone Messages ကို ပြန်လည်ရယူပါ။
- iPhone Messages ကို ပြန်လည်ရယူပါ။
- iPhone Facebook Message ကို ပြန်လည်ရယူပါ။
- iCloud Message ကို ပြန်ယူပါ။
- iPhone မက်ဆေ့ချ်များကို အရန်သိမ်းပါ။
- iMessages ကို အရန်သိမ်းပါ။
- iPhone Message ကို အရန်သိမ်းပါ။
- iMessages ကို PC သို့ Backup လုပ်ပါ။
- Message ကို iTunes ဖြင့် အရန်သိမ်းပါ။
- iPhone မက်ဆေ့ချ်များကို သိမ်းဆည်းပါ။
- iPhone မက်ဆေ့ချ်များကို လွှဲပြောင်းပါ။
- နောက်ထပ် iPhone Message Tricks





ဆယ်လီနာလီ
အယ်ဒီတာချုပ်