Slik fikser du raskt at Bluetooth ikke fungerer på Android
06. mai 2022 • Arkivert til: Fix Android Mobile Problemer • Utprøvde løsninger
En av nøkkelfunksjonene til en Android-enhet i disse dager er Bluetooth-teknologien. Dette er en så viktig del av telefonen som mange av oss tar for gitt, men så snart funksjonen slutter å virke, kan den forårsake alle slags problemer.
Heldigvis, til tross for at det er mange grunner til at et problem kan oppstå med Bluetooth-funksjonen din, er det også mange reparasjoner. I dag skal vi dele den komplette guiden med deg som beskriver alt du trenger å vite for å få Bluetooth i gang igjen så raskt som mulig.
La oss gå rett inn i det!
Del 1. Om Bluetooth fungerer ikke på Android
Selvfølgelig er det vanligste problemet som oppstår med Bluetooth-teknologi i Android-enheten din når den ikke kobles til enheten du prøver å koble den til. Dette kan være alt fra et Bluetooth-hodesett eller hodetelefoner, til en bærbar høyttaler eller til og med et lydsystem i bilen.
Men problemene stopper ikke der. Du kan ha problemer med å slå på Bluetooth-innstillingene via den faktiske enheten. Kanskje programvaren rett og slett ikke laster, eller kanskje Bluetooth-funksjonen slår seg av seg selv tilfeldig.
På grunn av Bluetooth-teknologiens kompliserte natur, kan det være mange grunner til hvorfor Bluetooth-funksjonen din spiller opp på denne måten, men det betyr ikke at den ikke kan fikses. For resten av denne veiledningen skal vi utforske de ni må vite måtene du kan fikse Bluetooth-problemene som ikke fungerer på Android-enheten din så raskt som mulig.
Del 2. 9 rettelser for Bluetooth fungerer ikke på Android
2.1 Ett klikk for å fikse Android Bluetooth-problemer på grunn av Android-systemet
Siden Bluetooth er en intern teknologi, indikerer dette at det er et problem med programvaren eller fastvaren til Android-enheten din. Hvis noe er ødelagt, betyr dette at du må fikse det. Heldigvis finnes det en rask og enkel måte å gjøre dette på ved hjelp av programvare kjent som Dr.Fone - System Repair (Android).
Dr.Fone - System Repair (Android) er et kraftig Android-reparasjonsverktøy som er hyllet så mange som å være på de beste programvareapplikasjonene i bransjen. Med alle verktøyene du trenger for å reparere telefonen din, ikke bare for Bluetooth-feil, men i utgangspunktet eventuelle interne fastvareproblemer, er dette et one-shot-verktøy som får jobben gjort.

Dr.Fone - Systemreparasjon (Android)
Android reparasjonsverktøy for å fikse Bluetooth-problemer med ett klikk
- Kan fikse de fleste interne programvare- og fastvareproblemer
- Stolt på av over 50+ millioner mennesker over hele verden
- Støtter over 1000+ unike Android-merker, produsenter og enheter
- Utrolig brukervennlig og lett å bruke
- Kompatibel med alle Windows-datamaskiner
For å sikre at du får den beste opplevelsen mens du bruker programvaren Dr.Fone - System Repair (Android), her er en komplett trinn-for-trinn-guide om hvordan det fungerer når du fikser Android-ens Bluetooth-problemer.
Trinn én Gå over til Wondershare-nettstedet og last ned programvaren Dr.Fone - System Repair (Android) til enten din Mac- eller Windows-datamaskin. Installer den nedlastede filen ved å følge instruksjonene på skjermen. Når den er installert, åpner du programvaren, slik at du er på hovedmenyen.

Trinn to Koble Android-enheten til datamaskinen ved hjelp av USB-kabelen, vent et par sekunder, og klikk deretter på alternativet Systemreparasjon. Klikk på Android Repair på menyen til venstre, og trykk deretter på Start.

Trinn tre Deretter bruker du rullegardinmenyene for å sørge for at all informasjon om den spesifikke enheten din er riktig, inkludert enheten, operativsystemnummeret og operatørinformasjonen. Klikk på Neste for å bekrefte valgene dine.

Trinn fire Når du blir bedt om det, setter du telefonen i nedlastingsmodus som er nødvendig for reparasjoner. Du kan gjøre dette ved å følge instruksjonene på skjermen som vil avhenge av hvilken enhet du har og de tilgjengelige knappene.

Trinn fem Programvaren vil nå starte reparasjonsprosessen. Dette skjer automatisk, og alt du trenger å gjøre er å sørge for at enheten din ikke kobles fra under denne prosessen, og at datamaskinen ikke slår seg av.

Når reparasjonsprosessen er fullført, vil du motta skjermbildet nedenfor, som betyr at du kan prøve på nytt hvis prosessen ikke fungerte, eller du kan koble fra enheten og begynne å bruke den og Bluetooth-funksjonene dine.
2.2 Start Android på nytt og slå på Bluetooth igjen
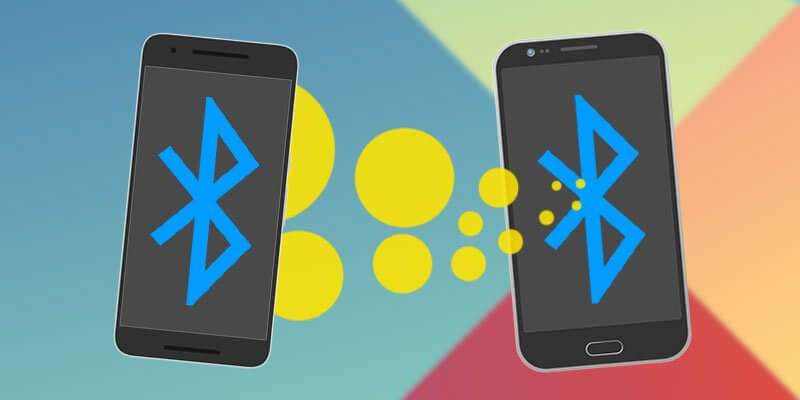
En av de vanligste løsningene innen teknologi er rett og slett å skru den av og på igjen, noe som er tilfelle her. Ved å starte enheten på nytt kan du fjerne eventuelle problemer du lider av for å hjelpe den med å komme i gang igjen. Dette er hvordan;
- Slå av Android-enheten ved å holde nede strømknappen
- Vent i flere minutter og slå deretter på telefonen igjen
- Vent til telefonen slår seg helt på, så du er på hovedmenyen
- Naviger Innstillinger > Bluetooth og aktiver deretter innstillingen
- Prøv å koble Bluetooth-enheten til det du prøvde å gjøre før
2.3 Tøm Bluetooth-bufferen
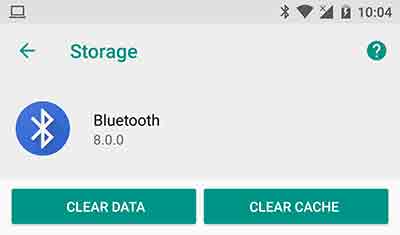
Hver tjeneste på Android-enheten din bruker en funksjon som kalles cache. Det er her informasjon lagres for å hjelpe funksjonen til å fungere ordentlig og gi deg den beste opplevelsen. Men over tid kan dette bli rotete og kan forårsake problemer med Bluetooth-funksjonen.
Ved å tømme hurtigbufferen kan du starte tjenesten på nytt og forhåpentligvis rydde opp i eventuelle problemer eller problemer du måtte oppleve.
- På telefonen din, naviger til Innstillinger > Applikasjonsbehandling, og du vil se alle appene og tjenestene på telefonen. Finn og velg Bluetooth-tjenesten.
- Velg alternativet Lagring
- Trykk på Clear Cache-alternativet
- Gå tilbake til menyen og start telefonen på nytt
- Slå nå på Bluetooth-funksjonen og koble den til din foretrukne enhet
2.4 Fjern sammenkoblede enheter
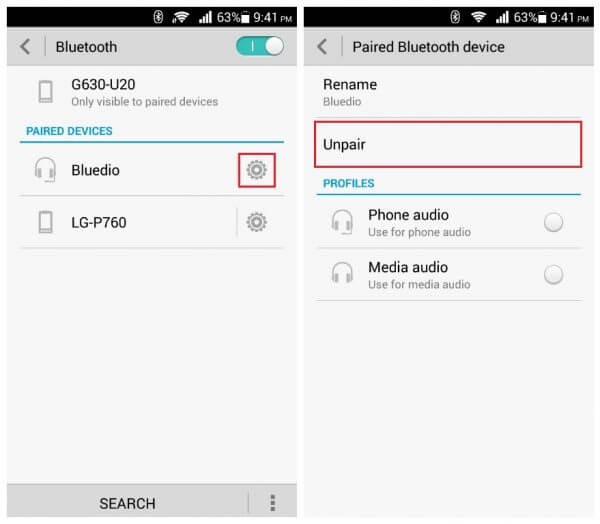
Noen ganger kan du ha et problem med enheten du prøver å koble til via Bluetooth, spesielt hvis dette er en enhet du har oppdatert. For å motvirke og reparere dette, må du fjerne de sammenkoblede enhetene som er lagret med enheten din og deretter koble dem til igjen.
Dette er hvordan;
- Fra hovedmenyen til Android-enheten din, gå til Innstillinger > Bluetooth > Tilkoblede enheter.
- Slå på Bluetooth, og du vil se alle tilkoblingene Android-enheten din er sammenkoblet med
- Gå gjennom disse innstillingene og fjern/slett/glem hver tilkobling på enheten din
- Nå når du går for å koble til en enhet ved hjelp av Bluetooth, reparer enheten, skriv inn passordet og bruk en ny sammenkoblet tilkobling.
2.5 Bruk Bluetooth i sikker modus
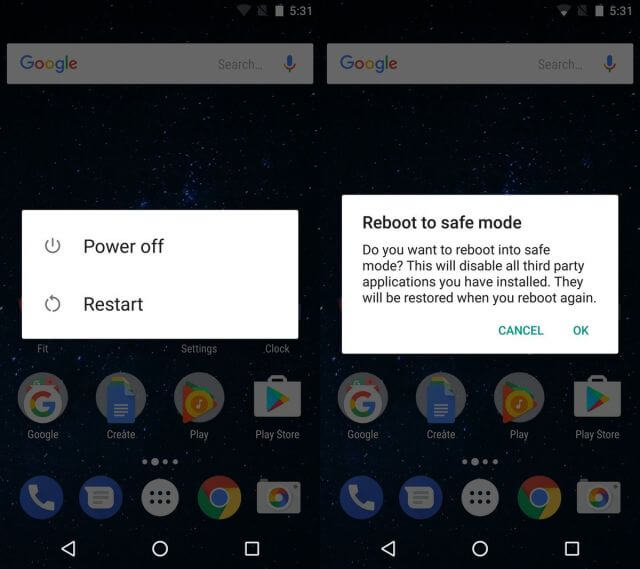
Hvis du har problemer med tilkoblingen og sammenkoblede enheter, kan du noen ganger ha motstridende programvarefeil på enheten som forårsaker problemene. Hvis dette er tilfelle, må du starte Android-enheten din i sikkermodus.
Dette er en driftstilstand der telefonen din vil kjøre minimumstjenestene den trenger for å utføre. Hvis Bluetooth fungerer i sikkermodus, vet du at du har en app eller en tjeneste som forårsaker problemet.
Slik finner du det ut;
- Hold strømknappen nede, slik at Android-strømmenyen slås på
- Trykk lenge på strømknappen igjen, og omstart i sikkermodus kommer opp
- Telefonen starter automatisk opp i sikkermodus
- Vent et minutt på hovedmenyen
- Slå nå på Bluetooth og koble den til din foretrukne enhet
2.6 Slå på den synlige funksjonen
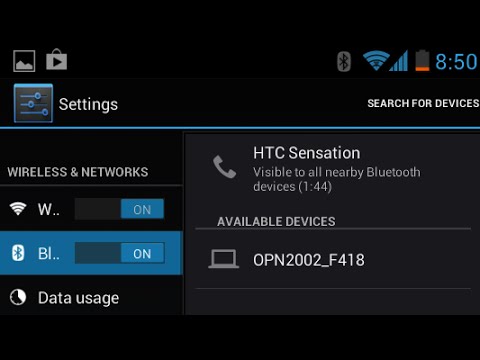
For å sikre at Bluetooth kan kobles til andre enheter, er det viktig å sørge for at du gjør enheten synlig for andre Bluetooth-enheter. Hvis den er skjult, vil ikke andre enheter kunne finne den, og noen ganger kan den feile og forhindre tilkoblinger.
Slik slår du på Bluetooth-funksjonen din;
- Fra startskjermen til Android-en din, naviger til Meny> Innstillinger> Bluetooth
- Vri på Bluetooth-bryteren, så den er på
- Under de tilgjengelige innstillingene, merk av i boksen som lar Bluetooth-enheten din være synlig
- Slå på Bluetooth-funksjonen og koble til enheten du prøver å koble til også
2.7 Ekskluder Bluetooth-problemer på den andre enheten

Noen ganger har du kanskje ikke engang et problem med Android-telefonen din, men snarere Bluetooth-enheten du prøver å koble til, enten det er en Bluetooth-høyttaler, et underholdningssystem i bilen eller en hvilken som helst annen type Bluetooth-enhet.
Ved å teste ut en annen Bluetooth-enhet for å se om den vil fungere med din foretrukne enhet, kan du utelukke at dette er problemet.
- Koble Android-enheten fra Bluetooth-enheten og slå av Bluetooth
- Ta nå en annen Bluetooth-enhet og koble denne til enheten du prøver å koble til også. Dette kan være en annen Android-enhet, eller til og med en datamaskin eller iOS-enhet
- Hvis den nye enheten ikke kobles til Bluetooth-enheten din, vet du at det er et problem med Bluetooth-enheten din, ikke Android-enheten din
- Hvis enhetene kobles til, vet du at det er et problem med Android-enheten din
2.8 Plasser begge enhetene i umiddelbar nærhet

En av de vanlige misoppfatningene om Bluetooth er hvor langt den trådløse rekkevidden er av tjenesten. Du må sørge for at enhetene dine er godt og virkelig nær hverandre for å sikre at en stabil forbindelse kan dannes.
Jo lenger unna enhetene er fra hverandre, jo mindre sannsynlig vil tilkoblingen forbli sikker. Som en tommelfingerregel kan Bluetooth fungere opptil 100 meter, men for å spille det trygt, prøv alltid å holde enhetene dine under 50 meter fra hverandre.
2.9 Unngå forstyrrelser fra andre Bluetooth-kilder

Den siste vurderingen du bør tenke på er at Bluetooth-radiobølger, eller trådløse bølger, kan forstyrre hverandre. Dette betyr at de kan sprette av hverandre eller bli rotete og gjøre ting forvirrende fra enhetene dine.
Med dette i tankene, vil du være sikker på at du begrenser mengden Bluetooth-aktivitet i området der du prøver å bruke en enhet. Selv om det er uvanlig, kan dette være problemet.
For å fikse dette problemet, slå av alle Bluetooth-tilkoblingene i området. Dette inkluderer datamaskiner, bærbare datamaskiner, mobiltelefoner, nettbrett og andre Bluetooth-enheter du måtte ha. Prøv deretter å koble Android-enheten til enheten du prøvde å bruke. Hvis det fungerer, vet du at du opplevde Bluetooth-forstyrrelser.
Android stopper
- Google-tjenester krasjer
- Google Play-tjenester har stoppet
- Google Play-tjenester oppdateres ikke
- Play Store fast på nedlastingen
- Android-tjenester mislyktes
- TouchWiz Home har stoppet
- Wi-Fi fungerer ikke
- Bluetooth fungerer ikke
- Videoen spilles ikke av
- Kamera fungerer ikke
- Kontakter svarer ikke
- Hjem-knappen svarer ikke
- Kan ikke motta tekstmeldinger
- SIM-kortet er ikke klargjort
- Innstillinger stopper
- Apper stopper stadig






Alice MJ
stabsredaktør
Generelt vurdert 4,5 ( 105 deltok)