[8 hurtigreparasjoner] Snapchat har dessverre stoppet!
27. april 2022 • Arkivert til: Fix Android Mobile Problemer • Utprøvde løsninger
Har du noen gang vært dypt i samtale med en du er glad i eller en venn, og utnyttet alle de morsomme filtrene og spillene Snapchat har å tilby når du plutselig har blitt presentert med feilkoden 'Dessverre har Snapchat stoppet'? Dette etterfølges vanligvis av at appen krasjer tilbake til hovedmenyen.
Hvis ja, ikke bekymre deg; du er ikke alene. Snapchat som krasjer på denne måten er ikke noe nytt, men det kan være utrolig irriterende når det fortsetter å skje og hindrer deg i å nyte samtalene du bryr deg om.
Heldigvis er det mange løsninger der ute for å hjelpe deg og få appen til å fungere igjen som den skal. I dag skal vi utforske dem alle for å hjelpe deg med å komme tilbake til det du gjorde før og som om det aldri var noe problem.
- Del 1. Installer Snapchat igjen fra Google Play Store
- Del 2. Se etter nye Snapchat-oppdateringer
- Del 3. Tørk hurtigbufferen til Snapchat
- Del 4. Løs systemproblemene som fikk Snapchat til å stoppe
- Del 5. Se etter Android-oppdateringen
- Del 6. Koble til en annen Wi-Fi
- Del 7. Slutt å bruke den tilpassede ROM-en
- Del 8. Tilbakestill fabrikkinnstillingene til din Android
Del 1. Installer Snapchat igjen fra Google Play Store
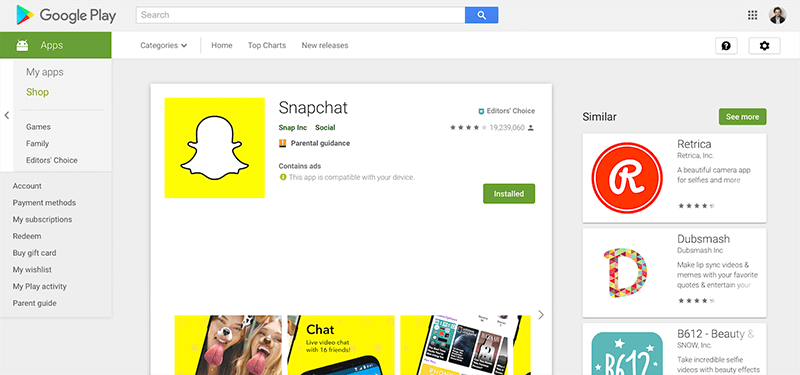
En av de beste måtene å løse Snapchat-krasjproblemet eller problemet med at Snap Map ikke fungerer, er å slette appen og installere den på nytt. Når du bruker telefonen, er det data som kontinuerlig strømmer rundt og data sendes hit, dit og overalt.
Under disse prosessene kan det oppstå feil, og hvis de ikke kan ordne seg selv, er det beste du kan gjøre å tilbakestille appen din og starte fra en ny installasjon. Slik gjør du det.
Trinn én Hold nede Snapchat-appen fra hovedmenyen og trykk på 'x'-knappen for å avinstallere appen.
Trinn to Åpne Google App Store fra enheten din og søk «Snapchat» i søkefeltet. Finn den offisielle appsiden og last ned appen til enheten din.
Trinn tre Appen vil automatisk installere seg selv når den er lastet ned. Åpne appen, logg på kontoen din med påloggingsdetaljene dine, og du skal kunne bruke appen som normalt.
Del 2. Se etter nye Snapchat-oppdateringer
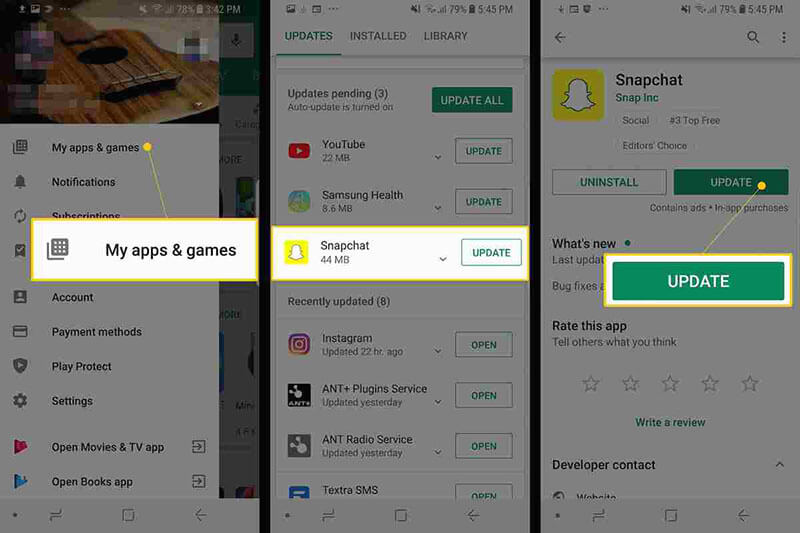
Hånd i hånd med problemet ovenfor kan noen ganger en feil begrense Snapchat fra å fungere, eller kanskje dine personlige oppdateringsinnstillinger. Hvis du mottar en Snapchat fra noen med en oppgradert versjon, kan dette krasje appen din.
Slik sørger du for at du kjører den nyeste versjonen av Snapchat hvis Snapchat ikke svarer.
- Start Play-butikken og naviger til siden Mine apper og spill
- Trykk på Oppdater-knappen
- Appen vil nå automatisk oppdateres til siste versjon
Del 3. Tørk hurtigbufferen til Snapchat
Hvis du har mye data i Snapchat-cachen din, kan dette føre til at appen blir overbelastet, og du må tømme den for å starte på nytt og oppdatere appen. Dette er et vanlig problem som kan føre til at Snapchat har sluttet å fungere feil.
Slik fikser du det.
- Åpne Snapchat-appen og trykk på profilikonet øverst til venstre på skjermen
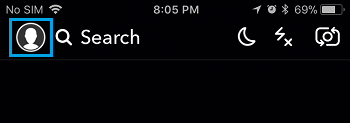
- Trykk på Innstillinger tannhjulikonet øverst til høyre
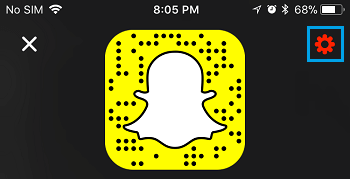
- Rull nedover Innstillinger-menyen og trykk på Clear Cache-alternativet
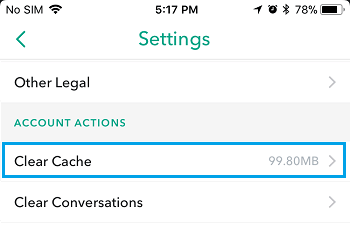
- Her kan du velge å slette alt, men du kan velge enkeltområder hvis du foretrekker det
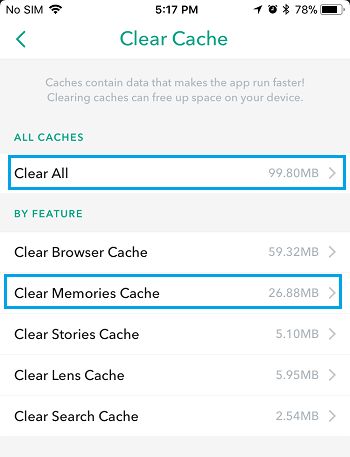
- Trykk på Bekreft-alternativet for å tømme hurtigbufferpreferansen din helt
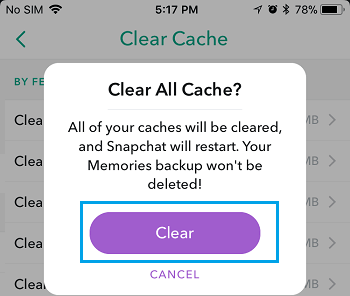
Del 4. Løs systemproblemene som fikk Snapchat til å stoppe
Hvis du opplever at Snapchat krasjer på Android ofte, eller du opplever lignende feil med andre apper, kan dette være en indikasjon på at det er noe galt med Android-operativsystemet ditt.
Den beste måten å fikse dette på er å reparere enheten ved å bruke programvaren kjent som Dr.Fone - System Repair (Android). Dette er et kraftig reparasjonssystem som fullstendig kan gjenopprette enheten din fra eventuelle feil, inkludert Snapchat fortsetter å krasje feil.

Dr.Fone - Systemreparasjon (Android)
Dedikert reparasjonsverktøy for å fikse Snapchat-krasj på Android
- Gjenopprett enheten fra ethvert problem, inkludert svart skjerm eller skjerm som ikke reagerer
- Støtter over 1000+ unike Android-enheter, modeller og merker
- Stolt på av over 50+ millioner kunder over hele verden
- Kan reparere feil med Android-enhetens fastvare i noen få enkle trinn
- En av de mest brukervennlige applikasjonene i verden
For å hjelpe deg å få mest mulig ut av denne Android-reparasjonsprogramvaren og for å fikse Snapchat-feilen din som ikke svarer, her er en trinn-for-trinn-guide for hvordan du bruker den.
Trinn én Last ned programvaren Dr.Fone - System Repair (Android) til datamaskinen din. Installer programvaren på din Mac- eller Windows-datamaskin ved å følge instruksjonene på skjermen.
Når du er ferdig, åpner du programvaren, slik at du er på hovedmenyen.

Trinn to Fra hovedmenyen klikker du på alternativet Systemreparasjon, etterfulgt av Android-reparasjonsalternativet . Selvfølgelig, hvis du har en iOS-enhet du vil reparere i fremtiden, er alternativet der hvis du vil ha det. Koble også Android-enheten til datamaskinen med USB-kabelen.

Trinn tre Bekreft detaljer.
På neste skjermbilde bruker du rullegardinmenyene for å bekrefte modell, merke, operativsystem og operatør for enheten. Klikk på Neste for å bekrefte at detaljene er korrekte.

Trinn fire Du må nå sette telefonen i nedlastingsmodus, noen ganger referert til som gjenopprettingsmodus. For dette kan du følge instruksjonene på skjermen. Sørg for at enheten forblir koblet til datamaskinen gjennom hele denne prosessen.
Metoden vil variere litt avhengig av om enheten din har en hjemknapp, så sørg for at du følger de riktige instruksjonene for din individuelle enhet.

Trinn fem Når du er i nedlastingsmodus, vil programvaren nå laste ned og installere en fersk versjon av Android-enhetens operativsystem. Dette kan ta litt tid, så sørg for at enheten forblir tilkoblet, og at datamaskinen forblir på og ikke slår seg av.

Trinn seks Det er det! Når du ser skjermen som sier at enheten din er reparert, vil du kunne lukke Dr.Fone - System Repair (Android)-programvaren, koble fra telefonen og kan begynne å bruke Snapchat som normalt uten at Snapchat-feilen ikke svarer !

Del 5. Se etter Android-oppdateringen
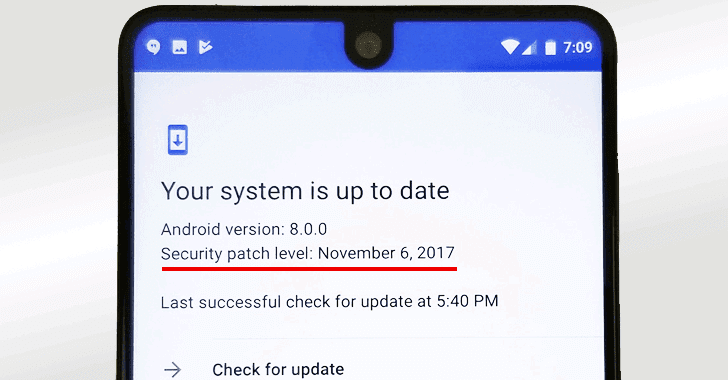
I likhet med noen av de andre løsningene vi har listet opp ovenfor, hvis du bruker en utdatert versjon av Android-operativsystemet, men den nyeste versjonen av Snapchat er kodet til den nyeste, kan dette være en årsak til at Snapchat krasjer på Android-problem oppstår.
Heldigvis er det enkelt å sjekke for å være sikker på at du kjører den nyeste versjonen av Android og å laste ned og installere oppdateringen hvis du trenger det. Her er hvordan, som vil bidra til å ordne opp i at Snapchat fortsetter å krasje Android-problemer.
Trinn én Åpne Innstillinger-menyen på Android-enheten din og velg alternativet Om telefon.
Trinn to Trykk på "Se etter oppdateringer"-alternativet. Hvis en oppdatering er tilgjengelig, har du muligheten til å installere nå eller installere over natten. Hvis ingen oppdatering er tilgjengelig, vil du se et varsel om at enheten din er oppdatert og ingen handling er nødvendig.
Del 6. Koble til en annen Wi-Fi
I noen tilfeller prøver du kanskje å koble til et Wi-Fi-nettverk som ikke er veldig stabilt. Dette kan fortsette å kutte tilkoblingen til enheten din, noe som igjen får Snapchat til å krasje på Android.
For å løse dette kan du ganske enkelt prøve å koble til et annet Wi-Fi-nettverk eller en dataplan for å se om dette er problemet. I så fall bør endring av nettverk og bruk av Snapchat-appen stoppe eventuelle feilmeldinger.
Trinn én Åpne Innstillinger-menyen på Android-enheten din, etterfulgt av Wi-Fi-alternativet.
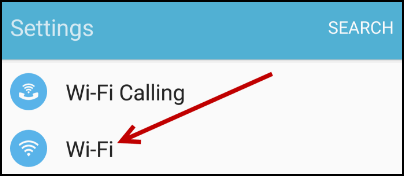
Trinn to Trykk på det nye Wi-Fi-nettverket du for øyeblikket er koblet til, og trykk deretter på "Glem"-alternativet for å stoppe telefonen fra å koble til det.
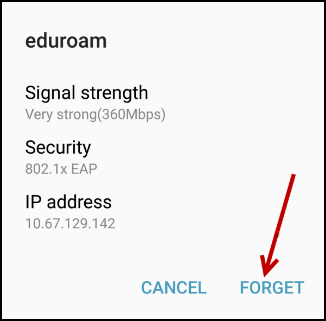
Trinn tre Trykk nå på det nye Wi-Fi-nettverket du vil koble til. Sett inn Wi-Fi-sikkerhetskoden og koble til. Prøv nå å åpne og bruke Snapchat for å se om du kan bruke den.
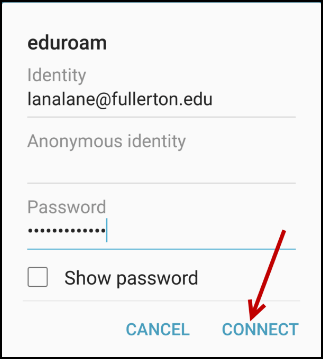
Del 7. Slutt å bruke den tilpassede ROM-en
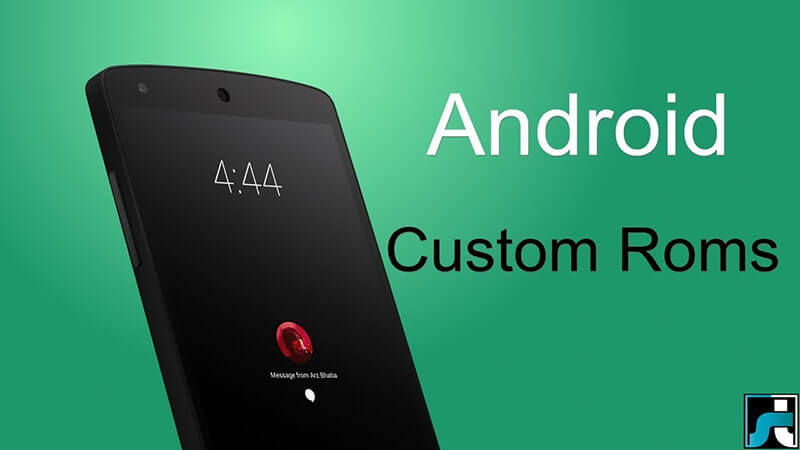
Hvis du kjører en tilpasset Android ROM på enheten din, med noen versjoner av ROM og noen apper, vil du oppleve feil rett og slett på grunn av måten appene og ROMene er kodet og utformet på.
Dessverre er det ingen enkel løsning på dette, og hvis du vil fortsette å bruke appen, må du laste Android-enheten tilbake til den opprinnelige fastvaren, og deretter vente til ROM-utviklerne oppdaterer ROM-en for å være kompatibel med sosiale apper. som Snapchat.
Denne gjenopprettingsprosessen er imidlertid enkel takket være programvaren Dr.Fone - System Repair (Android) som vi listet opp ovenfor. For å følge den detaljerte trinnvise veiledningen, følg trinnene i del 4 av denne artikkelen, eller følg hurtigveiledningen nedenfor.
- Last ned og installer programvaren Dr.Fone - System Repair (Android) på datamaskinen din
- Koble Android-enheten til Windows-datamaskinen med USB-kabelen
- Åpne programvaren og klikk på Reparer-alternativet.
- Velg alternativet for reparasjon av Android-enheter
- Sørg for at operatør- og enhetsinformasjonen din er korrekt
- Sett enheten i nedlastingsmodus ved å følge instruksjonene på skjermen
- La programvaren reparere Android-enheten din automatisk
Del 8. Tilbakestill fabrikkinnstillingene til din Android

En av de siste utveiene du kan ta er å tilbakestille Android-enheten din tilbake til de opprinnelige innstillingene. Fra den dagen du først begynte å bruke enheten din, har du brukt systemet og lastet ned filer og apper, og over tid øker dette sjansene for å lage en feil.
Ved å tilbakestille enheten til fabrikkinnstillingene kan du imidlertid tilbakestille disse feilene og få appene og enheten til å fungere igjen uten feilmelding. Dessverre har Snapchat stoppet feilmeldingen. Slik tilbakestiller du enheten til fabrikkstandard.
Sørg for at du sikkerhetskopierer dine personlige filer fra enheten din først, som bildene og musikkfilene, fordi tilbakestilling til fabrikkstandard vil tømme enhetens minne.
Trinn én Trykk på Innstillinger-menyen på enheten din og klikk på alternativet Sikkerhetskopiering og tilbakestilling.
Trinn to Klikk på Tilbakestill telefon. Det er det! Telefonen vil ta flere minutter å fullføre prosessen, hvoretter telefonen blir tilbakestilt til sin opprinnelige tilstand.
Android stopper
- Google-tjenester krasjer
- Google Play-tjenester har stoppet
- Google Play-tjenester oppdateres ikke
- Play Store fast på nedlastingen
- Android-tjenester mislyktes
- TouchWiz Home har stoppet
- Wi-Fi fungerer ikke
- Bluetooth fungerer ikke
- Videoen spilles ikke av
- Kamera fungerer ikke
- Kontakter svarer ikke
- Hjem-knappen svarer ikke
- Kan ikke motta tekstmeldinger
- SIM-kortet er ikke klargjort
- Innstillinger stopper
- Apper stopper stadig






Alice MJ
stabsredaktør
Generelt vurdert 4,5 ( 105 deltok)