Fix Dessverre har innstillingene stoppet på Android raskt
27. april 2022 • Arkivert til: Fix Android Mobile Problemer • Utprøvde løsninger
Alle dere, før eller siden, må ha funnet feilen "Dessverre har innstillingene stoppet" på Android-enheten din. Problemet kan oppstå hvis innstillingene fortsetter å stoppe eller krasjer. Mange ganger kan du prøve å åpne innstillingene, men det åpnes ikke engang. Eller muligens kan den fryse etter å ha blitt åpnet og dermed hemme enhetens ytelse.
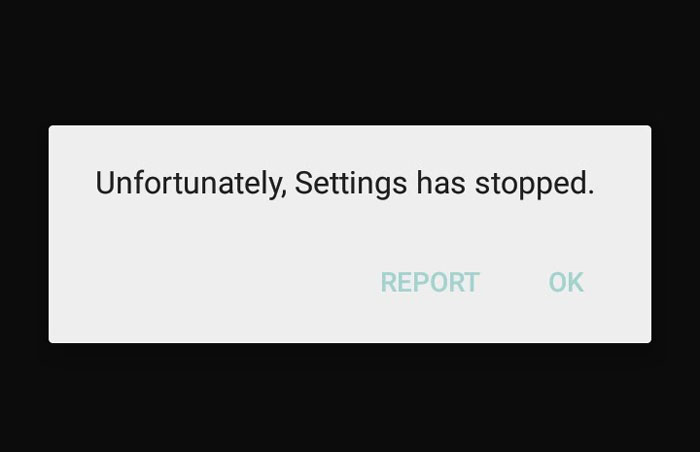
Vi vil! Det kan være flere årsaker til at dette skjer. For eksempel tilpassede ROM-installasjoner, ikke nok plass på enheten eller kanskje en utdatert versjon av Android. Hvis du sliter med det samme problemet og vil vite hva du skal gjøre når Android-innstillingene ikke svarer, vil dette innlegget hjelpe deg. Vi har forklart alt i detalj sammen med løsningene. Så, rull ned og få ting ordnet.
- Del 1: Tøm hurtigbufferen til Innstillinger og Google Play Service
- Del 2: Tøm Android-telefonens RAM og prøv på nytt
- Del 3: Avinstaller Google-oppdateringen
- Del 4: Avinstaller den tilpassede ROM-en eller flash ROM-en på nytt
- Del 5: Tørk cache-partisjonen for å gjenopprette innstillingene
- Del 6: Tilbakestill Android til fabrikkstandard
- Del 7: Sjekk og oppdater Android OS
Del 1: Tøm hurtigbufferen til Innstillinger og Google Play Service
Det er mulig at de ødelagte cache-filene er ansvarlige for denne feilen. Derfor, som det første tipset, vil vi at du tømmer Innstillingsbufferen hvis det er det som utløser problemet "Dessverre har innstillingene stoppet". Å fjerne den ville definitivt få innstillingene til å kjøre riktig. Og trinnene for å tømme hurtigbufferen til Google Play Services-appen er like. Slik tømmer du hurtigbufferen for innstillinger:
- Åpne "Innstillinger" på Android-enheten din og velg "Apper og varsler"/"Apper"/"Application Manager" (alternativet kan variere på forskjellige enheter).
- I listen over applikasjoner, se etter "Innstillinger" og åpne den.
- Velg nå "Lagring" etterfulgt av "Tøm buffer".
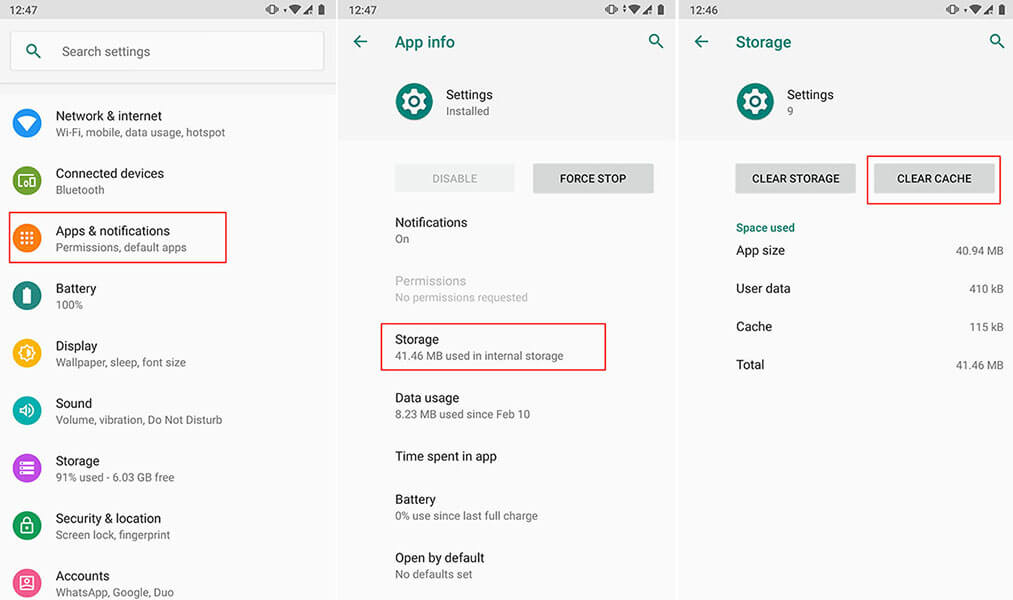
Merk: På noen telefoner kan alternativet "Tøm buffer" komme etter å ha trykket på "Tving stopp". Gå derfor deretter uten å bli forvirret.
Del 2: Tøm Android-telefonens RAM og prøv på nytt
Som neste tips vil vi foreslå at du sletter enhetens RAM ved å slutte å kjøre apper i bakgrunnen. RAM, hvis det er på det økte nivået, er ansvarlig for enhetens frysing, dårlige ytelse, og mest sannsynlig er årsaken bak krasj Innstillinger. Dessuten, hvis appene i bakgrunnen fortsetter å kjøre, kan de komme i konflikt med innstillingene og stoppe den for å fungere ordentlig. Derfor er det viktig å tømme RAM når Android-innstillingene ikke svarer. Her er hvordan du gjør det.
- Først må du gå til skjermbildet Nylige apper. For dette, trykk lenge på Hjem-tasten.
Merk: Vær oppmerksom på at forskjellige enheter har forskjellige måter å gå til skjermbildet Nylige apper på. Gjør det i henhold til enheten du eier. - Sveip nå appene og trykk på det fjerne alternativet. Du vil kunne legge merke til hvor mye RAM som er fjernet

Del 3: Avinstaller Google-oppdateringen
Avinstallering av Google Play Store-oppdateringer har også reagert godt på mange brukere. Det har fungert i tilfelle feilen "Dessverre har innstillingene stoppet". Så vi vil også foreslå at du bruker dette tipset hvis de andre ikke fungerer. Her er trinnene som skal følges for dette.
- Åpne "Innstillinger" på din Android og trykk på "Programbehandling" eller "Apper" eller "App.
- Gå nå til alle appene og velg "Google Play Store" derfra.
- Trykk på "Avinstaller oppdateringer" og start enheten på nytt for å sjekke om problemet med innstillinger er løst.
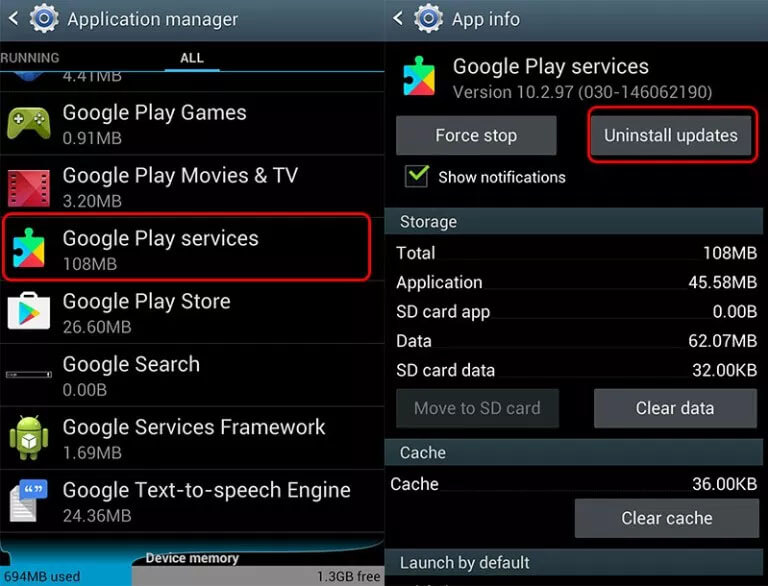
Del 4: Avinstaller den tilpassede ROM-en eller flash ROM-en på nytt
Bruk av en tilpasset ROM på enheten din bringer opp dette problemet på grunn av inkompatibilitet eller feil installasjon. Derfor bør du enten avinstallere den tilpassede ROM-en eller flashe standard-ROMen på nytt. for å re-flashe lager-ROM-en til Android-enheten din, ville den beste måten være Dr.Fone - System Repair (Android). Den tilbyr ett-klikks funksjonalitet for å flashe lager ROM og det også med full sikkerhet. Den støtter alle Samsung-enheter og rangerer blant sine motparter når det gjelder å fikse problemer med telefonapper som krasjer eller andre Android-systemproblemer. Den er lastet med de fordelaktige funksjonene som er omtalt nedenfor.

Dr.Fone - Systemreparasjon (Android)
Android reparasjonsverktøy for å fikse "Dessverre har innstillingene stoppet"
- Du trenger ikke være teknisk kunnskapsrik for å bruke dette
- Støtter et bredt spekter av Android-enheter enkelt, 1000+ er mer presise
- Ett-klikksverktøy og støtter alle slags Android-systemproblemer
- Høyere suksessrate sammen med millioner av pålitelige brukere
- Pålitelig og tilbyr et ekstremt enkelt grensesnitt
Hvordan fikse krasjinnstillinger ved hjelp av Dr.Fone - Systemreparasjon (Android)
Trinn 1: Last ned verktøyet
Besøk den offisielle nettsiden til Dr.Fone og last ned verktøykassen derfra. Gå til installasjonsprosessen og vent til installasjonen er over. Start den nå og velg "System Repair" -fanen fra hovedvinduet.

Trinn 2: Koble telefonen til
Koble Android-telefonen til PC-en ved hjelp av en USB-kabel. Ved riktig tilkobling, trykk på "Android Repair" -alternativet fra venstre panel.

Trinn 3: Mater riktig informasjon
I det neste vinduet må du fylle ut nødvendig informasjon som navn og modell på mobilenheten. Skriv inn detaljer som land og karriere. Sjekk én gang og trykk på "Neste".

Trinn 4: Gå inn i nedlastingsmodus
Nå må du sette enheten i nedlastingsmodus. For dette må du følge instruksjonene på skjermen i henhold til enheten din. Klikk "Neste" og du vil legge merke til fremdriften for nedlasting av fastvaren på skjermen.

Trinn 5: Reparer problemet
Når fastvaren er fullstendig lastet ned, vil Android-enheten din automatisk begynne å bli reparert. Bli der og du vil motta et varsel om at reparasjonen er utført.

Del 5: Tørk cache-partisjonen for å gjenopprette innstillingene
I likhet med RAM er det viktig å tørke cache for å gjøre enhetens drift jevnere. Og når du får feilmeldingen "Dessverre har innstillingene stoppet", kan det være på grunn av den innsamlede cachen. For å fjerne det, må du gå inn i gjenopprettingsmodus. Og trinnene for gjenopprettingsmodus varierer fra enhet til enhet. For eksempel må Samsung-brukere trykke på knappene "Hjem", "Strøm" og "Volum opp". På samme måte skal HTC- og LG-enhetsbrukere trykke på "Volum ned" og "Power"-knappene. For Nexus er det «Volum opp, ned» og av/på-tastkombinasjoner. Derfor, før du går videre, sørg for hvilken enhet du eier og gå inn i gjenopprettingsmodus i henhold til den. Følg nå den detaljerte veiledningen nedenfor for å tørke cache-partisjonen for å fikse krasj-innstillinger.
- Primært, slå av enheten og gå inn i gjenopprettingsmodus ved å trykke på de respektive tastekombinasjonene.
- Du vil legge merke til en gjenopprettingsskjerm på enheten din.
- Når du viser gjenopprettingsskjermen, se etter alternativet "Tørk cache-partisjon" og bruk knappene "Volum ned" og "Volum opp" for å bla ned henholdsvis oppover.
- Når du kommer til ønsket alternativ, trykker du på "Power"-knappen for å begynne å tørke.
- Når du er ferdig, klikker du på omstart-alternativet og enheten vil bli startet på nytt, og forhåpentligvis fikser problemet.
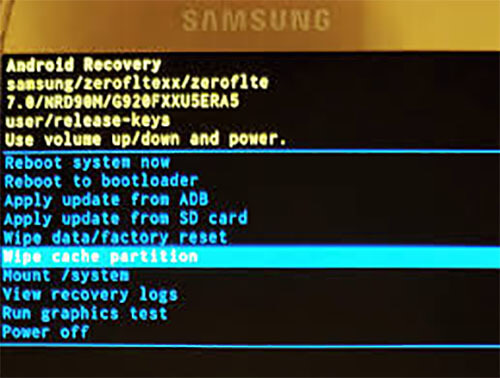
Del 6: Tilbakestill Android til fabrikkstandard
Du kan også velge å tilbakestille enheten til fabrikkstandard for å fikse problemet med at Innstillinger fortsetter å stoppe. Ved å fjerne alt fra enheten, vil det få enheten til å fungere som den skal. Hvis du har viktige data på enheten din, må du sørge for å lage en sikkerhetskopi før du gjør noe hvis du ikke vil miste den. Fremgangsmåten er som følger.
- Gå til "Sikkerhetskopiering og tilbakestilling" i "Innstillinger".
- Trykk på "Tilbakestill fabrikkdata" etterfulgt av "Tilbakestill enhet".
- Vent til prosessen er fullført og sjekk om innstillingene stopper eller ikke etter at den er startet på nytt.
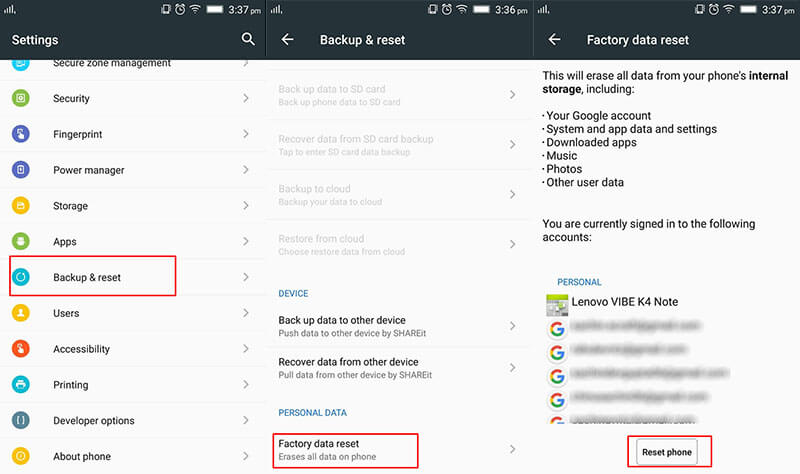
Del 7: Sjekk og oppdater Android OS
Mange ganger dukker det opp mindre problemer på grunn av operativsystemene som blir utdaterte. Det er fordi enheten må oppdateres fra tid til annen for riktig funksjon, ellers vil den ikke være i stand til å matche med falmingsteknologiene og dermed komme opp med problemer som "Dessverre har innstillingene stoppet". Vi anbefaler at du her ser etter tilgjengelig oppdatering og oppdaterer enheten din. Følg veiledningen nedenfor for dette.
- Gå til "Innstillinger" og trykk på "Om telefon" på enheten din.
- Nå, trykk på "System Update" og enheten vil se etter tilgjengelige oppdateringer.
- Hvis det er noen, følger du instruksjonene for å installere den og gjør telefonen enda smartere.
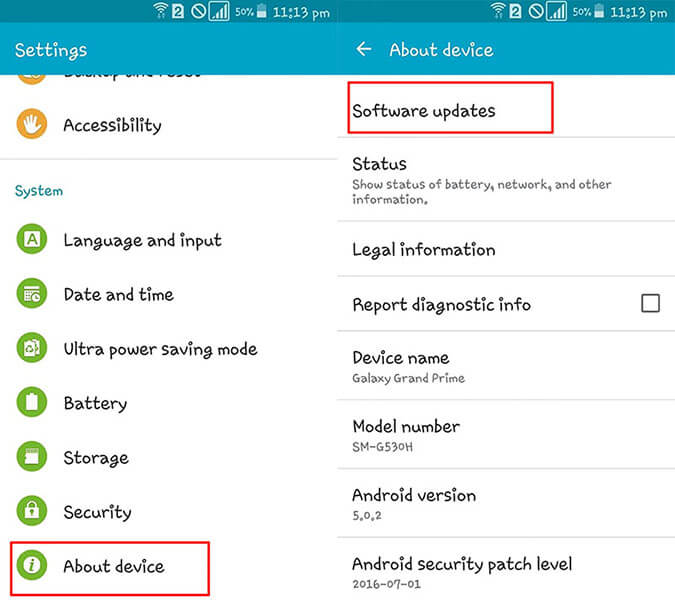
Android stopper
- Google-tjenester krasjer
- Google Play-tjenester har stoppet
- Google Play-tjenester oppdateres ikke
- Play Store fast på nedlastingen
- Android-tjenester mislyktes
- TouchWiz Home har stoppet
- Wi-Fi fungerer ikke
- Bluetooth fungerer ikke
- Videoen spilles ikke av
- Kamera fungerer ikke
- Kontakter svarer ikke
- Hjem-knappen svarer ikke
- Kan ikke motta tekstmeldinger
- SIM-kortet er ikke klargjort
- Innstillinger stopper
- Apper stopper stadig






Alice MJ
stabsredaktør
Generelt vurdert 4,5 ( 105 deltok)