Vil ikke Google Play-tjenester oppdatere? Her er rettelsene
27. april 2022 • Arkivert til: Fix Android Mobile Problemer • Utprøvde løsninger
Det er ganske mye irriterende når du prøver å starte Google Play Services, men det er ikke i stand til å fungere riktig. Du får noen av varslene som at Google Play-tjenester ikke kjøres med mindre du oppdaterer Google Play-tjenester. På den annen side, når du begynner å oppdatere Google Play Services, sitter du igjen med feilmeldingene og Play Services vil ikke oppdatere. Dette kan skape mye kaos i ens liv. Så, hvilke tiltak bør man ta i en slik situasjon? Vi vil! Du trenger ikke å rangere mer, da vi vil utforske noen av årsakene og tipsene for å fikse problemet.
Del 1: Årsaker til Google Play-tjenester vil ikke oppdatere problemet
Fremfor alt må du holde deg oppdatert på hvorfor du kan komme over et slikt problem. La oss snakke om årsakene uten videre.
- En av hovedårsakene til at Google Play-tjenester ikke kan installeres, er inkompatibiliteten vist av tilpasset ROM. mens du bruker en tilpasset ROM på Android-enheten din, kan du få slike feilmeldinger.
- En annen ting som kan utløse dette problemet er utilstrekkelig lagring. Selvfølgelig spiser en oppdatering opp plass på enheten din, å ha ikke nok kan føre til at Google Play-tjenester ikke oppdateres.
- Ødelagte Google Play-komponenter kan også være klandreverdige når problemet oppstår.
- Når du har installert flere apper på enheten din, kan dette føre til et nytt nivå.
- Når for mye cache er lagret, kan den aktuelle appen oppføre seg feil på grunn av cache-konflikter. Sannsynligvis er dette grunnen til at "Google Play-tjenester" ikke oppdateres.
Del 2: Ett klikk fiks når Google Play-tjenester ikke oppdateres
Hvis du ikke kan oppdatere Google Play-tjenester på grunn av tilpasset ROM-inkompatibilitet eller Google Play-komponentkorrupsjon, er det et alvorlig behov for å reparere fastvaren. Og for å reparere Android-firmware, er en av ekspertmetodene Dr.Fone - System Repair (Android) . Dette profesjonelle verktøyet lover å bringe Android-enhetene dine tilbake til det normale ved å løse problemene med letthet. Her er fordelene med dette verktøyet.

Dr.Fone - Systemreparasjon (Android)
Android-reparasjonsverktøy for å fikse Google Play-tjenester som ikke oppdateres
- Helt brukervennlig verktøy der ingen tekniske ferdigheter trengs
- Alle Android-modeller støttes enkelt
- Enhver form for Android-problem som svart skjerm, fast i oppstartssløyfen, Google Play-tjenester vil ikke oppdateres, app-krasj kan enkelt løses med disse.
- Full sikkerhet er lovet med verktøyet, så det er ingen grunn til å bekymre deg for skadelige aktiviteter som virus eller skadelig programvare
- Stolt på av mange brukere og har høy suksessrate
Hvordan fikse Google Play-tjenester kan ikke installeres med Dr.Fone - System Repair (Android)
Trinn 1: Installer programvaren
Start prosessen med å laste ned programvaren på datamaskinen din. Klikk nå på "Installer" -knappen og fortsett med installasjonsprosedyren. Klikk på "System Repair" alternativet fra hovedvinduet.

Trinn 2: Enhetstilkobling
Nå, ta hjelp av en original USB-kabel, koble Android-enheten til PC-en. Trykk på "Android Repair" fra de gitte 3 alternativene på venstre panel.

Trinn 3: Sjekk informasjon
Du vil legge merke til den neste skjermen som ber om litt informasjon. Sørg for å velge riktig enhetsmerke, navn, modell, karriere og andre nødvendige detaljer. Klikk på "Neste" etter dette.

Trinn 4: Nedlastingsmodus
Du vil nå se noen instruksjoner på PC-skjermen. Bare følg disse i henhold til enheten din. Og deretter vil enheten starte opp i nedlastingsmodus. Når du er ferdig, trykk på "Neste". Programmet vil nå laste ned fastvaren.

Trinn 5: Reparasjonsproblem
Når fastvaren er lastet ned fullstendig, vil programmet automatisk begynne å fikse problemet. Vent en stund til du får beskjed om at prosessen er fullført.

Del 3: 5 Vanlige feilrettinger når Google Play-tjenester ikke oppdateres
3.1 Start Android-en på nytt og prøv å oppdatere på nytt
I de fleste tilfeller kan omstart av enheten ganske enkelt gjøre susen. Når du starter enheten på nytt, blir de fleste problemene eliminert, noe som gjør at enheten yter bedre enn før. Dessuten handler det om RAM. Mens du starter enheten på nytt, tømmes RAM. Som et resultat fungerer appene som de skal. Så for det første vil vi at du starter Android-enheten din på nytt når du ikke kan oppdatere Google Play-tjenester. Når du har startet på nytt, prøv å oppdatere igjen og se om resultatene er positive.
3.2 Avinstaller unødvendige apper
Som vi nevnte ovenfor, på grunn av mange apper installert på samme tid, kan problemet dukke opp. Og derfor, hvis løsningen ovenfor ikke hjalp, kan du prøve å avinstallere appene du ikke trenger for øyeblikket. Vi håper dette fungerer. Men hvis ikke, kan du gå til neste løsning.
3.3 Tøm bufferen til Google Play Services
Hvis du fortsatt ikke kan oppdatere Google Play Services, kan tømming av bufferen løse problemet. Vi oppga også om dette i begynnelsen som årsak. Hvis du ikke vet, lagrer cachen appens data midlertidig slik at den kan huske informasjonen neste gang du åpner appen. Mange ganger blir gamle cache-filer ødelagt. Og å tømme cache kan også hjelpe med å spare lagringsplass på enheten din. Av disse grunnene må du tømme bufferen til Google Play Services for å bli kvitt problemet. Her er hvordan.
- Start «Innstillinger» på telefonen og gå til «Apper og varsler» eller «Applikasjon» eller Applikasjonsbehandling.
- Nå, fra alle applisten, velg "Google Play Services".
- Når du åpner den, trykker du på "Lagring" etterfulgt av "Tøm buffer".
3.4 Start opp i nedlastingsmodus for å tømme hurtigbufferen for hele telefonen
Hvis dessverre ting fortsatt er det samme, vil vi anbefale deg å tørke cachen til hele enheten for å fikse problemet. Dette er en avansert metode for å løse problemer og er nyttig når enheten står overfor feil eller funksjonsfeil. For dette må du gå til nedlastingsmodus eller gjenopprettingsmodus på enheten din. Hver enhet har sine egne trinn for dette. Som i noen, må du trykke på "Power" og "Volum ned"-tastene samtidig. Mens i noen fungerer "Power" og begge "Volum"-tastene. Slik fungerer det når Google Play-tjenester ikke kan installeres på enheten din.
- Slå av enheten til å begynne med og følg deretter trinnene for gjenopprettingsmodus.
- På gjenopprettingsskjermen bruker du "Volum"-knappene for å bla opp og ned og gå til "Tørk cache-partisjon".
- For å bekrefte, trykk på "Power"-knappen. Nå vil enheten begynne å tørke cachen.
- Trykk på omstart når du blir spurt, og enheten vil nå starte på nytt og fullføre problemet.
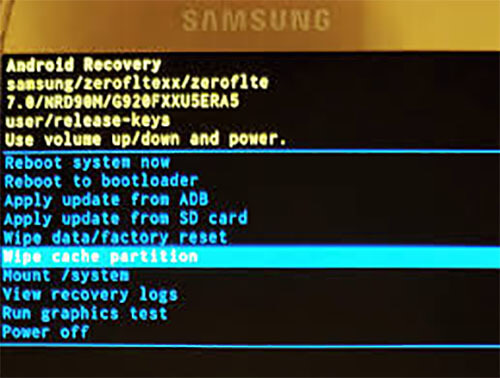
3.5 Tilbakestill Android til fabrikkstandard
Som et siste tiltak, hvis alt gikk forgjeves, tilbakestill enheten din. Denne metoden vil tørke bort alle dataene dine mens du utfører og få enheten til å gå til fabrikktilstand. Sørg for å ta sikkerhetskopi av viktige data hvis du skal bruke denne metoden. Trinnene er:
- Åpne "Innstillinger" og gå til "Sikkerhetskopiering og tilbakestilling".
- Velg "Tilbakestill til fabrikkstandard" etterfulgt av "Tilbakestill telefon".
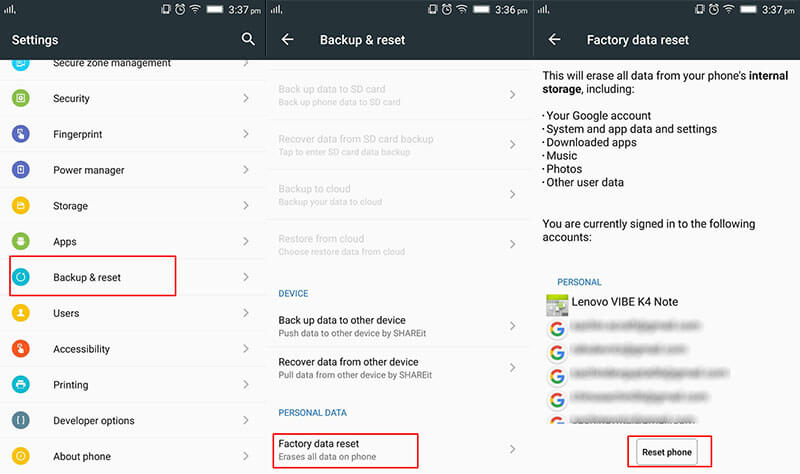
Android stopper
- Google-tjenester krasjer
- Google Play-tjenester har stoppet
- Google Play-tjenester oppdateres ikke
- Play Store fast på nedlastingen
- Android-tjenester mislyktes
- TouchWiz Home har stoppet
- Wi-Fi fungerer ikke
- Bluetooth fungerer ikke
- Videoen spilles ikke av
- Kamera fungerer ikke
- Kontakter svarer ikke
- Hjem-knappen svarer ikke
- Kan ikke motta tekstmeldinger
- SIM-kortet er ikke klargjort
- Innstillinger stopper
- Apper stopper stadig






Alice MJ
stabsredaktør
Generelt vurdert 4,5 ( 105 deltok)