Spotify fortsetter å krasje på Android? 8 hurtigreparasjoner for å spikere det
27. april 2022 • Arkivert til: Fix Android Mobile Problemer • Utprøvde løsninger
Spotify er lett en av de mest populære musikkstrømmeappene i verden og nytes av millioner av mennesker hver eneste dag. Med titalls millioner sanger og rimelige prisplaner, hvis du er en musikkfan, er sjansen stor for at du bruker denne plattformen.
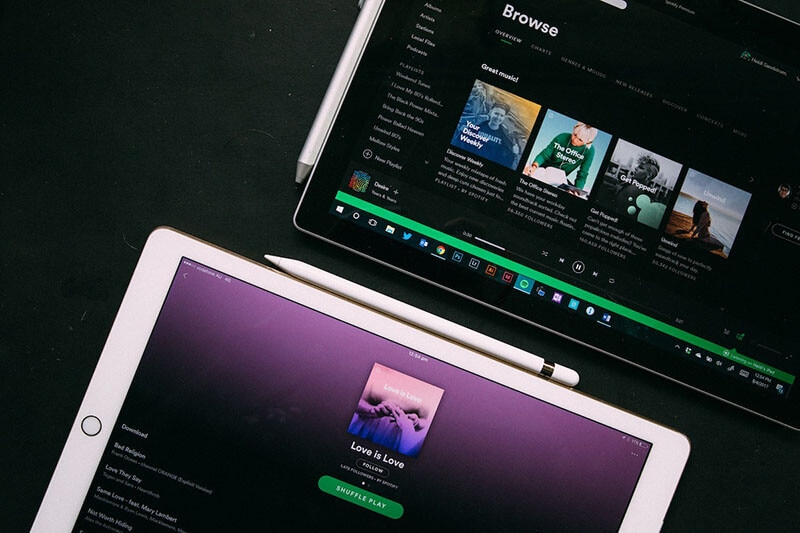
Men når du bruker appen på Android-enheten din, kan det hende du opplever at Spotify stadig krasjer, noe som kan være veldig irriterende hvis du prøver å nyte favorittspillelisten din på jobb, hjemme eller treningsstudio. Heldigvis finnes det noen løsninger som hjelper deg med å få det til å fungere igjen.
I dag skal vi dele den definitive guiden med deg som kommer til å detaljere alt du trenger å vite når det gjelder å løse problemet med Spotify-krasj på Android og få deg tilbake til å lytte til favorittlåtene dine.
- Symptomer på at Spotify-appen krasjer
- Del 1. Tøm hurtigbufferen til Spotify-appen
- Del 2. Installer Spotify-appen på nytt
- Del 3. Prøv en annen påloggingsmetode
- Del 4. Sjekk om SD-kortet eller den lokale lagringen er full
- Del 5. Prøv å slå av Internett og deretter på
- Del 6. Fiks systemkorrupsjon (anbefalt)
- Del 7. Tilbakestill fabrikkinnstillinger
- Del 8. Bruk et alternativ av Spotify
Symptomer på at Spotify-appen krasjer
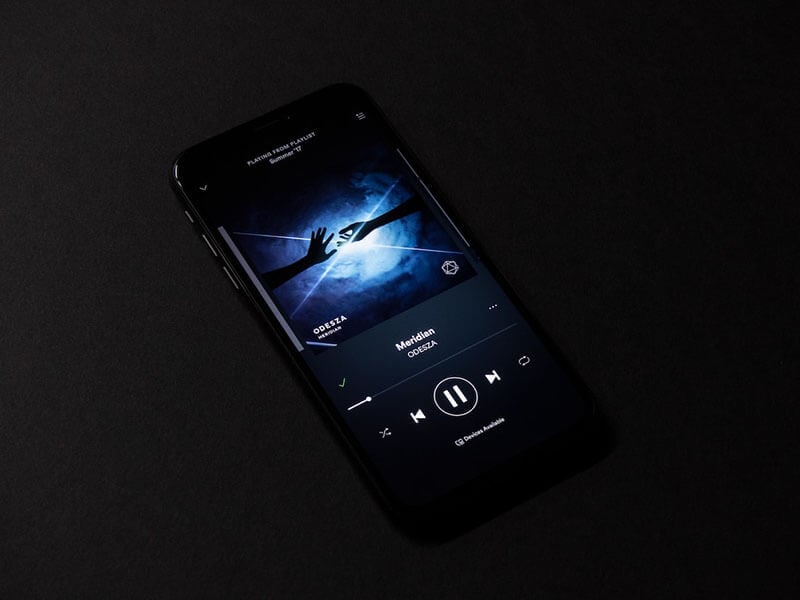
Mange symptomer kan komme med en krasjende Spotify-app. Den mest åpenbare er den som sannsynligvis brakte deg hit, som ser et varsel dukker opp på skjermen din som hevder at Spotify har sluttet å svare. Dette etterfølges vanligvis av at appen krasjer og går tilbake til startskjermen.
Dette er imidlertid ikke det eneste problemet. Kanskje appen krasjer tilbake til hovedmenyen uten varsel. I noen tilfeller kan appen fryse, eller Spotify slutter å svare helt, og du sitter igjen med en frossen skjerm.
Selvfølgelig vil symptomet avhenge av problemets natur, og det er vanskelig å se hva det faktiske problemet er når du ikke kan komme inn i kodingen eller feilloggene til telefonen din, og heller ikke forstå hva det betyr.
Likevel, nedenfor skal vi utforske åtte løsninger som garantert vil fikse eventuelle fastvarefeil du måtte ha med Android-enheten din som vil få Spotify-appen til å fungere igjen akkurat slik du liker den.
Del 1. Tøm hurtigbufferen til Spotify-appen
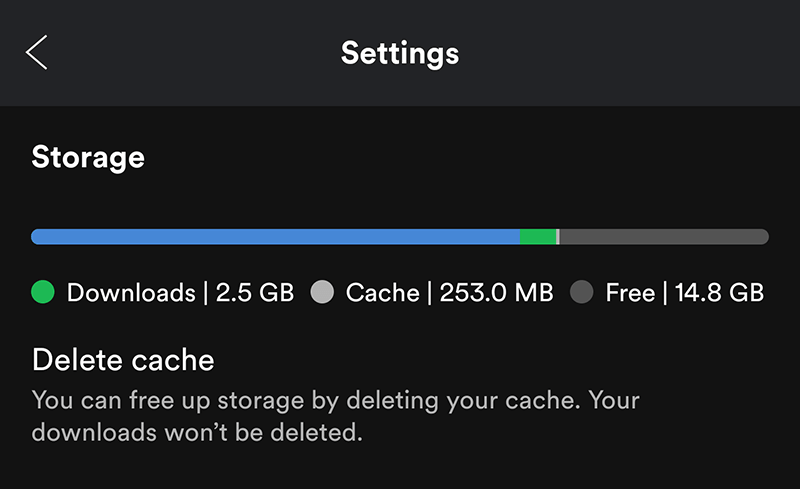
Et av de vanligste problemene er at Spotify tetter telefonen med full cache. Det er her semi-nedlastede lydspor vil sitte, inkludert tekster og albumomslagsinformasjon. Ved å tømme hurtigbufferen kan du frigjøre litt plass på enheten din for å holde appen i gang.
- Åpne Spotify-appen og klikk på Innstillinger-ikonet øverst til høyre
- Rull ned til lagringsalternativet
- Klikk på Slett cache
Del 2. Installer Spotify-appen på nytt
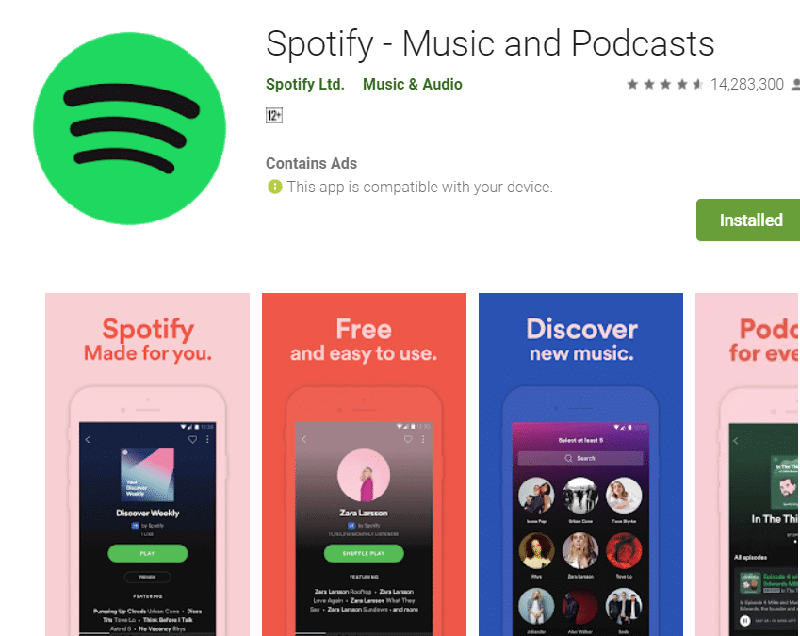
Når du bruker Spotify-appen din, jo mer du bruker den, jo flere biter av data og filer vil være på enheten din. Over tid og gjennom telefon- og appoppdateringer har ting en tendens til å bli litt rotete og koblinger kan gå i stykker, og filer kan forsvinne, noe som forårsaker at Spotify ikke svarer.
For å gi deg selv en ren start, kan du installere appen på nytt fra Google Play-butikken, noe som gir deg en ny installasjon for å starte på nytt mens du fjerner eventuelle feil du kanskje har opplevd.
- Hold nede Spotify-ikonet på smarttelefonens hovedmeny
- Avinstaller appen ved å trykke på 'x'-knappen
- Gå til Google Play Store og søk "Spotify"
- Last ned appen, og den installerer seg selv automatisk
- Åpne appen, logg på kontoen din og begynn å bruke appen igjen!
Del 3. Prøv en annen påloggingsmetode
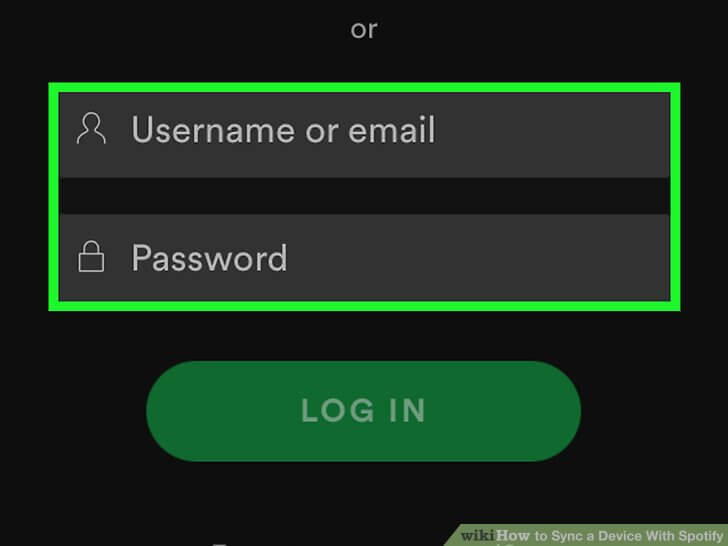
Hvis du har koblet den sosiale mediekontoen din til Spotify-kontoen din for å hjelpe deg med å logge på, kan dette være årsaken til at Spotify stadig krasjer. Dette skjer vanligvis når enten Spotify eller kontoplattformen du prøver å logge på med endrer retningslinjene.
Den raske måten å fikse dette på er å prøve å logge på med en annen innloggingsmetode. Dette er hvordan.
- Logg på Spotify-profilen din og gå til profilinnstillingene dine
- Under Kontoinnstillinger legger du til en e-postadresse eller en annen sosial medieplattform
- Logg på kontometoden med e-post og passord
- Logg ut av appen og logg på med den nye påloggingsmetoden
Del 4. Sjekk om SD-kortet eller den lokale lagringen er full
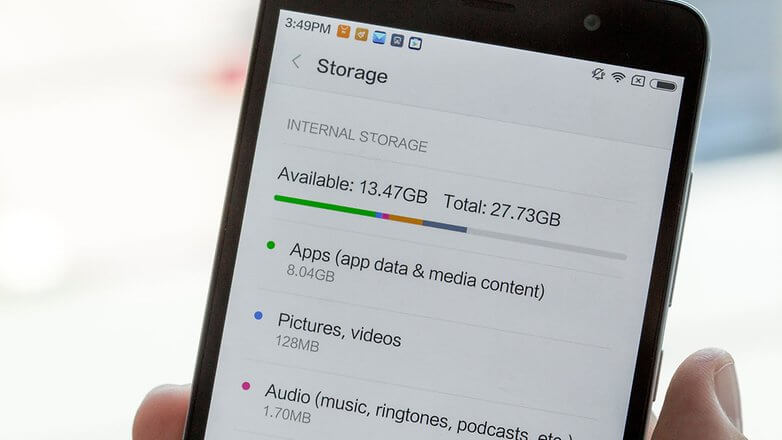
Spotify Android-appen krever plass på enheten din for å kjøre. Dette er fordi musikk- og spordata må lagres i Spotify-cachen, og appen trenger RAM på enheten for å fungere skikkelig. Hvis enheten ikke har noe minne igjen, er dette umulig.
For å fikse dette problemet, må du gå gjennom telefondataene dine og rydde opp litt plass hvis du trenger det. Slik hjelper du deg med å løse Spotify-krasj på Android-problemet.
- Lås opp telefonen og klikk på Innstillinger
- Rull nedover Lagringsalternativet
- Sjekk om du har nok plass på enheten
- Hvis du har plass, vil ikke dette være problemet
- Hvis du ikke har plass, må du gå gjennom telefonen og slette telefoner, meldinger og apper du ikke lenger vil ha, eller du må sette inn et nytt SD-kort for å øke plass
Del 5. Prøv å slå av Internett og deretter på
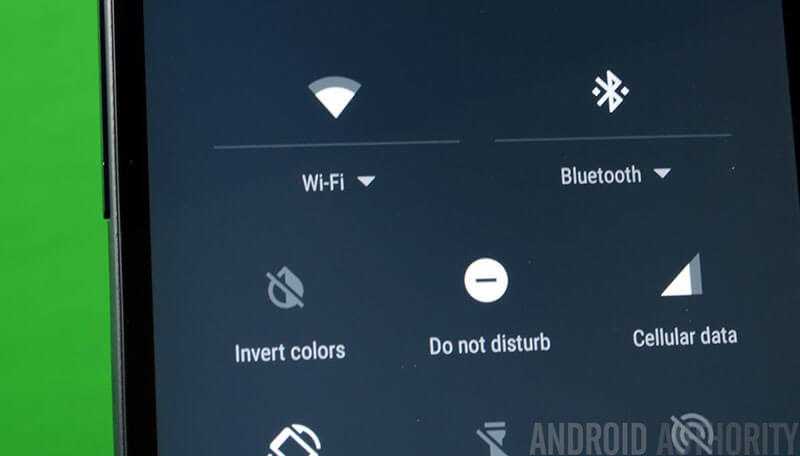
Et annet vanlig problem som får Spotify Android-appen til å slutte å fungere, er en ustabil internettforbindelse. Spotify krever en internettforbindelse for å streame musikk, og hvis du ikke har en, kan dette føre til en feil som får appen til å krasje.
Den enkle måten å sjekke om dette er problemet er å koble fra internettkilden du er koblet til og koble til på nytt for å oppdatere tilkoblingen. Du kan også prøve å lure appen ved å bruke den innebygde Offline-modusen, som dette;
- Logg på Spotify med internett slått på
- Så snart påloggingsfasen er fullført, slår du av Wi-Fi og operatørdatanettverk
- Bruk Spotify-kontoen din i frakoblet modus i 30 sekunder
- Slå på telefonens internett igjen og oppdater tilkoblingen i appen
Del 6. Fix systemkorrupsjon
Hvis metodene ovenfor ikke fungerer, kan det hende du har et problem med den faktiske fastvaren og operativsystemet til Android-enheten din. For å fikse dette, må du reparere operativsystemet ved hjelp av tredjepartsprogramvare.
Den beste programvaren for denne jobben er enkelt Dr.Fone - System Repair (Android). Denne kraftige applikasjonen er designet for å gi deg full kontroll over vedlikehold og reparasjon av Android-enheten din og kan gi deg massevis av funksjoner og funksjoner for å hjelpe deg med å få ting til å fungere igjen.
Noen av fordelene du vil kunne nyte når du bruker programvaren inkluderer;

Dr.Fone - Systemreparasjon (Android)
Android-reparasjonsverktøy for å fikse Spotify Crashing på Android
- Støtte for over 1000+ Android-enheter og operatørnettverk
- Stolt på av over 50+ millioner kunder over hele verden
- En av de mest brukervennlige applikasjonene i telefonadministrasjonsbransjen
- Kan reparere alle fastvareproblemer, inkludert tap av data og virusinfeksjoner
- Kompatibel med alle Windows-operativsystemer
Nedenfor vil vi detaljere alt du trenger å vite for å få mest mulig ut av Dr.Fone - System Repair (Android) for den beste opplevelsen.
Trinn én Last ned og installer programmet Dr.Fone - System Repair (Android) på datamaskinen din. Når du er klar, åpner du programvaren, slik at du er på hovedmenyen. Koble Android-enheten til datamaskinen din via USB-kabel og klikk på Systemreparasjon.

Trinn to Klikk på Start-knappen for å begynne å reparere enheten.

Trinn tre Gå gjennom alternativlisten og bruk rullegardinmenyene for å sikre at all telefonmodell, enhet og operatørinformasjon er korrekt. Klikk på Neste.

Trinn fire Følg instruksjonene på skjermen for å sette telefonen i nedlastingsmodus. Denne prosessen vil variere avhengig av om enheten din har en hjemknapp, så sørg for at du følger den rette.

Trinn fem Når du klikker på Start, starter programvaren automatisk reparasjonsprosessen ved å laste ned en fersk versjon av operativsystemet og deretter installere det på enheten din.

Det er viktig å sørge for at telefonen forblir koblet til datamaskinen under denne prosessen, og at datamaskinen forblir på og er koblet til en stabil strømkilde. Når det er fullført, vil du motta et varsel om at prosessen er fullført, og at du nå kan bruke enheten din igjen!

Del 7. Tilbakestill fabrikkinnstillinger

En annen måte å gjenopprette de opprinnelige innstillingene på enheten din er å utføre en fabrikktilbakestilling. Når du bruker enheten din, kan filer bli manglende eller koblinger ødelagt, noe som kan føre til at feil som at Spotify ikke svarer krasjer.
En tilbakestilling til fabrikkstandard vil sette telefonen tilbake til de opprinnelige innstillingene du tok den inn. Du kan deretter installere Spotify-appen på nytt på den nye enheten din, og den skal fungere som normalt. Pass på at du sikkerhetskopierer enheten før du utfører dette fordi det vil slette dine personlige filer.
- Sikkerhetskopier enheten og alle dine personlige filer til datamaskinen eller en skyplattform
- På enheten din klikker du på Innstillinger > Sikkerhetskopiering og tilbakestilling
- Rull nedover listen til alternativet Tilbakestill telefon og trykk på det
- Bekreft at du vil tilbakestille telefonen og vent til prosessen er fullført. Dette kan ta flere minutter
- Når du er ferdig, setter du opp enheten ved å følge instruksjonene på skjermen og installerer appene på nytt, inkludert Spotify-appen
- Logg på Spotify-appen din og begynn å bruke den
Del 8. Bruk et alternativ av Spotify
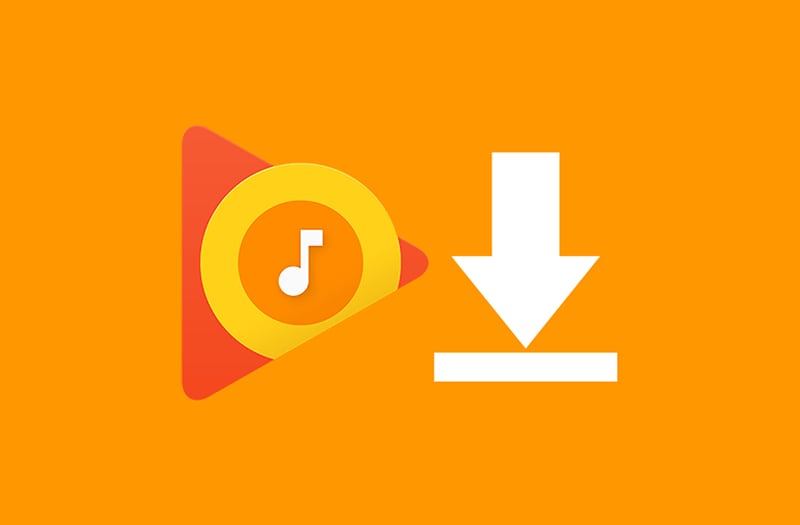
Hvis du har prøvd alle metodene ovenfor, men du fortsatt ikke får Spotify til å fungere, er sjansen stor for at du må bruke et Spotify-alternativ. Før du oppdaterer telefonen din, produsenten slipper en oppdatering eller Spotify fikser appen deres, vil du ikke kunne fikse problemet.
Heldigvis finnes det mange alternativer der ute å velge mellom; alt handler om å finne den som passer for deg.
- Hold nede Spotify-appikonet på enheten din og fjern appen fra enheten
- Gå til Google og søk etter lignende musikkstrømmetjenester som blant annet kan inkludere Apple Music, Amazon Music, YouTube Music, Shazam.
- Last ned den respektive appen til Android-enheten din og begynn å nyte favorittmusikken og spillelistene dine!
Android stopper
- Google-tjenester krasjer
- Google Play-tjenester har stoppet
- Google Play-tjenester oppdateres ikke
- Play Store fast på nedlastingen
- Android-tjenester mislyktes
- TouchWiz Home har stoppet
- Wi-Fi fungerer ikke
- Bluetooth fungerer ikke
- Videoen spilles ikke av
- Kamera fungerer ikke
- Kontakter svarer ikke
- Hjem-knappen svarer ikke
- Kan ikke motta tekstmeldinger
- SIM-kortet er ikke klargjort
- Innstillinger stopper
- Apper stopper stadig






Alice MJ
stabsredaktør
Generelt vurdert 4,5 ( 105 deltok)