Slik løser du Dessverre har telefonen stoppet på Samsung-enheter
27. april 2022 • Arkivert til: Fix Android Mobile Problemer • Utprøvde løsninger
Å støte på problemer med telefonappen er aldri velkommen. Å være en av de nyttige appene, å se den krasjer og ikke reagerer gir ren mismodighet. Hvis det snakkes om de utløsende punktene, er de mange. Men det sentrale punktet er hva du skal gjøre når telefonappen fortsetter å krasje. I denne artikkelen har vi diskutert dette problemet i detalj. For å vite dette og mer om hvorfor "Dessverre har telefonen stoppet"-feilen dukker opp, les denne artikkelen og få løst problemet på egen hånd.
Del 1: Når kan feilmeldingen "Dessverre har telefonen stoppet" komme?
Første ting først! Du må holde deg oppdatert på hvorfor telefonappen fortsetter å stoppe eller krasje før du hopper til en løsning. Følgende er punktene når denne feilen kommer opp for å irritere deg.
- Når du installerer tilpasset ROM, kan problemet oppstå.
- Ved oppgradering av programvaren eller ufullstendige oppdateringer kan det føre til at telefonappen krasjer.
- Datakrasj kan være en annen årsak når denne feilen dukker opp.
- Infeksjon gjennom skadelig programvare og virus på telefonen din er også inkludert når telefonappen kan krasje.
Del 2: 7 Retter feilen "Dessverre har telefonen stoppet".
2.1 Åpne Telefon-appen i sikkermodus
Først og fremst, det som kan la deg bli kvitt dette problemet er sikkermodus. Det er en funksjon som vil avslutte all overdreven bakgrunnsfunksjon på enheten. For eksempel vil enheten din kunne kjøre uten tredjepartsapper når den er i sikkermodus. Siden de viktige funksjonene og de naive appene vil kjøre på enheten, vil du få vite om det virkelig er en programvarefeil eller ikke ved å kjøre Telefon-appen i sikker modus. Og dette er den første løsningen e vil anbefale deg å benytte deg av når Telefon-appen har stoppet. Slik aktiverer du sikkermodus.
- Slå av Samsung-telefonen først.
- Fortsett å trykke på "Power"-knappen til du ser Samsung-logoen på skjermen.
- Slipp knappen og trykk og hold inne "Volum ned"-tasten umiddelbart.
- La nøkkelen stå når enheten er i sikker modus. Nå vil tredjepartsappene bli deaktivert, og du kan sjekke om telefonappen fortsatt ikke svarer eller alt er i orden.
2.2 Tøm hurtigbufferen til telefonappen
Bufferen bør renses i tide hvis du vil at en app skal fungere ordentlig. Som på grunn av den konstante bruken, blir de midlertidige filene samlet inn og kan ødelegges hvis de ikke fjernes. Derfor er den neste løsningen du bør prøve når telefonappen fortsetter å stoppe, å tømme hurtigbufferen. Her er trinnene som skal utføres.
- Åpne "Innstillinger" på enheten din og gå til "Applikasjon" eller "Apper".
- Nå fra listen over alle applikasjoner, gå til "Telefon" og trykk på den.
- Klikk nå på "Lagring" og velg "Tøm buffer".
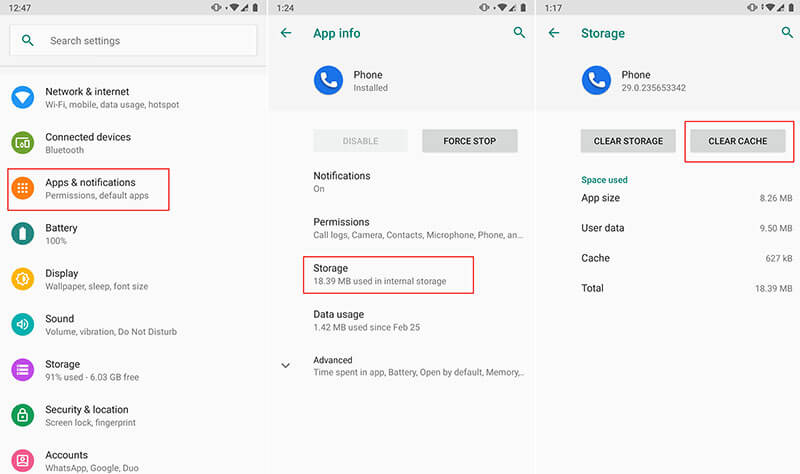
2.3 Oppdater Google Play-tjenester
Siden Android er laget av Google, må det være noen Google Play-tjenester som er avgjørende for å kjøre flere systemfunksjoner. Og hvis det ikke hjelper å prøve de tidligere metodene, kan du prøve å oppdatere Google Play-tjenester når du finner at telefonappen stopper. For å gjøre dette må du sørge for at automatiske oppdateringer er slått på i Google-innstillingene. Hvis ikke, aktiver det og få appene inkludert Google Play-tjenester oppdatert for jevnere funksjoner.
2.4 Oppdater Samsung-fastvaren
Når fastvaren ikke er oppdatert, kan det komme i konflikt med enkelte apper, og kanskje det er derfor telefonappen din blir offer. Derfor vil oppdatering av Samsung-fastvare være et fornuftig skritt som bør tas når telefonappen har stoppet. Følg trinnene nedenfor og sjekk om telefonappen åpnes eller ikke.
- Åpne "Innstillinger" og gå til "Om enhet".
- Trykk nå på "Programvareoppdateringer" og se etter tilgjengeligheten til den nye oppdateringen.
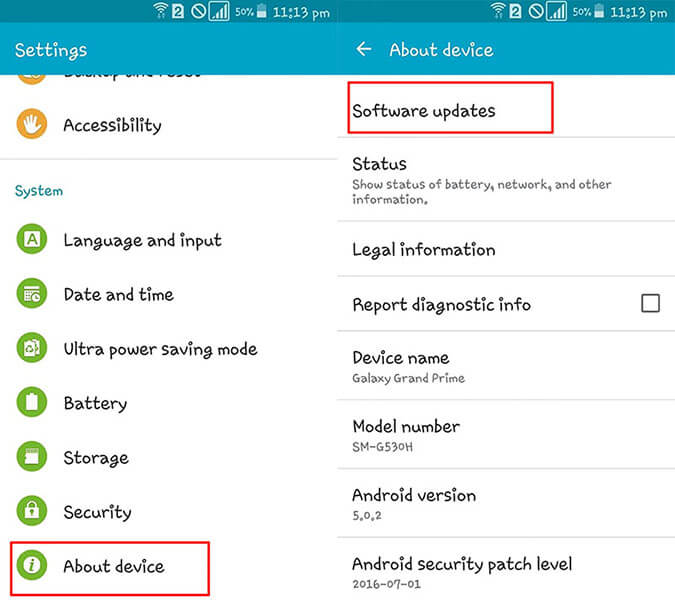
- Last ned og installer den, og prøv deretter å bruke telefonappen.
2.5 Tøm partisjonsbuffer
Her er en annen løsning for feilen "Dessverre har telefonen stoppet". Hvis du tømmer partisjonsbufferen, fjernes hele bufferen til enheten og får den til å fungere som før.
- Slå av enheten til å begynne med og gå inn i gjenopprettingsmodus ved å trykke på "Hjem", "Strøm" og "Volum opp"-knappene.
- Gjenopprettingsmodusskjermen vises nå.
- Fra menyen må du velge "Tørk cachepartisjon". For dette kan du bruke volumtastene til å bla opp og ned.
- For å velge, trykk på "Power"-knappen.
- Prosessen vil begynne og enheten vil starte på nytt. Sjekk om problemet vedvarer eller om det er ferdig. Hvis dessverre ikke, gå til den neste og mest produktive løsningen.
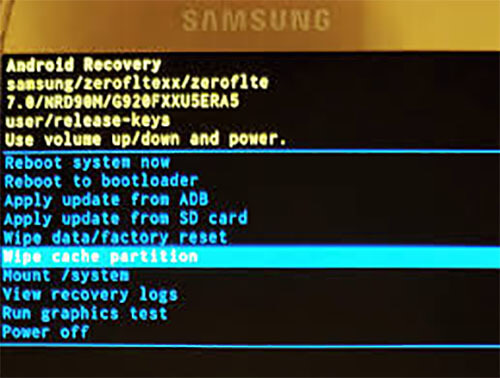
2.6 Få Samsung-systemet reparert med ett klikk
Hvis Telefon-appen fortsatt stopper etter å ha prøvd alt, er her den mest effektive metoden som sikkert kan hjelpe deg. Dr.Fone - System Repair (Android) er et ett-klikks verktøy som lover å reparere Android-enheter problemfritt. Det være seg apper som krasjer, svart skjerm eller andre problemer, verktøyet har ingen problemer med å fikse noen form for problemer. Her er fordelene med Dr.Fone - System Repair (Android).


Dr.Fone - Systemreparasjon (Android)
Android reparasjonsverktøy for å fikse "Dessverre har telefonen stoppet" på Samsung
- Det krever ingen spesielle ferdigheter for å betjene det og fungerer ganske for å bringe Android-systemet til normalitet.
- Den viser god kompatibilitet med alle Samsung-enheter og andre Android-telefoner som støtter over 1000 Android-merker.
- Løser alle typer Android-problemer uten komplikasjoner
- Enkel å bruke og pålitelig av millioner av brukere og har derfor høyere suksessrate
- Kan lastes ned fritt og brukervennlig grensesnitt
Slik fikser du krasjet telefonapp ved hjelp av Dr.Fone - Systemreparasjon (Android)
Trinn 1: Få programvaren installert
Last ned verktøykassen ved å bruke hovedsiden til programmet. Når installasjonsvinduet vises, klikk på "Installer" og videre med installasjonen. Åpne programmet for å starte reparasjonen og klikk på "System Repair".

Trinn 2: Koble telefonen til PC
Ta den originale USB-ledningen og koble enheten til datamaskinen. Når enheten er tilkoblet, klikk på "Android Repair" fra de tre fanene på venstre panel.

Trinn 3: Skriv inn detaljer
Som neste trinn, skriv inn noen viktige detaljer på neste skjermbilde. Sørg for å angi riktig navn, merke, modell av enheten. Når alt er gjort, verifiser en gang og klikk på "Neste".

Trinn 4: Last ned fastvare
Nedlasting av fastvare vil være neste trinn. Før dette må du gå gjennom instruksjonene på skjermen for å gå inn i DFU-modus. Vennligst klikk på "Neste" og programmet vil selv bringe den passende fastvareversjonen og begynne å laste den ned.

Trinn 5: Få enheten reparert
Når du ser at fastvaren er lastet ned, begynner problemet å bli løst. Vent til du får beskjed om reparasjon av enheten.

2.7 Fabrikkinnstilling
Hvis ingen av metodene ovenfor fungerte for deg, er den siste utveien du sitter igjen med tilbakestilling til fabrikk. Denne metoden vil tørke alt fra enheten din og få den til å fungere som normalt. Vi foreslår også at du tar sikkerhetskopi av dataene dine hvis det er viktig for å forhindre tap. Slik gjør du dette for å fikse telefonappen som krasjer.
- Åpne "Innstillinger" og gå til alternativet "Sikkerhetskopiering og tilbakestilling".
- Se etter "Tilbakestilling av fabrikkdata" og trykk deretter på "Tilbakestill telefon".
- Innen en stund vil enheten gå gjennom tilbakestilling og starte opp til normal tilstand.
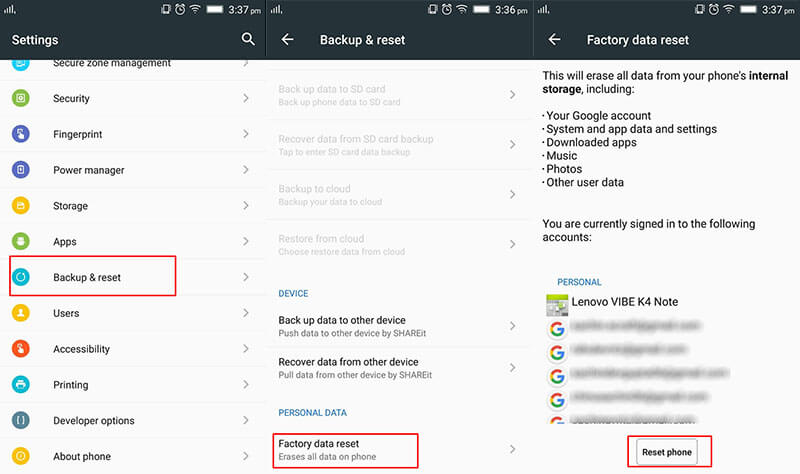
Android stopper
- Google-tjenester krasjer
- Google Play-tjenester har stoppet
- Google Play-tjenester oppdateres ikke
- Play Store fast på nedlastingen
- Android-tjenester mislyktes
- TouchWiz Home har stoppet
- Wi-Fi fungerer ikke
- Bluetooth fungerer ikke
- Videoen spilles ikke av
- Kamera fungerer ikke
- Kontakter svarer ikke
- Hjem-knappen svarer ikke
- Kan ikke motta tekstmeldinger
- SIM-kortet er ikke klargjort
- Innstillinger stopper
- Apper stopper stadig






Alice MJ
stabsredaktør
Generelt vurdert 4,5 ( 105 deltok)