How to Save a Video From Facebook to Your Phone?
Apr 27, 2022 • Filed to: Manage Device Data • Proven solutions
Since its launch in 2004, Facebook (FB) has gone beyond helping people and organizations connect with one another. In fact, the leading social media platform hasn't rested on its laurels in its untiring quests to help it's over 2.8 billion monthly active users connect and interact better.

To this end, the platform allows its users to upload, share, save, and download videos. However, there is a caveat. You see, you need certain third-party apps to download the videos. If you are reading this guide, you are probably grappling with that challenge. Guess what, your storm is over. Sure, this do-it-yourself tutorial will show you how to save a video from Facebook. Still, you will learn how to download them to your (Android and iOS) mobile devices using several third-party apps. With that said, let's get started right now.
Download or Save a Facebook video: What's the Difference?
To save it means that you moved the video from the newsfeed or your friend's wall to a different location on the site where you can always access it. In other words, it is not on your smartphone's memory yet. Whenever you wish to watch it, you need to access it through the Internet. However, you don't have to worry that it will disappear, be removed from the source, or that someone will take it down. The downside is that whenever you need to watch it again, you have to log onto the website. On the other hand, when you download the video, it is an entirely different thing. Here, it means you have it in your device's internal memory. In this case, you don't need internet access to watch it. More importantly, ensure that you have a media player that recognizes the file format (chiefly .MP4) so you can enjoy the video on the go without an internet connection. At this juncture, you will learn the clear-cut steps of saving and downloading them.
Save Facebook Video from the Website
To save it, you should follow the steps below:
- Log onto the website and tap the 3-dotted line as shown below
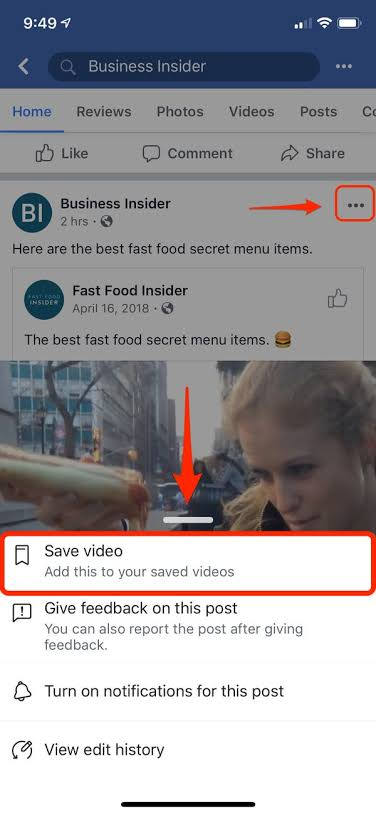
- Next, a list of menu pop-ups with Save Video as one of the options
- Click on the dotted lines thrice
- Tap on Save Video as shown in the image
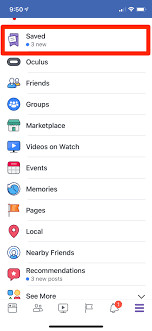
Do you wish to watch the saved video? Yes, you can. Just go straight to the Saved menu. Once you are there, you can watch the video again. Now, you know how to save the video, so continue reading to see how to download videos from Facebook.
How to Download the Videos to Your Phone using fbdown.net
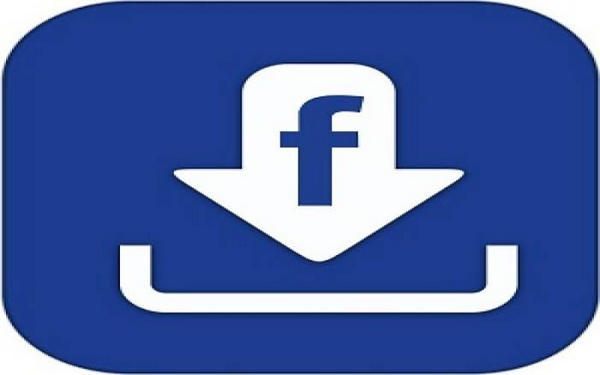
If you like the video your friend uploaded on his/her page and want to have it on your smartphone, follow these outlines below to do it.
- Visit fbdown.net from your mobile browser (such as Chrome) to get it in a ready-to-use mode
- Open another tab, go to Facebook, and click on the video. If you have the app on your smartphone, you don't have to open a tab from your browser. All you have to do is launch the app by tapping it
- Then, hit Share and tap on Copy Link
- Return to the Fbdown.net website and paste the video link into its search field
- Now, click on Download to save the video in a split second
- Afterward, play it to ensure that you saved it properly.
At this point, you can watch over and over again offline. Well, there are other ways you can do that.
Conclusion
Having come thus far, you can now see that to save a video from Facebook is no rocket science. But then, you will need a third-party app to save it to your smartphone. Either way, it has to be set to a public view first. Make no mistake about it, there are lots of third-party apps out there. However, you need an app you can trust - and not corrupt the file - to perform this task.
Download Social Media Resouce
- Download Facebook Photos/Videos
- Facebook Link Download
- Download Photos from Facebook
- Save Video from Facebook
- Download Facebook Video to iPhone
- Download Instagram Photos/Videos
- Download Private Instagram Video
- Download Photos from Instagram
- Download Instagram Videos on PC
- Download Instagram Stories on PC
- Download Twitter Photos/Videos





James Davis
staff Editor