Wszystko, co musisz wiedzieć o ustawieniach ekranu blokady na swoim Androidzie
28 kwietnia 2022 r. • Złożono do: Usuń ekran blokady urządzenia • Sprawdzone rozwiązania
Każdy z was dobrze zna ekran blokady Androida i bez wątpienia można powiedzieć, że ekran blokady wykonuje świetną robotę dla użytkownika Androida. To naprawdę działa jako główna brama Twojego urządzenia z Androidem. Działa również jako zabezpieczenie urządzenia przed nieautoryzowanym dostępem, jeśli włączysz jakąś ochronę. Nawiasem mówiąc, aktywacja ekranu blokady jest opcjonalna, ponieważ można go dostosować lub dezaktywować w ustawieniach ekranu blokady Androida.
Oto urok, który umożliwia odblokowanie ekranu blokady na wiele sposobów i musisz ustawić sposoby w ustawieniach ekranu blokady Androida. Teraz dowiesz się, jak ustawić różne typy blokady ekranu, dostosować ekran blokady Androida, a nawet odblokować telefon z Androidem bez resetowania go, ponieważ wszystkie sposoby odblokowania są powiązane z włączonym urządzeniem.
- Różne sposoby odblokowania Androida
- Dostosuj ekran blokady Androida
- Omiń ekran blokady telefonu Samsung za pomocą Dr.Fone - Odblokowanie ekranu (Android)
Różne sposoby odblokowania Androida
Najpierw przyjrzyj się procedurom włączania funkcji ekranu blokady w ustawieniach ekranu blokady Androida. Aby dotrzeć do ustawień ekranu blokady Androida, musisz podążać ścieżką:
Opcje – Bezpieczeństwo – Blokada ekranu – Wybierz blokadę ekranu.
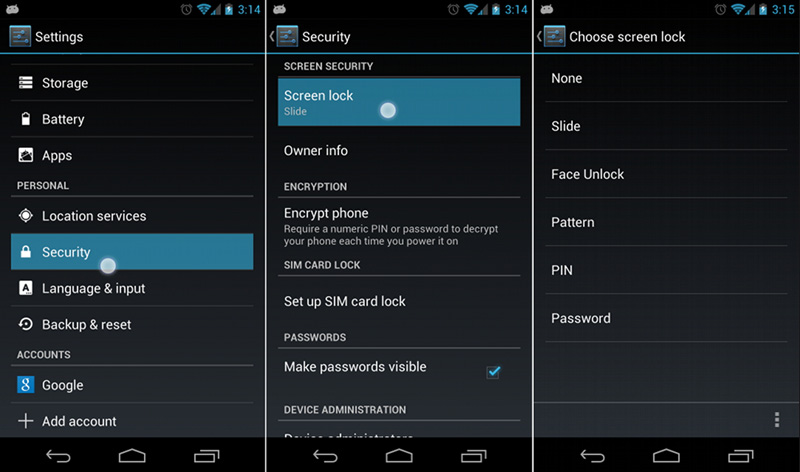
Teraz zobacz, jak odblokować ekran blokady na różne sposoby.
1.Slajd
Jest to najczęstsza metoda odblokowania ekranu blokady Androida. Na prawie wszystkich urządzeniach z Androidem zauważysz blokadę głównie po prawej stronie (czasami na górze) okrągłego uroku. Wystarczy skierować się w stronę zamka, a ekran blokady zostanie odblokowany w mgnieniu oka. Ta metoda nie zapewnia żadnego zabezpieczenia (po prostu chroni urządzenie przed nagłym dostępem poprzez dotknięcie ekranu lub dowolnego przycisku) do urządzenia, ponieważ do ustawienia odblokowania „Slide” nie jest wymagane hasło ani kod PIN.
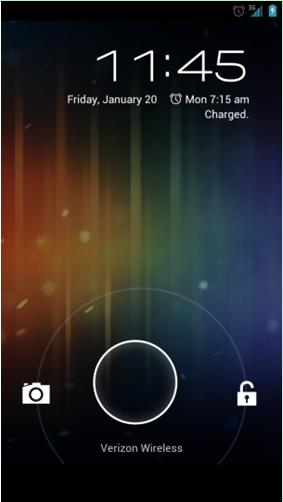
Trzymaj dowolny palec na środku okrągłego uroku i trzymając go wciśnięty, sięgnij do ikony kłódki. Ekran blokady zostanie odblokowany zaraz po dotarciu palcem do ikony blokady.
2. Odblokuj twarz
Ta metoda odblokowania ekranu blokady wymaga, aby urządzenie z Androidem zrobiło zdjęcie aparatem. Po ustawieniu zrobionego zdjęcia jako rozpoznawania odblokowywania możesz odblokować urządzenie, pokazując swoją twarz na ekranie.
Zrób zdjęcie swojej twarzy aparatem urządzenia z systemem Android, a następnie ustaw je do logowania do urządzenia. Z ekranu blokady, trzymając twarz, możesz się zalogować. To bardzo interesujące, ale nigdy nie powinieneś polegać na tej metodzie w celu zapewnienia silnego bezpieczeństwa, ponieważ ta metoda odblokowania jest podatna na złamanie, ponieważ intruz może odblokować twoje urządzenie przez umieszczenie Twojego zdjęcia przed Twoim urządzeniem. Co więcej, ta metoda czasami nie działa poprawnie. Dlatego lepiej jest skorzystać z innych wysoce zabezpieczonych opcji blokowania ekranu.
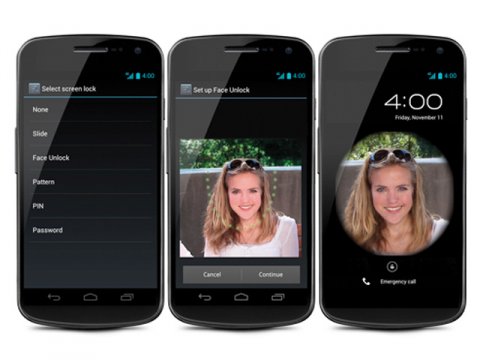
3. Wzór
Jest to sposób na ustawienie wzoru ekranu blokady z siatki dziewięciu kropek. Możesz wybrać wzór, taki jak litery, takie jak Z, L lub C itp., ale nic nie gwarantuje wysokiego bezpieczeństwa, ponieważ ustawiony wzór można łatwo odgadnąć lub zobaczyć podczas odblokowywania urządzenia. Innym problemem jest to, że odblokowując się tym samym wzorem, palec pozostawia ślady na ścieżce wzoru. Podążając ścieżką, nieznajomy może odblokować twoje urządzenie. Więc dla małego bezpieczeństwa możesz użyć metody odblokowania wzoru na swoim urządzeniu z Androidem.
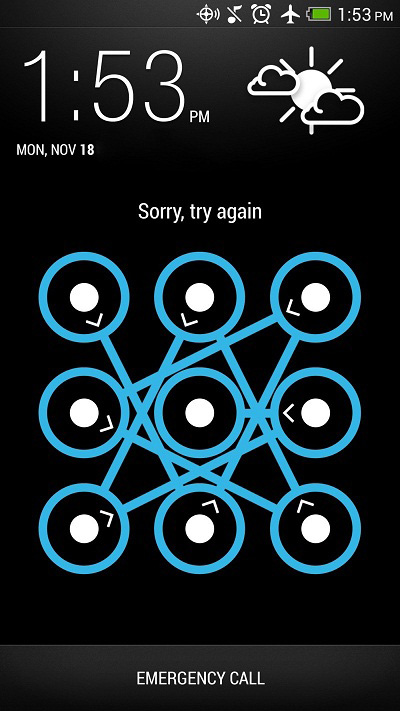
Przejdź do ustawień ekranu blokady dla wzoru, a następnie ustaw wzór, przesuwając palcem od jednej kropki do drugiej, a następnie kolejnej i w ten sposób. Zapamiętaj ustawiony wzór, aby następnym razem odblokować urządzenie.
4.PIN
Możesz być zaniepokojony, myśląc o różnicy między kodem PIN a hasłem. W przypadku kodu PIN istnieje niewielkie rozróżnienie, które składa się wyłącznie z cyfr, podczas gdy w przypadku hasła można skojarzyć niektóre litery alfabetu lub znaki z cyframi.
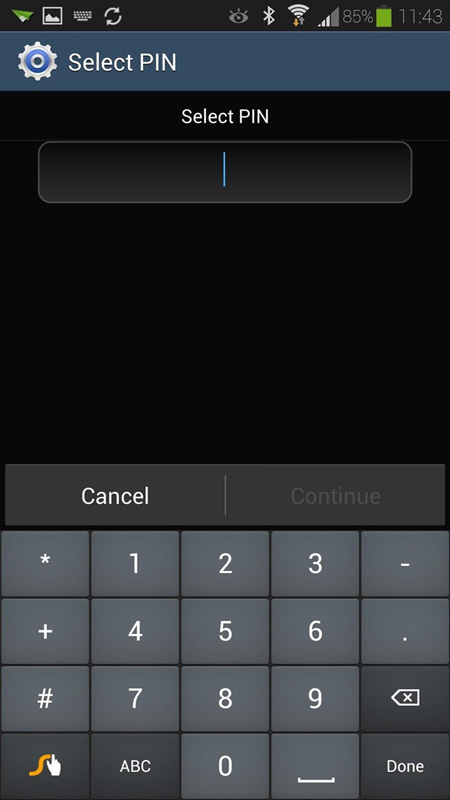
Przejdź do ustawień ekranu blokady dla kodu PIN, a następnie ustaw kod PIN, który składa się z minimum 4 cyfr. Możesz użyć co najmniej 4-cyfrowego kodu PIN. Po ustawieniu kodu PIN możesz uzyskać dostęp do urządzenia z systemem Android, umieszczając go w polu na ekranie blokady. Ekran blokady chroniony kodem PIN jest wysoce chroniony, jeśli kod PIN jest mocno ustawiony.
5. Hasło
Oprócz ochrony kodem PIN możesz uznać to za hasło, dodając kilka liter, znaków specjalnych z wcześniej wybranymi kodami PIN. Jest to również bardzo dobrze chroniona metoda blokowania ekranu, chociaż możesz być znudzony wielokrotnym stukaniem w hasło. Ale nigdy nie ignoruj wartości plików urządzenia, więc hasło może być dobrze poszukiwaną ochroną ekranu blokady dla wielu użytkowników.
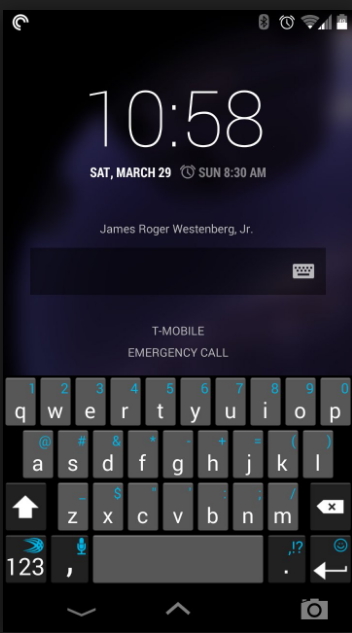
6.Odcisk palca
W niektórych nowoczesnych urządzeniach z Androidem znajdziesz funkcję odblokowywania odcisków palców. Możesz znaleźć opcję za pomocą ekranu lub dowolnego dedykowanego przycisku. Ustawiając odcisk palca, możesz odblokować urządzenie, dotykając palcem ekranu urządzenia lub dedykowanego przycisku.
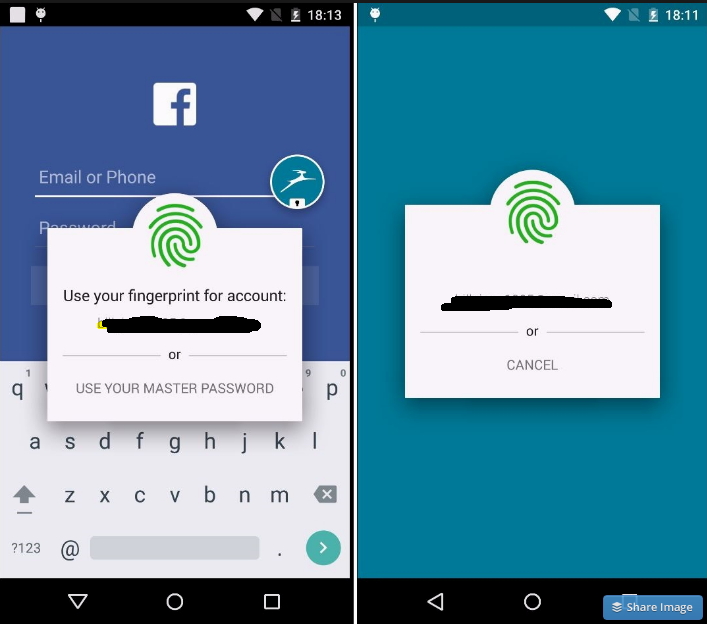
7.Głos
Jest to również fajny sposób na odblokowanie ekranu blokady Androida, ponieważ możesz odblokować, wypowiadając ten sam głos, który został zapisany jako rozpoznanie odblokowania.
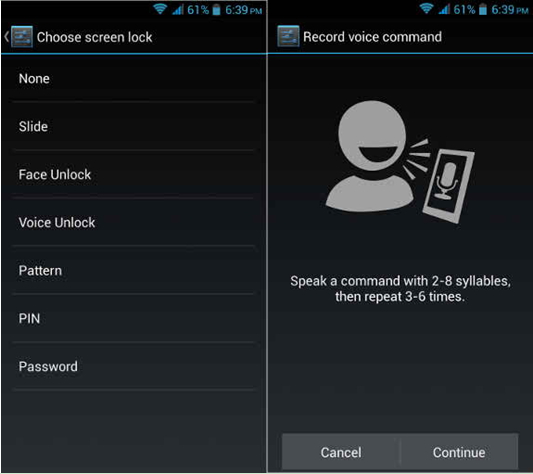
Przejdź do ustawienia z przycisku „Odblokuj głosem” i nagraj swój głos, taki jak „Otwórz mój telefon” lub zgodnie z własnym wyborem z wyraźnym dźwiękiem. Powtórz głos jeszcze kilka razy, aby dobrze dopasować. Następnie ustaw i odblokuj urządzenie z ekranu blokady, używając tego samego polecenia głosowego.
Dostosuj ekran blokady Androida
Widżety ekranu blokady
Widgetów można używać z ekranu blokady Androida bez uprzedniego odblokowania urządzenia. Z tego powodu każdy, kto ma dostęp do Twojego telefonu, może zobaczyć Twoje informacje z widżetów. Ale od czasu aktualizacji Lollipop widżety zostały zmienione na Powiadomienia na Androida. Tutaj zobaczmy, jak ustawić niestandardowe widżety w systemie Android z systemem operacyjnym przed Lollipop. Możesz również znaleźć przydatne alternatywy dla widżetów ekranu blokady .
W przypadku urządzeń z systemem Android 4.2 lub 4.3 widżety ekranu blokady są domyślnie włączone. Możesz więc z nich korzystać bezpośrednio. Użytkownicy KitKat mogą przejść do Ustawień, wybrać Zabezpieczenia i znaleźć opcję Włącz widżety. Aby dodać nowy widżet do ekranu blokady, przesuń ekran od lewej do prawej, aż na ekranie pojawi się plus. Dotknij plusa i wybierz widżet, który chcesz dodać. Możesz także przeciągnąć widżety, aby je zastąpić.
Inteligentna blokada na Androida
Smart Lock to nowa funkcja wprowadzona w Lollipop. Pomaga odblokować urządzenie, gdy jest przy Tobie bezpieczne, rozpoznając lokalizacje, system Bluetooth lub smartwatch itp. Aby dowiedzieć się więcej o ustawieniach inteligentnej blokady , po prostu postępuj zgodnie z informacjami tutaj.
Dostosuj tapetę ekranu blokady
Oprócz wszystkich metod blokowania różnych typów w celu ochrony telefonu, istnieje również wiele tapet, które sprawią, że ekran blokady będzie piękny lub fajny. Kliknij tutaj, aby sprawdzić, jak zmienić tapety ekranu blokady i pobrać piękniejsze tapety z różnych witryn.
Omiń ekran blokady telefonu Samsung za pomocą Dr.Fone - Odblokowanie ekranu (Android)
Jest to łatwy sposób na odblokowanie urządzenia Samsung, jeśli zapomniałeś wzoru blokady ekranu Samsung, kodu PIN lub hasła. Nazywa się Dr.Fone - Odblokowanie ekranu (Android) , co jest najlepszym narzędziem do rozwiązywania problemów za pomocą prostych kroków.
Uwaga: jeśli używasz Samsunga lub Lg, to narzędzie może doskonale usunąć zablokowany ekran, zachowując wszystkie dane. Jeśli chodzi o użytkowników korzystających z telefonu z Androidem, to narzędzie nadal może pomóc w odblokowaniu ekranu, podczas gdy po odblokowaniu utracisz wszystkie dane.

Dr.Fone - Usuwanie blokady ekranu Android
Usuń 4 rodzaje blokady ekranu Androida bez utraty danych
- Może usunąć 4 typy blokady ekranu - wzór, PIN, hasło i odciski palców.
- Usuń tylko ekran blokady, bez utraty danych.
- Żadna wiedza techniczna nie jest wymagana, każdy sobie z tym poradzi.
- Pracuj dla serii Samsung Galaxy S/Note/Tab i LG G2/G3/G4 itp.
Postępuj zgodnie z instrukcjami, jak ominąć ekran blokady telefonu Samsung przez Dr.Fone - Odblokowanie ekranu (Android)
Krok 1. Uruchom Dr.Fone i wybierz „Odblokuj ekran”.

Krok 2. Podłącz Samsunga do USB na komputerze, zobaczysz następujące okna i wybierz model telefonu z listy.

Krok 3. Wejdź w tryb pobierania na swoim urządzeniu Samsung. Postępuj zgodnie z przewodnikiem po oknach.
- 1. Wyłącz telefon.
- 2. Naciśnij i przytrzymaj jednocześnie przycisk zmniejszania głośności + przycisk home + przycisk zasilania.
- 3. Naciśnij głośność, aby przejść do trybu pobierania.

Krok 4. Pobierz pakiet odzyskiwania po pomyślnym dopasowaniu modelu urządzenia.

Krok 5. Po zakończeniu pobierania pakietu odzyskiwania możesz rozpocząć proces odblokowania, cały proces nie spowoduje utraty żadnych danych na urządzeniu. Po zakończeniu procesu możesz uzyskać dostęp do urządzenia bez wprowadzania hasła lub kodu PIN.

Film o tym, jak usunąć ekran blokady Androida
Odblokuj Androida
- 1. Blokada Androida
- 1.1 Inteligentna blokada Androida
- 1.2 Blokada wzoru Androida
- 1.3 Odblokowane telefony z Androidem
- 1.4 Wyłącz ekran blokady
- 1.5 Aplikacje na ekranie blokady Androida
- 1.6 Aplikacje na ekranie odblokowania Androida
- 1.7 Odblokuj ekran Androida bez konta Google
- 1.8 Widżety ekranu Android
- 1.9 Tapeta ekranu blokady Androida
- 1.10 Odblokuj Androida bez kodu PIN
- 1.11 Blokada drukarki odcisków palców dla Androida
- 1.12 Ekran blokady gestów
- 1.13 Aplikacje blokujące odcisk palca
- 1.14 Pomiń ekran blokady Androida za pomocą połączenia alarmowego
- 1.15 Odblokowanie Menedżera urządzeń Android
- 1.16 Przesuń ekran, aby odblokować
- 1.17 Zablokuj aplikacje za pomocą odcisku palca
- 1.18 Odblokuj telefon z Androidem
- 1.19 Odblokuj program ładujący Huawei
- 1.20 Odblokuj Androida z uszkodzonym ekranem
- 1.21.Omiń ekran blokady Androida
- 1.22 Zresetuj zablokowany telefon z Androidem
- 1.23 do usuwania blokady wzorów Android
- 1.24 Zablokowany telefon z Androidem
- 1.25 Odblokuj wzór Androida bez resetowania
- 1.26 Ekran blokady wzoru
- 1.27 Zapomniany wzór blokady
- 1.28 Wejdź do zablokowanego telefonu
- 1.29 Ustawienia ekranu blokady
- 1.30 Usuń blokadę Xiaomi Patter
- 1.31 Zresetuj telefon Motorola, który jest zablokowany
- 2. Hasło Androida
- 2.1 Hack Android Wifi Hasło
- 2.2 Zresetuj hasło do Gmaila na Androida
- 2.3 Pokaż hasło Wi-Fi
- 2.4 Zresetuj hasło Androida
- 2.5 Zapomniałem hasła ekranu Androida
- 2.6 Odblokuj hasło Androida bez przywracania ustawień fabrycznych
- 3.7 Zapomniałem hasła Huawei
- 3. Omiń Samsung FRP
- 1. Wyłącz ochronę przywracania ustawień fabrycznych (FRP) zarówno dla iPhone'a, jak i Androida
- 2. Najlepszy sposób na ominięcie weryfikacji konta Google po zresetowaniu
- 3. 9 FRP Bypass Tools do ominięcia konta Google
- 4. Pomiń przywracanie ustawień fabrycznych w systemie Android
- 5. Pomiń weryfikację konta Samsung Google
- 6. Pomiń weryfikację telefonu Gmail
- 7. Rozwiąż niestandardowe zablokowane pliki binarne






Alicja MJ
Redaktor personelu
Ogólnie oceniane 4,5 ( 105 uczestników)