Jak odblokować telefon z Androidem bez kodu PIN
28 kwietnia 2022 r. • Złożono do: Usuń ekran blokady urządzenia • Sprawdzone rozwiązania
- Część 1. Jak odblokować kod PIN Androida za pomocą Dr.Fone - Odblokowanie ekranu (Android)
- Część 2. Jak włączyć PIN blokady ekranu Androida
- Część 3. Jak wyłączyć PIN blokady ekranu Androida
Część 1. Jak odblokować kod PIN Androida za pomocą Dr.Fone - Odblokowanie ekranu (Android)
Jeśli ekran blokady Androida jest zablokowany, ponieważ zapomniałeś kodu PIN, oczywiście pomyślisz o znalezieniu najlepszego oprogramowania do odblokowywania telefonu z Androidem . Dr.Fone to najlepsze usuwanie ekranu blokady Androida, którego możesz użyć. W ciągu pięciu minut możesz użyć tego usunięcia ekranu blokady Androida, aby usunąć do czterech typów blokady ekranu Androida, którymi są: PIN, Wzór, Hasło i Odciski palców.
Dzięki Dr.Fone - Screen Unlock (Android) możesz również odblokować ekran bez utraty danych. Korzystanie z tej blokady jest bardzo łatwe, ponieważ nie wymaga żadnej wiedzy technicznej. Każdy, kto wie, jak korzystać z urządzenia z Androidem, może z niego korzystać. Ta aplikacja służy do odblokowania Samsung Galaxy S, Note, Series i wielu innych.

Dr.Fone - Odblokowanie ekranu (Android)
Usuń 4 rodzaje blokady ekranu Androida bez utraty danych
- Może usunąć 4 typy blokady ekranu - wzór, PIN, hasło i odciski palców.
- Usuń tylko ekran blokady, bez utraty danych.
- Żadna wiedza techniczna nie jest wymagana, każdy sobie z tym poradzi.
- Pracuj dla serii Samsung Galaxy S/Note/Tab i LG G2/G3/G4 itp.
Jak korzystać Dr.Fone - Odblokowanie ekranu (Android)
Uwaga: Możesz również użyć tego narzędzia, aby ominąć ekran innego telefonu, w tym Huawei, Xiaomi itp., ale po odblokowaniu wyczyści ono wszystkie dane.
Krok 1: Pobierz i zainstaluj Dr.Fone, usuwanie ekranu blokady Androida na swoim urządzeniu. Uruchom program i kliknij „Odblokuj ekran”.

Krok 2: W wyświetlonym interfejsie kliknij „Start”, a następnie podłącz urządzenie z Androidem do komputera za pomocą kabla USB.
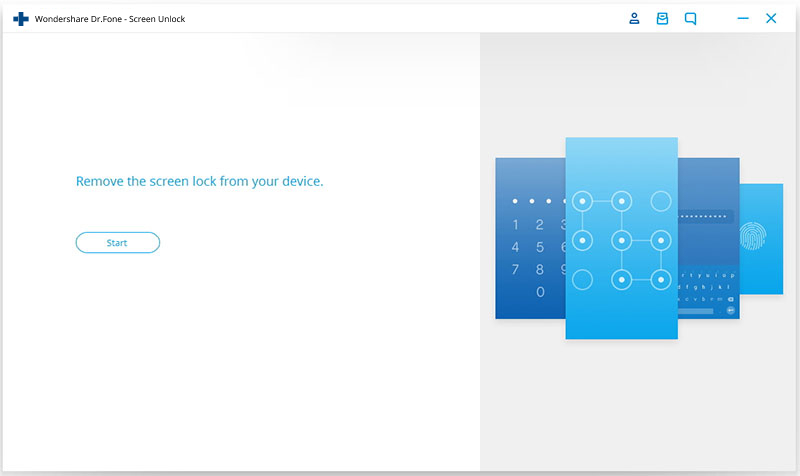
Krok 3 . Wybierz model swojego telefonu z wyświetlonej listy. Wpisz „000000” w pustym polu, a następnie kliknij przycisk „Potwierdź”. Następnie postępuj zgodnie z dostarczonym przewodnikiem, aby przejść do trybu pobierania. Możesz także wyłączyć urządzenie z Androidem, a następnie jednocześnie nacisnąć przycisk zasilania, domu i zmniejszania głośności, a następnie nacisnąć przycisk zwiększania głośności, aby przejść do trybu pobierania.
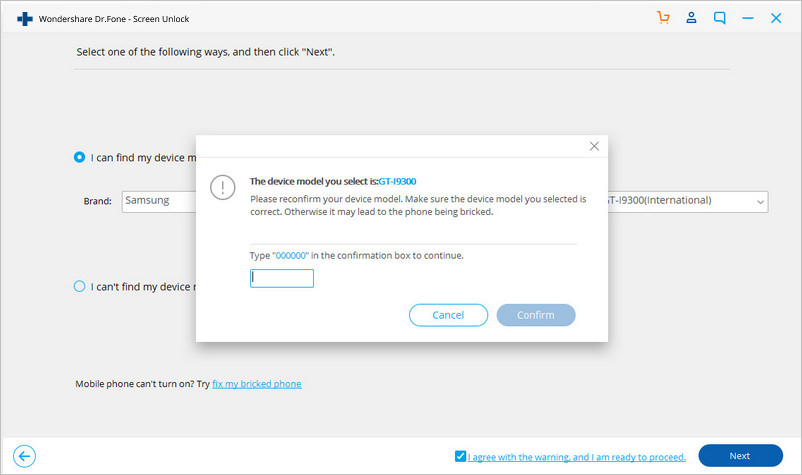
Krok 4. Program automatycznie pobierze pakiet odzyskiwania. Bądź cierpliwy, dopóki proces się nie zakończy. Następnie możesz teraz usunąć kołek blokujący.

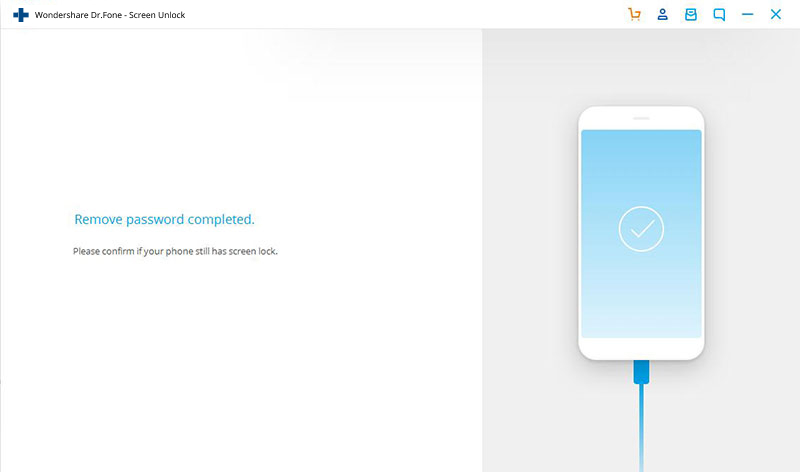
Bardzo dobrze! teraz usunąłeś niepokojący pin z telefonu. Następnym razem umieść pinezkę, którą łatwo zapamiętasz.
Część 2. Jak włączyć PIN blokady ekranu Androida
Bezpieczeństwo Twojego urządzenia to jedna z najważniejszych rzeczy, które powinieneś wziąć pod uwagę. Skonfigurowanie lub włączenie kodu PIN blokady ekranu Androida zapewni bezpieczeństwo Twoich danych osobowych i danych. Włączenie kodu PIN blokady ekranu na urządzeniu z Androidem jest bardzo proste. Nie potrzebujesz do tego żadnej wiedzy technicznej. Wykonanie prostego procesu zajmie Ci mniej niż minutę.
Jak więc skonfigurować kod PIN blokady ekranu Androida? Oto instrukcja krok po kroku, jak ustawić kod PIN blokady ekranu na urządzeniu z Androidem.
Krok 1 . Otwórz „Ustawienia” na swoim telefonie
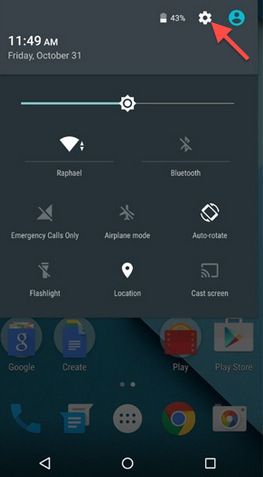
Na urządzeniu z Androidem otwórz Ustawienia. Możesz znaleźć aplikację ustawień w aplikacji; szuflada. Możesz także dotknąć ikony koła zębatego w trybie powiadomień i kliknąć Ustawienia.
Krok 2 : Wybierz zakładkę „Bezpieczeństwo” w sekcji „Osobiste”
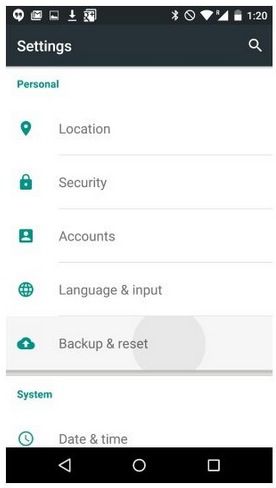
Krok 3 : Po kliknięciu „Zabezpieczenia” przejdź do „Blokada ekranu”. Otrzymasz opcję blokady ekranu, taką jak Brak, Przesuń, Wzór. PIN i Hasło.
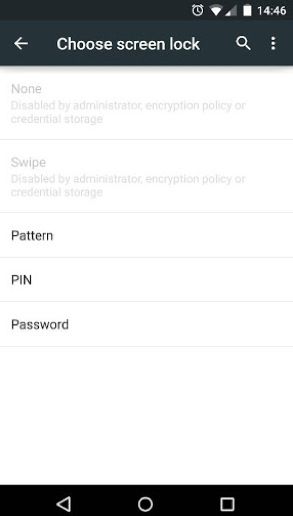
Krok 4 . Kliknij opcję „PIN”. Zostaniesz poproszony o wprowadzenie preferowanego 4-cyfrowego numeru PIN. Następnie będziesz musiał wprowadzić te same 4 cyfry, aby potwierdzić swój kod PIN. Kliknij „OK”, aby włączyć kod PIN blokady ekranu Androida.
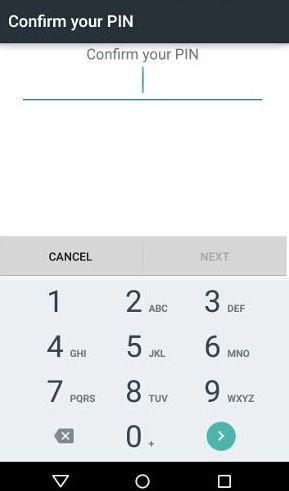
Dobra robota. Będziesz musiał wprowadzić ten kod PIN za każdym razem, gdy telefon śpi lub po ponownym uruchomieniu telefonu.
Część 3. Jak wyłączyć PIN blokady ekranu Androida
W większości przypadków 99,9% jest pierwszą rzeczą, którą zobaczysz, gdy włączysz urządzenie lub chcesz zadzwonić, odebrać połączenie lub przeczytać wiadomość. Dostępność ekranu blokady ma zapewnić bezpieczeństwo i prywatność Twoich danych osobowych, takich jak tekst, zdjęcia i wiele innych. Jednak obecność kodu PIN ekranu blokady spowoduje pewne opóźnienie w działaniach, które chcesz wykonać, ale nie tak bardzo. Opóźnienie to oczywiście kilka sekund. Problem polega na tym, że masz skłonność do zapominania kodu PIN blokady ekranu. Może to wymagać usunięcia kodu PIN lub jego wyłączenia w takim przypadku. Jeśli prywatność i bezpieczeństwo danych urządzenia nie przeszkadzają Ci, nie musisz tracić czasu na wprowadzanie kodu PIN ekranu blokady za każdym razem, gdy chcesz uzyskać dostęp do urządzenia z Androidem. Wyłącz PIN blokady ekranu. Kroki są tak proste i nie zajmą na to więcej niż minutę. Poniżej znajduje się przewodnik krok po kroku, jak wyłączyć kod PIN blokady ekranu Androida.
Krok 1. Na urządzeniu z Androidem kliknij, aby otworzyć aplikację „Ustawienia”.
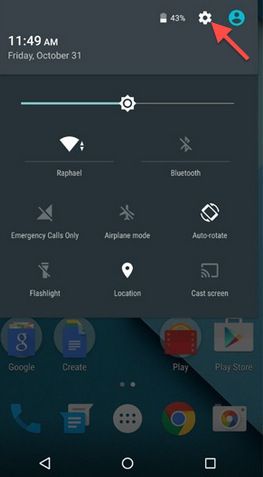
Krok 2. W interfejsie, który się otworzy, przejdź do „Bezpieczeństwo”
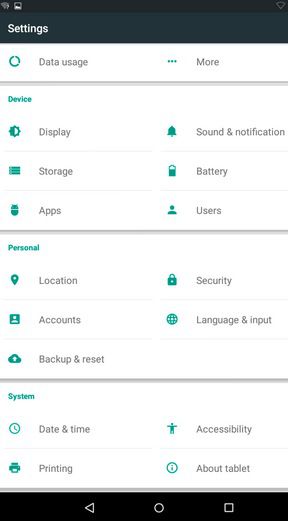
Krok 3 . Następnie możesz kliknąć „Blokada ekranu” i wybrać „Brak”, aby wyłączyć kod PIN blokady ekranu.
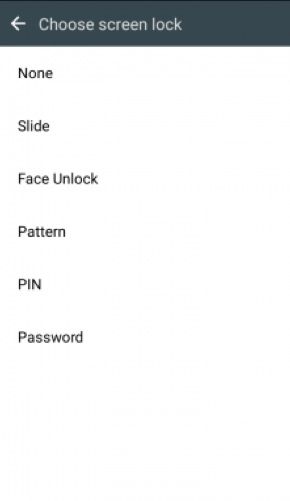
Zostaniesz poproszony o wprowadzenie aktualnego kodu PIN, aby go wyłączyć. Wprowadź kod PIN, a kod PIN ekranu blokady zostanie pomyślnie wyłączony. Gdy wyłączysz i włączysz urządzenie z Androidem, uzyskasz łatwy dostęp do telefonu bez konieczności podawania kodu PIN. Podobnie każdy może korzystać z telefonu, jeśli może uzyskać do niego dostęp, ponieważ nie ma on blokady ekranu.
Włączenie blokady ekranu na Androidzie to najmądrzejsza rzecz, zwłaszcza jeśli cenisz swoją prywatność. Z drugiej strony koszmar, jeśli zapomnisz o blokadzie ekranu i nie wiesz, jak się do tego zabrać. Ale w tej chwili przynajmniej znasz doskonały sposób na usunięcie blokady ekranu bez utraty danych na telefonie z Androidem.
Odblokuj Androida
- 1. Blokada Androida
- 1.1 Inteligentna blokada Androida
- 1.2 Blokada wzoru Androida
- 1.3 Odblokowane telefony z Androidem
- 1.4 Wyłącz ekran blokady
- 1.5 Aplikacje na ekranie blokady Androida
- 1.6 Aplikacje na ekranie odblokowania Androida
- 1.7 Odblokuj ekran Androida bez konta Google
- 1.8 Widżety ekranu Android
- 1.9 Tapeta ekranu blokady Androida
- 1.10 Odblokuj Androida bez kodu PIN
- 1.11 Blokada drukarki odcisków palców dla Androida
- 1.12 Ekran blokady gestów
- 1.13 Aplikacje blokujące odcisk palca
- 1.14 Pomiń ekran blokady Androida za pomocą połączenia alarmowego
- 1.15 Odblokowanie Menedżera urządzeń Android
- 1.16 Przesuń ekran, aby odblokować
- 1.17 Zablokuj aplikacje za pomocą odcisku palca
- 1.18 Odblokuj telefon z Androidem
- 1.19 Odblokuj program ładujący Huawei
- 1.20 Odblokuj Androida z uszkodzonym ekranem
- 1.21.Omiń ekran blokady Androida
- 1.22 Zresetuj zablokowany telefon z Androidem
- 1.23 do usuwania blokady wzorów Android
- 1.24 Zablokowany telefon z Androidem
- 1.25 Odblokuj wzór Androida bez resetowania
- 1.26 Ekran blokady wzoru
- 1.27 Zapomniany wzór blokady
- 1.28 Wejdź do zablokowanego telefonu
- 1.29 Ustawienia ekranu blokady
- 1.30 Usuń blokadę Xiaomi Patter
- 1.31 Zresetuj telefon Motorola, który jest zablokowany
- 2. Hasło Androida
- 2.1 Hack Android Wifi Hasło
- 2.2 Zresetuj hasło do Gmaila na Androida
- 2.3 Pokaż hasło Wi-Fi
- 2.4 Zresetuj hasło Androida
- 2.5 Zapomniałem hasła ekranu Androida
- 2.6 Odblokuj hasło Androida bez przywracania ustawień fabrycznych
- 3.7 Zapomniałem hasła Huawei
- 3. Omiń Samsung FRP
- 1. Wyłącz ochronę przywracania ustawień fabrycznych (FRP) zarówno dla iPhone'a, jak i Androida
- 2. Najlepszy sposób na ominięcie weryfikacji konta Google po zresetowaniu
- 3. 9 FRP Bypass Tools do ominięcia konta Google
- 4. Pomiń przywracanie ustawień fabrycznych w systemie Android
- 5. Pomiń weryfikację konta Samsung Google
- 6. Pomiń weryfikację telefonu Gmail
- 7. Rozwiąż niestandardowe zablokowane pliki binarne






Alicja MJ
Redaktor personelu
Ogólnie oceniane 4,5 ( 105 uczestników)