6 lösningar för att säkerhetskopiera WhatsApp till PC (iPhone och Android)
7 mars 2022 • Arkiverad till: Hantera sociala appar • Beprövade lösningar
Du kanske undrar, vad är behovet av att säkerhetskopiera WhatsApp från iPhone eller Android till PC? Tja, ett av scenarierna är att innan du byter din gamla iPhone till en ny enhet, som Samsung S22, är växlingsprocessen mellan två system inte så lätt . Och det kommer att finnas en viss risk som kan blandas ihop. Att ha en betydande mängd viktig data på din mobila enhet är ingen barnlek. Det mesta är på WhatsApp, eftersom det har blivit det viktigaste kommunikationssättet.
Oavsett om du behöver säkerhetskopiera WhatsApp till PC på din iPhone eller Android. Vi är glada att kunna vara till hjälp. Att ha en säkerhetskopia för WhatsApp på ditt system innebär att du sällan är rädd för att förlora den. Data är tillgängligt tydligt och på ett bättre, organiserat sätt på en större skärm. Om du formaterar din telefon, förlorar du inte WhatsApp-data på detta sätt.
Här är en lista över lösningar som är praktiska och förklarar hur man säkerhetskopierar WhatsApp-meddelanden till PC.
Del 1: 3 lösningar för att säkerhetskopiera WhatsApp från iPhone till PC
1. Ett klick för att säkerhetskopiera WhatsApp från iPhone till PC
Om du ska sälja din gamla iPhone och köpa en Samsung S21 FE eller planerar att köpa Samsung S22-serien. Säkerhetskopiera dina WhatsApp-chattar till PC är nödvändigt. Men det kommer att bli en tuff uppgift om du inte har rätt verktyg till hands. Med Dr.Fone - WhatsApp Transfer är du säker på att allt kommer att bli bra. Det har aldrig varit så enkelt att skydda din chatthistorik över sociala nätverkssajter. Kik, Viber, WeChat, LINE chat och WhatsApp är några av apparna för sociala nätverk och meddelanden som du kan säkerhetskopiera på din dator genom att använda Dr.Fone - WhatsApp Transfer. Den senaste iOS stöds av denna applikation.

Dr.Fone - WhatsApp Transfer
Den bästa lösningen för att säkerhetskopiera WhatsApp-chattar från iPhone till PC
- Säkerhetskopiera och återställ WhatsApp från iPhone till dator utan någon form av krångel.
- Stöd förhandsgranskning och selektiv återställning av data.
- Exportera WhatsApp-meddelanden eller bilagor från iPhone i HTML/Excel-format till din dator för snabbare användning eller vidare användning som att få dem utskrivna.
- Låter dig överföra WhatsApp-meddelanden mellan iOS- och Android-enheter.
Här är en snabbguide för Dr.Fone - WhatsApp Transfer , som förklarar hur man säkerhetskopierar WhatsApp på iPhone till PC:
Steg 1: Först och främst måste du ladda ner det här verktyget på din dator. Starta programmet och tryck sedan på fliken "WhatsApp Transfer".

Steg 2: Klicka på fliken "WhatsApp" från den vänstra panelen i nästa fönster. Tryck nu på fliken "Säkerhetskopiera WhatsApp-meddelanden" från programgränssnittet. Anslut din iPhone senare via en lightning-kabel.

Steg 3: Tillåt lite tid för Dr.Fone - WhatsApp Transfer att upptäcka din enhet och automatiskt initiera skanningsprocessen. Så snart skanningen är klar kommer din Whatsapp att säkerhetskopieras automatiskt av programmet.

Steg 4: När processen är klar kan du hitta knappen "Visa" på skärmen. Tryck på den om du vill förhandsgranska WhatsApp-data som säkerhetskopieras av programvaran.
Steg 5: På följande skärm kommer hela listan över WhatsApp-säkerhetskopior i ditt system upp. Tryck på "Visa"-knappen mot din senaste/önskade säkerhetskopia från listan och tryck på "Nästa".

Steg 6: På den vänstra panelen kan du hitta kryssrutorna "WhatsApp" och "WhatsApp Attachments", med hjälp av vilka du kan förhandsgranska hela chattlistan och deras bilagor på din skärm. Slutligen, tryck på knappen "Återställ till dator" och allt är klart.

Notera
Med hjälp av "Filtren" kan du välja att säkerhetskopiera alla eller bara raderade meddelanden till din dator. Säkerhetskopieringen som tagits för WhatsApp till datorn kan senare återställas på din enhet.
1.2 Extrahera WhatsApp från iPhone till PC för säkerhetskopiering
Om du redan har en iTunes- eller iCloud-säkerhetskopia eller till och med om du inte har en. Du kan fortfarande extrahera alla raderade eller befintliga WhatsApp-poster från iPhone till PC. Om så är fallet med dig, kan du hitta Dr.Fone - Data Recovery (iOS) till stor hjälp.
Detta verktyg har en hög återställnings- och datautvinningshastighet, jämfört med dess motsvarigheter på marknaden. Den senaste iOS 13 och de flesta iOS-enheter från iPhone 4 till iPhone 11 stöds alla av denna programvara.

Dr.Fone - Data Recovery (iOS)
Extrahera alla befintliga och raderade WhatsApp-chattar från iPhone till PC för säkerhetskopiering
- Det finns ingen dataförlust i denna process.
- Ett brett utbud av data inklusive WhatsApp, appdata, kontakter, anteckningar på din iPhone kan extraheras.
- Du får chansen att helt eller selektivt förhandsgranska och återställa iPhone WhatsApp-data.
- Det kan hämta WhatsApp-data från din iPhone, iCloud och iTunes backup-filer.
Ta en titt på att säkerhetskopiera WhatsApp-meddelanden från iPhone till PC på detta sätt:
Steg 1: Anslut iPhone till datorn
När du har installerat Dr.Fone - Data Recovery (iOS) på ditt system. Länka din iPhone genom en blixtkabel och starta programmet. Klicka på fliken "Dataåterställning" i programgränssnittet.
Steg 2: Skanna din iPhone-data
Du måste trycka på fliken "Återställ från iOS-enhet" på den vänstra panelen och se de återställningsbara datatyperna på skärmen. Markera kryssrutan bredvid "WhatsApp och bilagor" och tryck på knappen "Starta skanning".

Obs: Om du markerar kryssrutorna "Raderad data från enheten" och "Befintlig data på enheten" visas respektive återställningsbar data under dem.
Steg 3: Förhandsgranska och återställ
Nu analyseras data av verktyget. Välj "WhatsApp" och "WhatsApp Attachments" från den vänstra panelen när skanningen är över. Du kan sedan förhandsgranska och välja individuella data eller välja alla enligt dina behov och trycka på knappen "Återställ till dator".

1.3 Säkerhetskopiera WhatsApp från iPhone till PC med iTunes
Nu när du har lärt dig hur du säkerhetskopierar WhatsApp till PC med Dr.Fone - Data Recovery (iOS) från din iPhone. Låt oss lära oss processen för att säkerhetskopiera WhatsApp från iTunes till ditt system. Eftersom hela iPhone-data säkerhetskopieras på din iTunes är den här metoden värd ett försök. Se till att du har uppdaterat både iOS och iTunes firmware för bättre funktionalitet. Här är guiden:
- Anslut din iPhone till en dator och kör iTunes-programvara.
- Tryck på ikonen "Enhet" och flyttar sedan till avsnittet "Sammanfattning".
- Klicka nu på "Säkerhetskopiera nu" för att skapa en iPhone-säkerhetskopia av hela din data.

Del 2: 3 lösningar för att säkerhetskopiera WhatsApp från Android till PC
2.1 Extrahera WhatsApp från Android till PC för säkerhetskopiering
Om du äger en Android-mobil och vet hur du säkerhetskopierar WhatsApp-chattar till PC. Dr.Fone - Data Recovery (Android) är det perfekta verktyget för att extrahera alla raderade eller befintliga WhatsApp-poster från Android till PC för säkerhetskopiering. Att vara kompatibel med nästan alla Android-smarttelefonmodeller är en fantastisk funktion i denna programvara. Dessutom kan det extrahera data från en trasig Samsung-enhet också. Du kan återställa kontakter, meddelanden, WhatsApp och ett brett utbud av data med detta verktyg.

Dr.Fone - Dataåterställning (Android)
Extrahera alla WhatsApp-meddelanden från Android till PC för säkerhetskopiering
- WhatsApp-data kan extraheras från din Android-enhet, SD-kort eller en trasig enhet genom denna applikation.
- Selektiv och fullständig WhatsApp-återställning och förhandsvisning stöds.
- Det är världens första Android WhatsApp återställningsprogramvara.
- Du kan extrahera förlorade WhatsApp-chattar från en OS-uppdatering som misslyckades, misslyckad backupsynkronisering, rotad eller ROM-blixtad Android-enhet.
- Mer än 6000 Android-modeller inklusive Samsung S7/8/9/10 stöds.
När du har lärt dig att säkerhetskopiera WhatsApp till PC, låt oss se hur du extraherar WhatsApp till din PC på Android med Dr.Fone – Recover (Android).
Steg 1: Skaffa Dr.Fone - Data Recovery (Android) på din dator
Först och främst måste du installera Dr.Fone - Data Recovery (Android) på din dator. Starta programmet och klicka på knappen "Dataåterställning". Slå på "USB Debugging" direkt efter att du har anslutit din Android-mobil.
Steg 2: Välj den datatyp som ska återställas
Din enhet upptäcks av programvaran och visar de återställningsbara datatyperna. Tryck nu på fliken "Återställ telefondata" och välj sedan kryssrutan "WhatsApp-meddelanden och bilagor". Tryck på "Nästa"-knappen direkt.

Steg 3: Skanna och återställa data
Inom ett tag går sökningen efter raderad data över. Nu, för att förhandsgranska och välja önskad data för återställning, markera kryssrutorna mot "WhatsApp" och "WhatsApp Attachments" på den vänstra panelen. Tryck slutligen på knappen "Återställ till dator" för att omedelbart extrahera alla valda data.

2.2 Överför WhatsApp backup-filer från Android till PC
Tja, om du vill överföra WhatsApp backup-filer från Android till PC på traditionellt sätt. Sedan måste du skaffa en USB-kabel och ansluta telefonen till datorn. Ett filutforskarprogram är praktiskt för denna uppgift. Men filen 'db.crypt' kan enkelt extraheras på din dator. Det finns ingen traditionell metod för att läsa underliggande data på din PC, eftersom det är en krypterad fil.
Här är snabbguiden för att överföra WhatsApp backup-filer till PC för säkerhetskopiering:
- Skaffa en äkta USB-sladd och anslut din Android till en dator. Låt datorn upptäcka din enhet. Se till att tillåta din dator att komma åt enhetens data i förväg.
- Gå till "Min dator" och dubbelklicka sedan på ditt Android-telefonnamn. Bläddra till internminneslagring på din Android. Detta beror på att WhatsApp-data alltid sparas i telefonens interna minne.
- Gå till mappen "Databaser" i WhatsApp-mappen. Välj alla 'db.crypt'-filer under den och kopiera den.
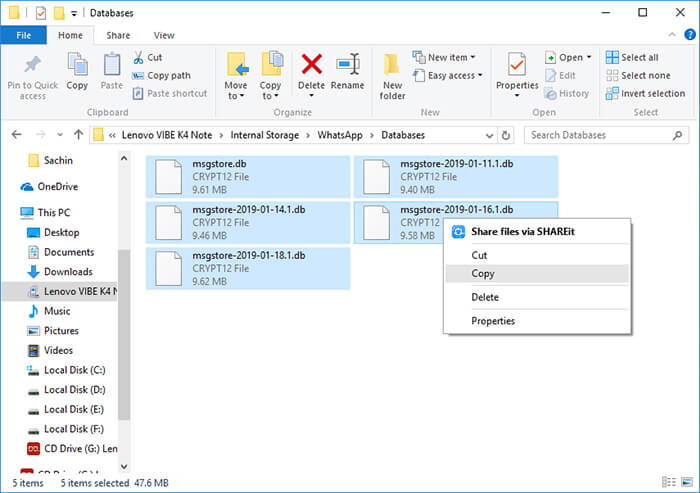
- Starta nu önskad mapp på din dator och klistra in dessa säkerhetskopior för WhatsApp.
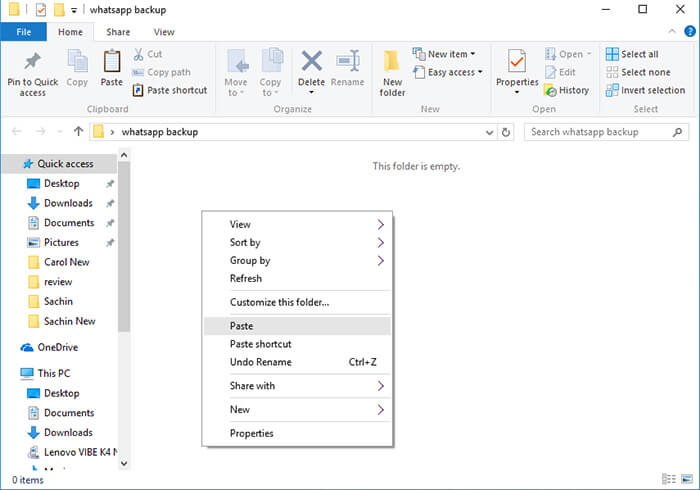
- Din WhatsApp-säkerhetskopia överförs till din dator. Men tyvärr kan du inte förhandsgranska data i den. Ett tredjepartsverktyg som Dr.Fone - Data Recovery (Android) kan vara en bättre affär för att extrahera WhatsApp.
2.3 E-posta WhatsApp-meddelanden från Android till PC för säkerhetskopiering
Eftersom hela artikeln talar om hur man säkerhetskopierar WhatsApp-meddelanden till PC. Vi är övertygade om att du har en bredare uppfattning om processen för både Android och iPhones. I den här delen kommer vi att presentera hur du kan säkerhetskopiera WhatsApp från Android till PC via e-post.
Som du vet sker daglig säkerhetskopiering av WhatsApp automatiskt. Där dina WhatsApp-chattar säkerhetskopieras lokalt på enhetens interna minne. Av en slump tar du bort eller avinstallerar WhatsApp av misstag, eller ett systemfel torkar bort vissa viktiga chattar, som skulle utgöra ett problem. I ett sådant fall kan du komma åt chattarna online, även utan din mobil till hands, genom att mejla dem till dig själv.
Så här säkerhetskopierar du WhatsApp manuellt från Android på e-post:
- Först och främst öppnar du "WhatsApp"-appen på din Android-mobil. Öppna nu en viss grupp eller personlig chattkonversation.
- Tryck på 'Meny'-knappen följt av att klicka på 'Mer'-knappen.
- Nu går du till knacka över alternativet "Exportera chatt".
- Under nästa steg måste du välja antingen "Bifoga media" eller "Utan media" för att fortsätta.
- Nu tar WhatsApp chatthistoriken som en bilaga och bifogar den till ditt e-post-ID. Bilagan är i form av en .txt-fil.
- Ange ditt e-post-ID och tryck på knappen "Skicka" eller så kan du spara det som ett utkast också.

- Öppna sedan e-postmeddelandet från din dator. Du kan hämta WhatsApp-tråden på din dator för säkerhetskopiering.
![]() Saker att komma ihåg:
Saker att komma ihåg:
- När du väljer "Bifoga media" delas de senaste mediefilerna som en bilaga. Textfilen och dessa bilagor skickas till din adress tillsammans i ett mejl.
- Du kan skicka till 10 000 senaste meddelanden och senaste mediefiler som en säkerhetskopia via e-post. Om du inte delar mediebilagor går gränsen upp till 40 000 senaste meddelanden.
- Antalet meddelanden bestäms av WhatsApp, på grund av de begränsningar som ställs in av e-postleverantörer. Detta eftersom storleken inte får överstiga den tillåtna gränsen.
WhatsApp måste läsas
- WhatsApp backup
- Säkerhetskopiera Android WhatsApp
- Säkerhetskopiera WhatsApp på Google Drive
- Säkerhetskopiera WhatsApp på PC
- Återställ WhatsApp
- Återställ WhatsApp från Google Drive till Android
- Återställ WhatsApp från Google Drive till iPhone
- Återställ iPhone WhatsApp
- Få tillbaka WhatsApp
- Hur man använder GT WhatsApp Recovery
- Få tillbaka WhatsApp utan säkerhetskopiering
- Bästa WhatsApp-återställningsappar
- Återställ WhatsApp Online
- WhatsApp taktik





James Davis
personalredaktör