Hur man kommer åt och laddar ner Whatsapp-mappinnehåll
7 mars 2022 • Arkiverad till: Hantera sociala appar • Beprövade lösningar
WhatsApp är en ständig rutin som alla skapar. Från att vakna upp till att gå och lägga sig – WhatsApp tycks vara kvar i alla delar av livet. Och, vad mer är, intressant med Whatsapp är media (säg videor, bilder, etc.) som delas mellan folk och familj.
Men har du någonsin undrat var media lagras? Var kan du hitta WhatsApp-mappen på Android eller iPhone? Eller kanske, hur du kommer åt WhatsApp backup-mapp eller bildmapp? Om det här är dina frågor också, vi är glada att ha dig här. Vi kommer inte bara att hitta WhatsApp-databasmappen i iPhone eller Android utan kommer också att utforska var WhatsApp-mappen är! Håll ögonen öppna.
Del 1: Var hittar du WhatsApp-mappen
Låt oss nu upptäcka var du kan hitta WhatsApp-mappen på olika plattformar. Kolla in följande avsnitt.
1.1 WhatsApp-mapp för Android
När du har en Android-enhet måste du följa nedanstående väg för att komma åt dina delade WhatsApp-filer.
- Gå först till din "Filhanterare" eller "Filläsare" beroende på din enhet.
- Sedan hittar du "Intern lagring". Tryck på den och scrolla ner för "WhatsApp".
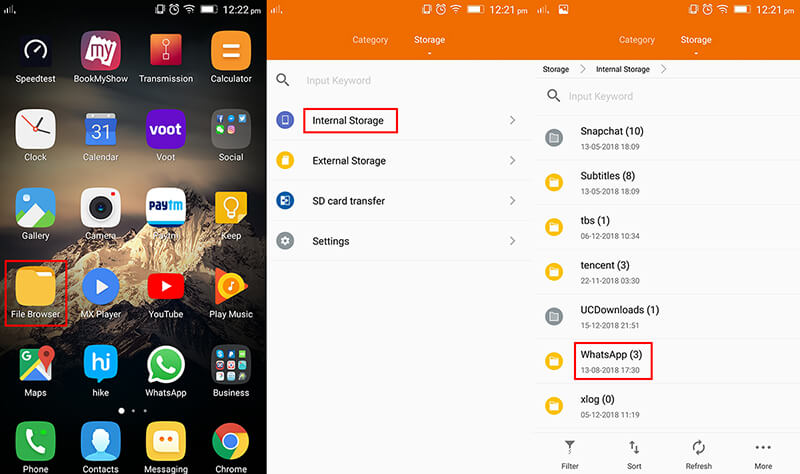
- Slutligen, gå till 'Media', och här kan du hitta filerna/bilderna/videorna/ljuden som delas på WhatsApp.
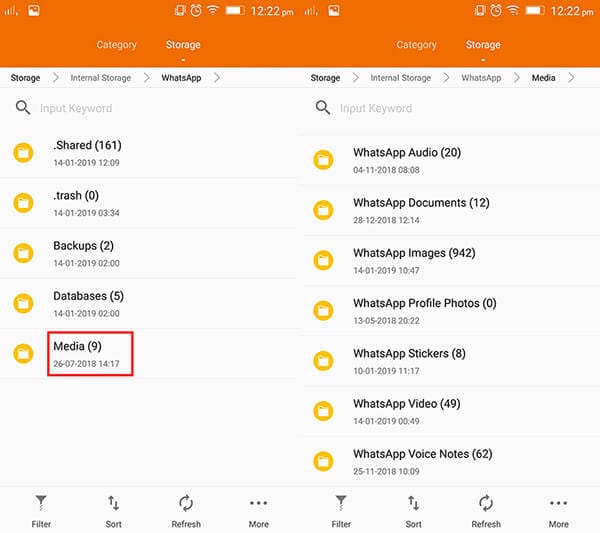
1.2 WhatsApp-mapp för iOS
Om du äger en iPhone och vill se dina WhatsApp-mediefiler, här är stegen som ska följas.
- Först och främst måste du aktivera WhatsApp för att få dina filer sparade på din enhet. För detta, gå till "WhatsApp"-appen och tryck på "Inställningar" efter att ha öppnat den.
- Gå till "Chattar" och välj media som ska sparas.
- Tryck till sist på "Spara inkommande media". När du är klar kan du hämta medialfilerna i din inhemska "Foton"-app på din iPhone.
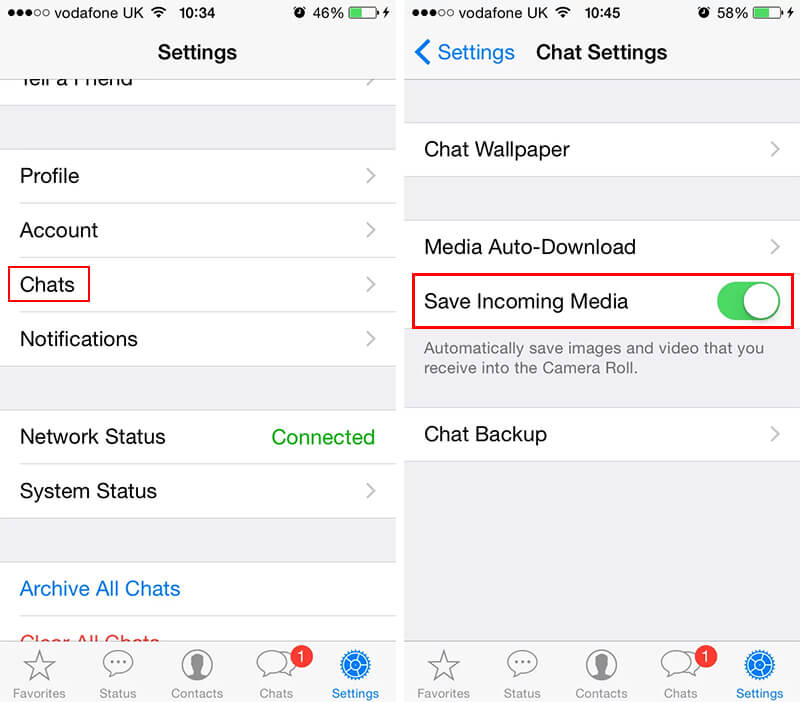
1.3 För Windows WhatsApp-mapp
Om du har installerat WhatsApp på din Windows-dator, här är sökvägen för att hitta dina WhatsApp-filer och media.
"C:\Users\[användarnamn]\Nedladdningar\"
1.4 WhatsApp-mapp för Mac
När du har en Mac-dator, gå längs med följande nämnda väg.
"/Användare/[användarnamn]/Nedladdningar"
1.5 För mappen för WhatsApp Web
Många människor tar fortfarande hjälp av WhatsApp-webben istället för en skrivbordsapplikation. Om du är en av dem, skulle du verkligen vilja veta hur du kommer åt WhatsApp-filer/mappar beror på din webbläsare. Med andra ord, det är helt enkelt baserat på vilken webbläsare du använder och sedan kan du komma åt dina filer i mappen Nedladdningar.
Del 2: Hur man laddar ner WhatsApp-mappinnehåll
Designad för att uppfylla alla användarnas behov, Dr.Fone är av sitt slag verktygslåda som man kan ha. För att ladda ner WhatsApp-mapp och data kan du helt enkelt ta hjälp av Dr.Fone – Recover (iOS) .
Obs: Om du har en Android-enhet, använd sedan Dr.Fone – Recover (Android) för att ladda ner WhatsApp-mappinnehåll. Det här avsnittet tar bara nedladdning av iOS WhatsApp-mappen som ett exempel. Men stegen är liknande på Android.

Dr.Fone - iPhone dataåterställning
Den bästa lösningen för att ladda ner iOS WhatsApp-mappinnehåll
- Laddar ner innehållet i WhatsApp-mappen från din iOS-enhet på en krånglig motorväg.
- Fungerar mycket bra med de senaste iOS, dvs. iOS 15 och senaste iPhone 13/12/11/X-modellerna.
- Enkelt och användarvänligt gränssnitt.
- Behörighet att förhandsgranska innehållet i WhatsApp-mappen innan nedladdning.
- Ger enkel återställning av data direkt från din iOS-enhet eller iCloud eller iTunes.
- Kan enkelt hämta förlorad data av mer än 15+ större datatyper som bokmärken, röstbrevlåda, kontakter, foton, etc.
- Kan effektivt hämta förlorad data på grund av jailbreak, ROM-flash, fabriksåterställning eller uppdatering, etc.
Steg-för-steg handledning för att ladda ner WhatsApp-mappinnehåll från iOS:
Steg 1: Först till kvarn, installera Dr.Fone-verktygssatsen på ditt system och starta den. Klicka på fliken "Återställ" från huvudskärmen.

Steg 2: Rita under tiden anslutningen av din iPhone till systemet. Se också till att inaktivera automatisk synkronisering med iTunes innan du går vidare. För att göra detta, starta iTunes.
Windows: Klicka på "Redigera" > "Inställningar" > "Enheter" > markera alternativet "Förhindra att iPod, iPhone och iPad synkroniseras automatiskt".
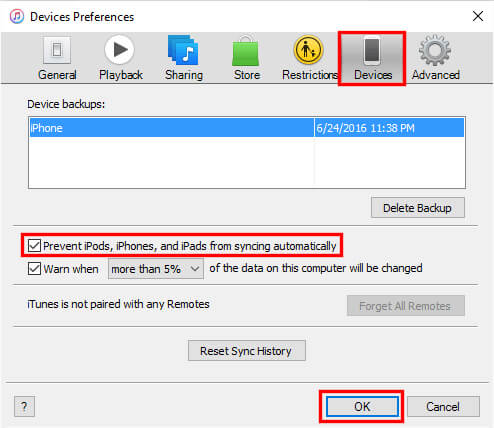
Mac: Klicka på "iTunes"-menyn > "Inställningar" > "Enheter" > markera alternativet "Förhindra att iPod, iPhone och iPad synkroniseras automatiskt".
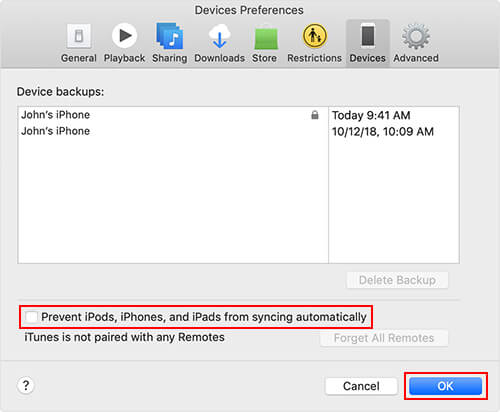
Steg 3: Från den kommande skärmen, tryck på fliken "Återställ från iOS-enhet" märkt på den vänstra panelen. Välj sedan datatypen "WhatsApp och bilagor". Tryck på "Starta skanning"-knappen efteråt.

Steg 4: När Dr.Fone – Recover (iOS) är klar med skanning, kommer den att ladda alla upptäckta "WhatsApp" och "WhatsApp Attachments" data på resultatsidan. Välj helt enkelt de data som du vill ladda ner från WhatsApp-mappen på iPhone och tryck sedan på knappen "Återställ till dator".

Del 3: Hur du visar WhatsApp-bildmappen
Har du nyligen märkt att din WhatsApp-bildmapp inte längre är synlig i ditt Galleri? Tja, det kanske inte händer på grund av dataförlust. Det finns en chans att det kan ha hamnat i ett dolt tillstånd. För att visa WhatsApp-bildmappen måste du följa stegen i nämnda ordning och få tillbaka tillgång till din WhatsApp-bildmapp i Galleri-appen.
- Få snabbt tag i din enhet och starta applikationen "Filhanterare".
- Håll utkik efter "Whatsapp-katalogen" och tryck på mappen "Media".
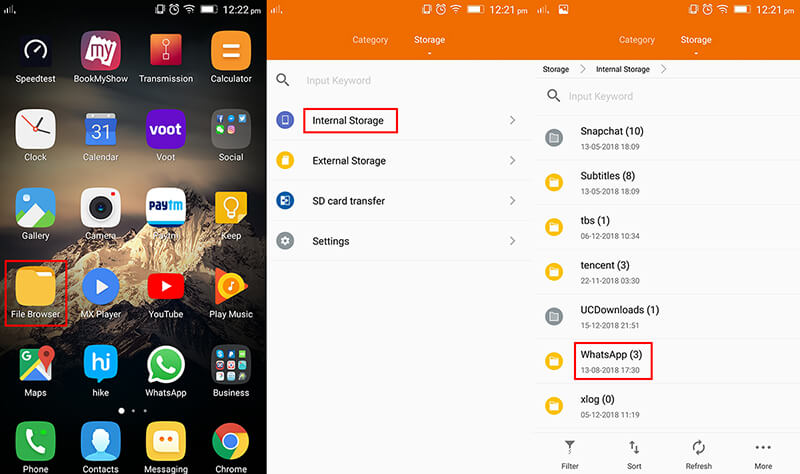
- Klicka nu på "Mer" eller "3 horisontella/vertikala prickar" för inställningar.
- Håll utkik efter alternativet "Visa dolda filer/mappar" och tryck sedan på det.
- Växla nu tillbaka till '.nomedia'-filen följt av att klicka på 'radera'. Ge samtycke till dina handlingar genom att klicka på "Ok".
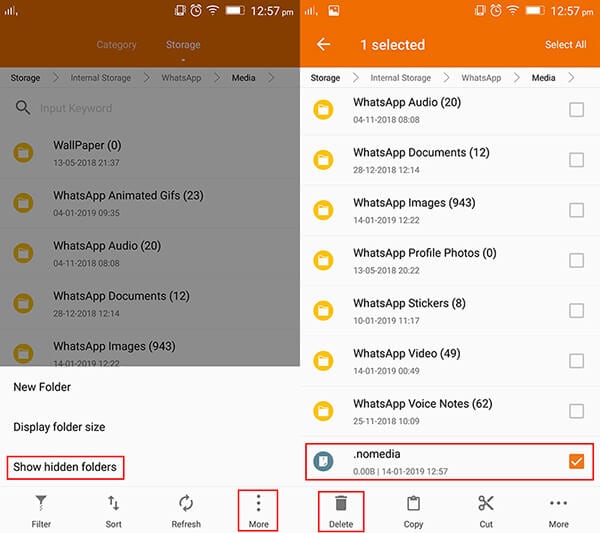
- Slutligen, gå till telefonens galleri eftersom alla dina WhatsApp-bilder kommer att synas där!!
Del 4: Hur man flyttar WhatsApp-mappen till SD-kort
Kanske kan din telefon ta slut på utrymme och den mest uppenbara anledningen är WhatsApp-mediedata som du ofta får, right? Då har vi ett avsevärt sätt att få mer diskutrymme. Flytta helt enkelt alla dina WhatsApp-mappdata till ditt SD-kort. Så här kan du göra det:
- Först och främst laddar du appen "filwebbläsare/hanterare" på din Android-enhet.
Obs: På vissa enheter finns det inga inbyggda filhanterarappar. I det här fallet kan du också titta ut och installera filbläddringsappar som ES File Explorer File Manager från Google Play!
- Öppna sedan filerna 'Intern lagring' där du kan hitta 'WhatsApp-mappen'.
- Håll utkik efter en mapp under namnet "Media" i WhatsApp-mappen.
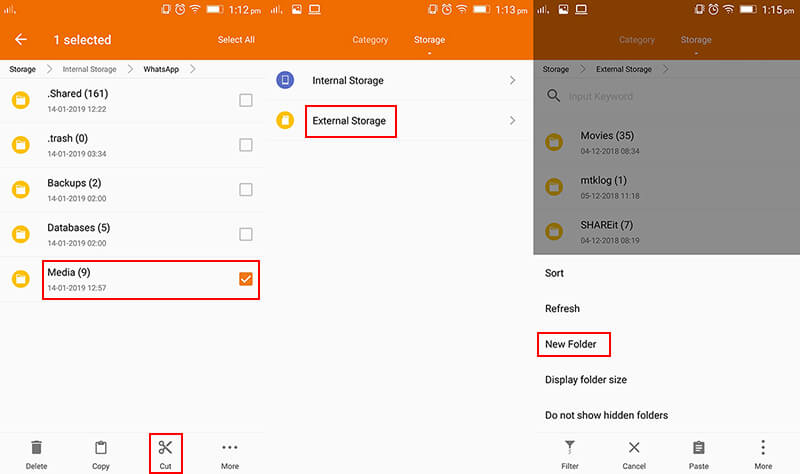
- Tryck sedan och håll kvar på den för att välja den. Nu måste du klicka på "Klipp ut" från de tillgängliga alternativen.
- Välj sedan destinationen som "Extern lagring", tryck sedan på "Mer" eller "3 horisontella/vertikala punkter" och skapa en mapp under namnet "WhatsApp" genom att trycka på alternativet "Ny mapp".
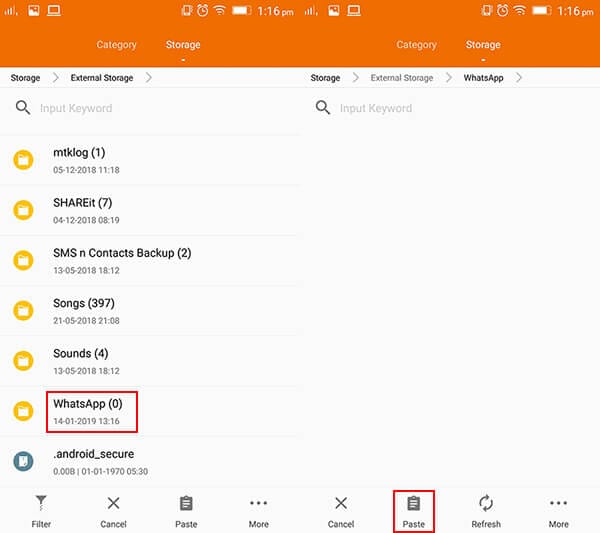
- Tryck på den nya WhatsApp-mappen på ditt SD-kort för att komma åt den och klicka sedan på alternativet "Klistra in". I en kort stund kommer din WhatsApp-bildmapp att flyttas till SD-kort från internminnet.
WhatsApp måste läsas
- WhatsApp backup
- Säkerhetskopiera Android WhatsApp
- Säkerhetskopiera WhatsApp på Google Drive
- Säkerhetskopiera WhatsApp på PC
- Återställ WhatsApp
- Återställ WhatsApp från Google Drive till Android
- Återställ WhatsApp från Google Drive till iPhone
- Återställ iPhone WhatsApp
- Få tillbaka WhatsApp
- Hur man använder GT WhatsApp Recovery
- Få tillbaka WhatsApp utan säkerhetskopiering
- Bästa WhatsApp-återställningsappar
- Återställ WhatsApp Online
- WhatsApp taktik






James Davis
personalredaktör